Trūksta „Outlook 365“ pagrindinio meniu: 6 geriausi pataisymai

Jei „Outlook“ nėra pagrindinio mygtuko, juostelėje išjunkite ir įgalinkite namų paštą. Šis greitas sprendimas padėjo daugeliui vartotojų.
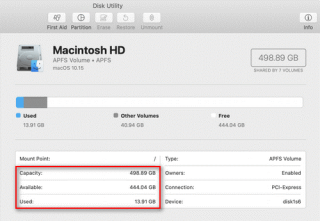
Santrauka : „Mac“ siūlo integruotas priemones ir parinktis, padedančias patikrinti saugyklą . Šiame straipsnyje apžvelgsime kai kurias iš šių galimų parinkčių.
Kaip patikrinti „Mac“ saugyklą?
Kad „Mac“ veiktų ir veiktų, turite stebėti „Mac“ saugyklą. Idealiu atveju turėtumėte palikti 10 procentų laisvos vietos, kad išvengtumėte našumo problemų . Norėdami tai padaryti, galite rasti kelias parinktis, kaip patikrinti saugyklą „Mac“. Peržiūrėkime kai kurias iš šių parinkčių, kad patikrintumėte turimą „Mac“ saugyklą.
1. „Finder“ patikrinkite „Mac“ saugyklą
Pirmasis greitas veiksmas norint patikrinti saugyklą „Mac“ yra peržiūrėti saugyklos įrenginį „Finder“. Norėdami tai padaryti, atlikite šiuos veiksmus:
Uždarykite šį langą dabar. Norėdami tai padaryti, dar kartą paspauskite tarpo klavišą. Arba spustelėkite mygtuką X, kad jį uždarytumėte. Taip pat galite paspausti Command + W klavišus, kad uždarytumėte.
2. Patikrinkite jį Disk Utility
„Disk Utility“ yra naudingas „Mac“ priedas. Naudodami šią išmaniąją parinktį galite lengvai peržiūrėti ir valdyti saugyklos vietą „Mac“ . Norėdami patikrinti „Mac“ saugyklą naudodami „Disk Utility“, atlikite šiuos veiksmus:
„Disk Utility“ lange galėsite matyti disko tipą, naudojamą ir laisvą vietą, standžiojo disko talpą ir kitą susijusią informaciją.
3. Pabandykite Rodyti būsenos juostą ieškiklyje
Kitas greitas būdas patikrinti turimą „Mac“ saugyklą yra pabandyti „Finder“ parinktį Rodyti būsenos juostą. Norėdami tai padaryti, atlikite šiuos veiksmus:
Dabar galėsite matyti, kiek vietos diske liko arba laisvos ir kiek elementų yra atidarytame diske / aplanke.
4. Patikrinkite tai skiltyje About This Mac
Jei norite peržiūrėti išsamią „Mac“ saugyklos naudojimo ataskaitą, galite tai padaryti pasirinkę „About This Mac“ parinktį. Jame rodoma viso naudojimo ataskaita su išsamia analize, įskaitant tai, kiek vietos užima skirtingų tipų failai, pvz., garso įrašai, paveikslėliai, programos ir kt. Čia taip pat galite rasti „ Kita saugykla “. Norėdami patikrinti „Mac“ saugyklą naudodami parinktį „Apie šį Mac“, atlikite šiuos veiksmus:
Dabar galėsite patikrinti „Mac“ saugyklą. Jame bus rodoma, kiek vietos užima skirtingi failai ir programos ir kiek laisvos vietos diske.
5. Išbandykite informacijos gavimo funkciją
Kita galimybė patikrinti saugyklą „Mac“ yra išbandyti informacijos gavimo funkciją. Norėdami tai padaryti, atlikite šiuos veiksmus:
Dabar galėsite matyti daug informacijos, įskaitant talpą, laisvą vietą, naudojamą vietą, sistemos versiją, disko formatą ir kt.
Išvada
Taigi, tai buvo 5 greiti veiksmai, kuriuos galite atlikti norėdami patikrinti „Mac“ saugyklą. Galite patikrinti „Mac“ saugyklą, kad nustatytumėte laisvą saugyklos vietą, kurią galite naudoti svarbesniems failams saugoti. Taip pat galite atlaisvinti vietos saugykloje, jei reikia, kad padidintumėte bendrą sistemos našumą
Jei „Outlook“ nėra pagrindinio mygtuko, juostelėje išjunkite ir įgalinkite namų paštą. Šis greitas sprendimas padėjo daugeliui vartotojų.
Sąrašas galimų problemos, kai galėjote prarasti programos langą už ekrano „macOS“, pataisų sąrašas.
Norite išsiųsti el. laišką daugeliui gavėjų? Nežinote, kaip sukurti platinimo sąrašą programoje "Outlook"? Štai kaip tai padaryti be pastangų!
Žinokite, kaip iš naujo paleisti grafikos tvarkyklę „Windows 10“, „11“ ir „Mac“, kad išspręstumėte problemas. Išbandykite šiuos geriausius grafikos tvarkyklės nustatymo iš naujo būdus.
Jei apykaitinės nuorodos „Excel“ darbalapyje kelia nerimą, čia sužinosite, kaip „Excel“ rasti žiedines nuorodas ir jas pašalinti.
Ieškote nemokamų arba mokamų Excel biudžeto šablonų? Perskaitykite šį straipsnį, kad sužinotumėte geriausius „Excel“ biudžeto šablonus internete ir neprisijungus.
Jei matote, kad šis failas nesuderinamas su QuickTime Player, perskaitykite šį straipsnį dabar. Tai apšviečia kai kuriuos geriausius pataisymus.
Jei norite, kad duomenų įvedimo užduotys būtų nepriekaištingos ir greitos, turite išmokti programoje „Excel“ sudaryti išskleidžiamąjį sąrašą.
Ar susiduriate su rodyklių klavišais, kurie neveikia esant „Excel“ problemai? Perskaitykite šį straipsnį dabar ir sužinokite, kaip galite tai išspręsti per mažiau nei 5 minutes!
Jei kai kurie arba visi atsisiųsti arba redaguoti vaizdo įrašai nepaleidžiami „Mac“, perskaitykite šį išsamų vadovą, kuriame rasite geriausių ir paprastų trikčių šalinimo idėjų.







