Trūksta „Outlook 365“ pagrindinio meniu: 6 geriausi pataisymai

Jei „Outlook“ nėra pagrindinio mygtuko, juostelėje išjunkite ir įgalinkite namų paštą. Šis greitas sprendimas padėjo daugeliui vartotojų.
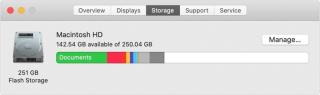
Šlamšto failai dažnai yra nematomi, tačiau jie užima labai daug vietos. Todėl, norėdama padėti „Mac“ vartotojams valdyti saugyklos vietą ir susigrąžinti sugaištą vietą, bendrovė „macOS Sierra“ ir naujesnėse versijose pridėjo optimizavimo įrankius.
Jei norite ja naudotis ir sužinoti apie laisvą saugyklos vietą „macOS Sierra“ ir vėlesnėse versijose, atlikite šiuos veiksmus:
Tačiau rankiniu būdu išvalyti standųjį diską „Mac“ gali būti sudėtinga. Taigi, norėdami supaprastinti užduotį ir automatizuoti „Mac“ valymą, kad atlaisvintumėte vietos saugykloje, pateikiame patarimą.
 Papildomas patarimas
Papildomas patarimas
Išbandykite „ Cleanup My System“ , kad atsikratytumėte nepageidaujamų failų, laikinųjų failų, talpyklos, slapukų, žurnalo failų, sistemos talpyklos ir kt. Ši galinga „Mac“ optimizavimo programa yra fantastiška ir gerai veikia „macOS 10.11“ ar naujesnėje versijoje.
Taigi, susidūrėte su „Mac“ problema ir viskas negerai? Nors „Mac“ nereikia reguliariai optimizuoti, šiukšlių failai, pasikartojantys failai, programų likučiai ir kiti panašūs dalykai lėtina našumą. Taigi, norėdami padidinti „Mac“ našumą ir atlaisvinti vietos „Mac“ standžiajame diske, dalijamės paprastais ir paprastais būdais.
Kaip atlaisvinti vietos „Mac“ standžiajame diske
Pirmiausia, norėdami atgauti saugyklos vietą „Mac“ , turime žinoti, kas užima nereikalingą vietą. Tam galime naudoti aukščiau aptartą integruotą metodą arba išmanųjį būdą.
Paprastai nepageidaujami failai, dideli ir seni failai, sistemos talpyklos, žurnalo failai ir kt., kurių negalite greitai rasti, užima daug vietos. Deja, juos išvalyti rankiniu būdu nėra lengva; tai trunka kelias valandas. Taigi, jei trūksta laiko ir ieškote greito būdo? Naudokite Cleanup My System !
Šis galingas įrankis naudoja pažangius algoritmus ir pažangiausias technologijas, kad aptiktų nenaudingus failus ir pašalintų visą netvarką iš „Mac“. Be to, „Cleanup My System“ žino, kaip rasti nereikalingus perteklinius ir pasenusius failus ir juos pašalinti nepaliekant jokių likučių. Jis gali atlikti valandų darbą per kelias minutes. Be to, ji aptinka ir išvalo nepageidaujamus failus iš „Mac“ standžiojo disko, apie kuriuos net nežinote, kad jie egzistuoja, todėl žymiai padidėja greitis.
Kaip išvalyti „Mac“ standųjį diską naudojant „Cleanup My System“?
Vykdykite toliau pateiktas instrukcijas ekrane, kad nuskaitytumėte ir išvalytumėte „Mac“ standųjį diską:
1 ŽINGSNIS: Atsisiųskite „Cleanup My System“ spustelėdami toliau pateiktą mygtuką Atsisiųsti dabar.
2 ŽINGSNIS: Įdiegę paleiskite „Mac Cleaner“ ir „Optimizer“ ir pradėkite valyti sistemos šlamštą bei kitus nepageidaujamus failus, kurie užima „Mac“ saugyklos vietą.
3 ŽINGSNIS: Norėdami pradėti nuskaitymą, spustelėkite mygtuką Pradėti nuskaitymą ir leiskite nuskaitymo procesui baigti.

4 ŽINGSNIS: Kai nuskaitymas bus baigtas, pamatysite kelis nepageidaujamus failus, sistemos talpyklas, žurnalo failus ir privatumo pėdsakus. Galite paspausti mygtuką Išvalyti dabar, kad atgautumėte nereikalingą užimtą vietą ir padidintumėte „Mac“ greitį bei našumą.

Tai viskas. Sėkmingai išvalėte „Mac“ standųjį diską!
Dabar mes žinome, kaip naudoti „ Cleanup My System“, kad atlaisvintume vietos „Mac“ standžiajame diske. Sužinokime apie modulius išsamiai.







Pastaba: jų pašalinimas nereiškia, kad pašalinate programą. Tai tik reiškia, kad išjungiate programos paleidimą paleidžiant.

Papildoma informacija: kam reikalinga pašalinimo programa?
Iš tiesų, perkeldami programas į šiukšliadėžę, galite jas ištrinti, bet kaip su programų likučiais? Kai pasirenkate programą, spustelėkite dešiniuoju pelės mygtuku ir pasirinkite parinktį Ištrinti. Taip pašalinama programinė įranga, bet ne atitinkami failai. Taigi lieka likučių, kurie užima daug vietos ir yra nenaudingi (pašalinus programą). Todėl geriausias būdas atsikratyti tokių failų yra naudoti programų pašalinimo priemonę , kuri pateikiama kartu su „Cleanup My System“, kad pašalintumėte abi programas ir joms priklausančius failus / aplankus.

Atsisveikinimo pranešimas „Jūsų paleisties diskas beveik pilnas“.
Taigi, dabar, kai aptarėme viską, kas padės išvalyti „Mac“ standžiuosius diskus, tikimės, kad galėsite išspręsti „Mac“ saugojimo problemą. Negana to, dabar galite padėti kitiems sužinoti, kas yra nepageidaujami failai, talpyklos failai, kaip juos išvalyti ir atlaisvinti vietos saugykloje.
Jei jums patiko straipsnis, papasakokite apie jį kitiems ir padėkite jiems. Ir jei norėtumėte perskaityti tokį straipsnį, užsiprenumeruokite, kad būtumėte informuoti, kai bus paskelbtas naujas įrašas. Pasidalykite savo nuomone ir apžvalga apie „ Cleanup My System“ su mumis toliau pateiktame komentarų laukelyje.
Jei „Outlook“ nėra pagrindinio mygtuko, juostelėje išjunkite ir įgalinkite namų paštą. Šis greitas sprendimas padėjo daugeliui vartotojų.
Sąrašas galimų problemos, kai galėjote prarasti programos langą už ekrano „macOS“, pataisų sąrašas.
Norite išsiųsti el. laišką daugeliui gavėjų? Nežinote, kaip sukurti platinimo sąrašą programoje "Outlook"? Štai kaip tai padaryti be pastangų!
Žinokite, kaip iš naujo paleisti grafikos tvarkyklę „Windows 10“, „11“ ir „Mac“, kad išspręstumėte problemas. Išbandykite šiuos geriausius grafikos tvarkyklės nustatymo iš naujo būdus.
Jei apykaitinės nuorodos „Excel“ darbalapyje kelia nerimą, čia sužinosite, kaip „Excel“ rasti žiedines nuorodas ir jas pašalinti.
Ieškote nemokamų arba mokamų Excel biudžeto šablonų? Perskaitykite šį straipsnį, kad sužinotumėte geriausius „Excel“ biudžeto šablonus internete ir neprisijungus.
Jei matote, kad šis failas nesuderinamas su QuickTime Player, perskaitykite šį straipsnį dabar. Tai apšviečia kai kuriuos geriausius pataisymus.
Jei norite, kad duomenų įvedimo užduotys būtų nepriekaištingos ir greitos, turite išmokti programoje „Excel“ sudaryti išskleidžiamąjį sąrašą.
Ar susiduriate su rodyklių klavišais, kurie neveikia esant „Excel“ problemai? Perskaitykite šį straipsnį dabar ir sužinokite, kaip galite tai išspręsti per mažiau nei 5 minutes!
Jei kai kurie arba visi atsisiųsti arba redaguoti vaizdo įrašai nepaleidžiami „Mac“, perskaitykite šį išsamų vadovą, kuriame rasite geriausių ir paprastų trikčių šalinimo idėjų.







