Trūksta „Outlook 365“ pagrindinio meniu: 6 geriausi pataisymai

Jei „Outlook“ nėra pagrindinio mygtuko, juostelėje išjunkite ir įgalinkite namų paštą. Šis greitas sprendimas padėjo daugeliui vartotojų.
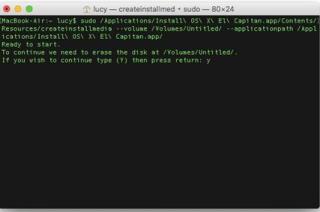
Ar susiduriate su „Mac“ problemų? Norite jį įdiegti iš naujo, bet interneto atkūrimo režimas neveikia? Nesijaudink! Šiame straipsnyje sužinosime, ką daryti, kai neveikia Command +R ir interneto atkūrimo režimas. Be to, mes taip pat apžvelgsime kitas „macOS“ diegimo iš naujo parinktis. Štai kaip atkurti „Mac“, kai neveikia interneto atkūrimas.
Kodėl turime iš naujo įdiegti „Mac“?
Taigi dėl šių bendrų problemų galbūt norėsite iš naujo įdiegti „Mac“ operacinę sistemą. Yra paprastas būdas tai padaryti – naudokite Mac Recovery skaidinį arba Mac Internet Recovery. Juos galima pasiekti paspaudus Command + R klavišus. Bet jei paspaudus Command + R nieko neatsiranda?
Na, mes turime geriausią sprendimą šiai problemai išspręsti. Taigi, nedelsdami išmokime ir sužinokime daugiau apie „Mac“ atkūrimą.
Kas yra „Mac“ atkūrimo režimas?
„Mac“ atkūrimo režimas, paprastais žodžiais tariant, yra programa, kuri įkelia integruotą atkūrimo įrankį ir padeda iš naujo įdiegti „Mac“. Tai SOS, skirta „ MacOS“, padedanti išspręsti įvairias su „Mac“ susijusias problemas . 2011 m., kai buvo paleista OS X Lion, atkūrimo skaidinio nebuvo. Vietoj to, norėdami iš naujo įdiegti „Mac“, vartotojai turėjo naudoti fizinį diską.
Tačiau šiais laikais naudodami Mac Recovery skaidinį galite lengvai iš naujo įdiegti operacinę sistemą nuo nulio. Tačiau, jei jis dingsta arba dėl kokių nors priežasčių negalite jo pasiekti, nesijaudinkite. Taip pat yra šios problemos sprendimas.
Kuo skiriasi interneto atkūrimas nuo įprasto atkūrimo?
Įprastas atkūrimo režimas yra esminė visų jums reikalingų paslaugų talpykla. Jis išsaugomas jūsų Mac paleisties disko skaidinyje. Tai reiškia, kad jis paslėptas nuo likusios vietos diske ir gali būti naudojamas iškilus tam tikroms problemoms. Jei reikia iš naujo įdiegti „MacOS“, atkūrimo režimas iš naujo paleis „Mac“ su naujausia OS versija. Priešingai, „Internet Recovery“ iš naujo įdiegs „macOS“, kuri iš pradžių buvo su ja. Taip yra todėl, kad interneto atkūrimo režime naudojamas įterptasis kodas, apimantis OS vaizdus.
Kada naudoti interneto atkūrimą
Kai dingsta atkūrimo skaidinys, naudojamas interneto atkūrimo režimas. Taip atsitinka, kai naudojate RAID tomą, nes jis nepalaiko atkūrimo skaidinio. Be to, jei skaidinio diskas yra modifikuotas arba buvo padalintas naudojant Boot Camp Assistant, gali kilti problemų naudojant įprastą atkūrimą.
Bet jei interneto atkūrimo režimas taip pat nustos veikti?
Štai pataisymas.
Kaip ištaisyti neveikiantį interneto atkūrimo „Mac“.
Jei jums nepasisekė, tik tada yra tikimybė, kad įprastas atkūrimo režimas ir interneto atkūrimo „Mac“ nustos veikti. Tokiais atvejais geriausias galimas sprendimas yra naudoti įkrovos „ flash drive“ . Tai naudinga, kai tenka susidurti su tokiomis nenumatytomis problemomis.
Kodėl „Internet Recovery Mac“ nustoja veikti?
Štai keletas dažniausių priežasčių, kodėl interneto atkūrimo režimas neveikia:
Pataisymas dėl interneto atkūrimo „Mac“ neveikia
Kai interneto atkūrimas ir normalus atkūrimas jums netinka, kitas geriausias dalykas, kurį galite padaryti, yra naudoti įkrovos diegimo programą. Lengviausias būdas tai padaryti yra naudoti terminalo programą.
Norėdami jį naudoti, atlikite toliau nurodytus veiksmus.
Big Sur beta versija
sudo /Applications/Install\ macOS\ Big\ Sur\ Beta.app/Contents/Resources/createinstallmedia --volume /Volumes/MyVolume --nointeraction --downloadassets
(Manome, kad tai bus teisingas dabartinės beta versijos Createinstallmedia kodas).
Katalina
sudo /Applications/Install\ macOS\ Catalina.app/Contents/Resources/createinstallmedia --volume /Volumes/MyVolume
Mojave
sudo /Applications/Install\ macOS\ Mojave.app/Contents/Resources/createinstallmedia --volume /Volumes/MyVolume
Aukštoji Siera
sudo /Applications/Install\ macOS\ High\ Sierra.app/Contents/Resources/createinstallmedia --volume /Volumes/MyVolume
Sierra
sudo /Applications/Install\ macOS\ Sierra.app/Contents/Resources/createinstallmedia --volume /Volumes/MyVolume --applicationpath /Applications/Install\ macOS\ Sierra.app
Įvedus teisingą komandą, ji atrodys panašiai kaip toliau pateiktame paveikslėlyje:

 Papildomas patarimas
Papildomas patarimas

Taigi, pasinaudokite „ Cleanup My System“ jau šiandien ir padidinkite jos našumą, kad darbas būtų be vėlavimo ir sklandesnis!
Įdiekite „macOS“ iš įkrovos diegimo programos
Norėdami įdiegti „macOS“ naudodami įkrovos diegimo programą, atlikite šiuos veiksmus:
„macOS“ dabar bus įdiegta naudojant įkrovos diegimo programą. Tai viskas, jei neveikia interneto atkūrimas arba normalus atkūrimas, taip galite iš naujo įdiegti „MacOS“. Tikimės, kad straipsnis buvo naudingas. Praneškite mums savo mintis palikdami atsiliepimą žemiau esančiame laukelyje.
Jei „Outlook“ nėra pagrindinio mygtuko, juostelėje išjunkite ir įgalinkite namų paštą. Šis greitas sprendimas padėjo daugeliui vartotojų.
Sąrašas galimų problemos, kai galėjote prarasti programos langą už ekrano „macOS“, pataisų sąrašas.
Norite išsiųsti el. laišką daugeliui gavėjų? Nežinote, kaip sukurti platinimo sąrašą programoje "Outlook"? Štai kaip tai padaryti be pastangų!
Žinokite, kaip iš naujo paleisti grafikos tvarkyklę „Windows 10“, „11“ ir „Mac“, kad išspręstumėte problemas. Išbandykite šiuos geriausius grafikos tvarkyklės nustatymo iš naujo būdus.
Jei apykaitinės nuorodos „Excel“ darbalapyje kelia nerimą, čia sužinosite, kaip „Excel“ rasti žiedines nuorodas ir jas pašalinti.
Ieškote nemokamų arba mokamų Excel biudžeto šablonų? Perskaitykite šį straipsnį, kad sužinotumėte geriausius „Excel“ biudžeto šablonus internete ir neprisijungus.
Jei matote, kad šis failas nesuderinamas su QuickTime Player, perskaitykite šį straipsnį dabar. Tai apšviečia kai kuriuos geriausius pataisymus.
Jei norite, kad duomenų įvedimo užduotys būtų nepriekaištingos ir greitos, turite išmokti programoje „Excel“ sudaryti išskleidžiamąjį sąrašą.
Ar susiduriate su rodyklių klavišais, kurie neveikia esant „Excel“ problemai? Perskaitykite šį straipsnį dabar ir sužinokite, kaip galite tai išspręsti per mažiau nei 5 minutes!
Jei kai kurie arba visi atsisiųsti arba redaguoti vaizdo įrašai nepaleidžiami „Mac“, perskaitykite šį išsamų vadovą, kuriame rasite geriausių ir paprastų trikčių šalinimo idėjų.







