Trūksta „Outlook 365“ pagrindinio meniu: 6 geriausi pataisymai

Jei „Outlook“ nėra pagrindinio mygtuko, juostelėje išjunkite ir įgalinkite namų paštą. Šis greitas sprendimas padėjo daugeliui vartotojų.
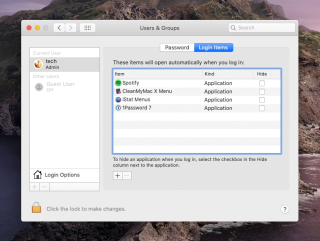
Na, nėra normalu, kad „Mac“ sulėtėja po sistemos atnaujinimo. Tačiau jei esate tarp tų nelaimingųjų, galite pajusti, kad „ Mac“ veikia lėtai . Galbūt tai gali būti lėtas paleidimas, prisijungimas arba programų paleidimas. Kad ir kokia būtų problema, šie patarimai padės pagreitinti „ Mac“ veikimą .
Kodėl „Mac“ veikia lėtai atnaujinus į „macOS Catalina 10.15“?
Viena iš dažniausių šios problemos priežasčių yra ta, kad jūsų „Mac“ nešiojamasis ar stalinis kompiuteris nesuderinamas su „ macOS Catalina“ . Taip gali būti, jei jūsų „Mac“ buvo pagamintas iki 2012 m. Jei atsidursite tokioje situacijoje, vienintelis sprendimas, kurį turite.
Manote, kad rekomenduosime įsigyti naują „Mac“? Visai ne, išjungę tam tikras funkcijas galite pabandyti pagreitinti „Mac“.
Tačiau jei ši priežastis jums netinka, o jūsų „Mac“ palaiko „ macOS 10.15“ , galite išbandyti daugybę kitų metodų, paaiškintų šiame vadove, kad pagreitintumėte „Mac“ OS, veikiančią „Catalina“.
Lengviausias būdas pagreitinti „MacOS Catalina“ ir paleisti ją greičiau
Vartotojai visada laukia „macOS“ atnaujinimų, nes juose yra daug įdomių funkcijų, klaidų pataisymų, dizaino pataisymų ir saugumo patobulinimų. Deja, naujinimai ne visada tobuli – vartotojai gali susidurti su greičio problemomis ir našumo vėlavimais . Daugelis vartotojų po atnaujinimo į macOS Catalina 10.15 pradėjo lėtėti. Štai būdai, kaip pagreitinti „Mac“ veikimą lėtai .
Prieš tai yra patarimas: atsisiųskite „ Cleanup My System“ ir ištrinkite nenaudingus paleisties elementus, išvalykite nepageidaujamus failus ir kitus perteklinius duomenis, kad atgautumėte vietos ir padidintumėte greitį.
Tačiau, jei norite patys pataisyti lėtai veikiantį „Mac“, čia rasite geriausius sprendimus.
Būdai, kaip pagreitinti lėtą „MacOS Catalina“.
Kaip pagreitinti „MacOS Catalina“: 14 geriausių būdų
Čia pateikiami geriausi būdai, kaip pagreitinti „MacOS Catalina“ veikimą:
Kaip ir Windows, kai pirmą kartą paleidžiate Mac, kelios programos paleidžiamos automatiškai be jūsų sutikimo. Šie paleisties elementai visada įkeliami įkrovos metu, nebent pakeisite nustatymus, todėl „Mac“ veiks lėtai. Jei norite atsikratyti šių automatiškai paleidžiamų programų, atlikite toliau nurodytus veiksmus.
Tai išjungs pasirinktus paleisties elementus.
Skaitykite daugiau: 5 geriausios paleisties tvarkyklės programos, skirtos „Mac“ [2021 m.]
Patarimas: jums matomos ne visos programos, kurios automatiškai paleidžiamos paleidus „Mac“. Kai kurios programos yra paslėptos, todėl net ir išjungę tam tikrus elementus galite nepajusti greičio pokyčių. Norėdami išspręsti šią problemą, turime naudoti įrankį, kuris gali padėti aptikti paleisties programas. Tam rekomenduojame naudoti „ Cleanup My System“ . Kai turėsite įrankį savo „Mac“, eikite į „ Startup Apps“ skyrių ir pašalinkite paleidimo priemones bei prisijungimo elementus, kurių jums nereikia.

Tokiu būdu galite pašalinti nepageidaujamus ir paslėptus elementus, kad pagreitintumėte „Mac“ neįdėdami daug pastangų!
Jei jūsų SMC arba PRAM yra sugadinti, „Mac“ sistemoje gali kilti greičio problemų. Tačiau nėra ko nerimauti, galite iš naujo nustatyti abu.
Sistemos valdymo valdiklis padeda sklandžiai veikti tokiai aparatūrai kaip procesoriaus ventiliatoriai ir tt Taigi, atlikdami toliau nurodytus veiksmus, turite būti labai atsargūs.
Norėdami iš naujo nustatyti SMC MacBook Air, MacBook Pro arba MacBook, atlikite toliau nurodytus veiksmus.
Tai turėtų iš naujo nustatyti SMC.
Skaityti daugiau: Jūsų paleisties diskas beveik pilnas – kaip pataisyti?
Jei kyla problemų dėl „Mac“ raiškos, tik tada iš naujo nustatykite PRAM. Norėdami tai padaryti, atlikite toliau nurodytus veiksmus.
Šie veiksmai padės iš naujo nustatyti SMC ir PRAM. Nesijaudinkite, kad nenustačius RAM iš naujo, duomenys neprarandami.
Kartais vienintelis sprendimas, kaip išspręsti „macOS 10.15“ greičio problemas, yra pridėti daugiau RAM. Jei jūsų Mac turi RAM lizdus ir galite sau leisti daugiau RAM, verta investuoti.
Skaitykite daugiau: patarimai, kaip sumažinti „Mac“ atminties naudojimą
Rinkoje galite rasti įvairių įrankių, kurie teigia, kad pagreitina „Mac“. Nepasitikėkite šiomis programomis ir tomis, kurios praneša, kad jūsų „Mac“ užgrobtas – tai gerai žinoma afera. Kita vertus, yra programų, pvz., „ Cleanup My System“ , kuriose yra daugybė modulių, skirtų išvalyti, optimizuoti ir išlaikyti jūsų saugumą!
Išbandykite naudodami nemokamą versiją – jokių įsipareigojimų 😉
„Spotlight“ sistemoje „Mac“ indeksuoja kiekvieną aplanką, įskaitant tuos, kurie sumontuoti išoriniuose diskuose. Ir tai gali sulėtinti jūsų „Mac“. Štai kaip pašalinti aplankus iš „Spotlight“ indeksavimo ir pagreitinti „Mac“, kuriame veikia „macOS Catalina“.
1. Spustelėkite Apple logotipą, kad atidarytumėte meniu > System Preferences
2. Pasirinkite Spotlight sritį > Privatumo skirtuką.

3. Paspauskite +, kad įtrauktumėte aplankus, kuriuos norite išskirti, arba tiesiog vilkite aplankus, kuriuos norite išskirti.
4. Išeikite iš sistemos nuostatų.
Tai vėl padės pagreitinti lėtą „Mac“, kuriame veikia „macOS 10.15“.
Tai būtinas žingsnis, nes tai padės atlaisvinti vietos saugykloje. Jei šios funkcijos nesuaktyvinote, atlikite toliau nurodytus veiksmus.

Kai ši funkcija bus suaktyvinta, ji tvarkys visus failus ir suskirstys juos į skirtingas kategorijas. Be to, jis netgi pašalins nenaudojamus failus ir taip atlaisvins vietos. Tai pagreitins „Mac“ ir veiks greičiau, nes „macOS Catalina 10.15 “ dabar turės daugiau vietos darbui.

Ar laikote savo namus netvarkingus? Ne, kam tada laikyti visus nepageidaujamus duomenis „Mac“? Atnaujinus sistemą į naują OS įrašoma daug duomenų – ir greitai jie pasensta, kai bus atnaujintas.
Rankiniu būdu išvalyti visus šiuos duomenis nėra lengva. Norint atlikti šį darbą ir nesulėtinti „Mac“, reikia trečiosios šalies programos.
Rekomenduojame naudoti „ Cleanup My System“, kad galėtumėte lengvai ir reguliariai valyti ir optimizuoti „Mac“. Ši išplėstinė programa turi švarią sąsają ir puikius valdiklius. Tiesiog atlikdami nuskaitymą naudodami „Smart Cleanup“ modulį, galite lengvai nustatyti nepageidaujamus failus, žurnalo failus, talpyklas ir kitus perteklinius duomenis, dėl kurių jūsų „Mac“ sulėtėja!
Naudoti daug naršyklės skirtukų yra patogu, tačiau jų neuždarymas, kai jie nenaudojami, gali sulėtinti „Mac“. Todėl uždarykite naršyklės skirtukus, kurių nereikia.
Jei vis dar neradote priežasties, kodėl jūsų „Mac“ veikia lėtai, galbūt norėsite išjungti energijos reikalaujančias programas. Norėdami rasti šias programas, eikite į Programos > Priemonės > Veiklos monitorius. Dukart spustelėkite jį, kad atidarytumėte programas.

Turėsite įvairių stulpelių, spustelėkite %RAM stulpelį, kad nustatytumėte programas, užimančias daug RAM. Jei ta programa nenaudojama, spustelėkite X, kad sustabdytumėte programą. Panašiai, norėdami nustatyti kitas programas, spustelėkite skirtuką CPU ir pakartokite procesą. Spustelėkite priverstinai baigti, kad sustabdytumėte programą.
Tai padės pagreitinti „macOS Catalina“.
Jei nė vienas iš metodų iki šiol nepadėjo, geriausia įsitikinti ir patikrinti, ar jūsų sistema suderinama su „macOS 10.15“.
Jei esate susipažinę su šiuo, pabandykite naudoti toliau išvardytus metodus.
„Apple“ tikrai turi patobulintą vartotojo sąsają ir tam naudoja šiek tiek energijos ir išteklių, todėl „Mac“ sulėtėja. Todėl, norėdami išspręsti šią problemą ir pagreitinti „Mac“, pabandykite sumažinti judėjimą ir skaidrumą. Norėdami tai padaryti, atlikite toliau nurodytus veiksmus.
Tai gali neturėti pastebimo skirtumo, tačiau nepamirškite, kad viskas yra svarbu.
Jei jūsų „macOS Catalina“ įdiegtos programos yra pasenusios, našumas gali pablogėti. Todėl rekomenduojama programoms. Norėdami atnaujinti iš AppStore atsisiųstas programas, eikite į Nuostatos ir pasirinkite Automatiniai naujinimai. Tai padės atnaujinti visas įdiegtas programas.
Jei programėlės neatsisiųstos iš „App Store“, paleiskite jas atskirai ir programų meniu patikrinkite, ar nėra naujinimų.
Naujausi „Mac“ kompiuteriai skirti veikti nepaleidžiant iš naujo, todėl dauguma „Mac“ vartotojų vengia išjungti „Mac“. Viskas dėl mažos galios miego režimo. Tačiau jei norite pagreitinti „Mac“, kuriame veikia „macOS Catalina“, išjunkite „Mac“, nes tai padeda išvalyti laikinuosius failus, atlaisvinkite RAM.
Reguliarus „Mac“ paleidimas iš naujo padeda pagreitinti „Mac“ ir paleisti jį greičiau
Saugus režimas išsprendžia daugybę problemų, dėl kurių paleidžiama lėtai, pvz., nepageidaujamų programų paleidimas įkrovos metu, sistemos klaidos ir kt. Todėl norėdami pagreitinti „Mac“, kuriame veikia „macOS 10.15“ ir padaryti jį greitesnį, pabandykite naudoti saugųjį režimą.
Norėdami įjungti saugųjį režimą „Mac“, paleisdami „Mac“ paleiskite laikykite nuspaudę klavišą „Shift“. Neatleiskite jo, kol „Mac“ kompiuteryje pamatysite prisijungimo langą. Tai leis įkelti į saugųjį režimą. Dabar pažiūrėkite, ar matote ir pagreitinate MacOS 10.15 patobulinimus.
Skaityti daugiau: Paleiskite „Mac“ saugiuoju režimu: kada, kaip ir kodėl?
Iki šiol aptarėme visus galimus būdus, kaip padidinti „Mac“ greitį, kai veikia „MacOS 10.15 Catalina“. Tačiau jei iki šiol niekas neveikė, siūlytume švariai įdiegti „macOS Catalina“. Kadangi gali būti įvairių priežasčių ir pataisymų.
Kuris sprendimas jums patiko norint „SpeedUp MacOS Catalina“?
Tai viskas, ką turime jums. Priežasčių ir sprendimų, kaip pagreitinti „Mac“, gali būti begalė, išvardinome naudingąsias. Praneškite mums, kas jums pavyko. Tačiau, jei ką nors praleidome, praneškite mums, visada džiaugiamės galėdami apie jus išgirsti.
Jei „Outlook“ nėra pagrindinio mygtuko, juostelėje išjunkite ir įgalinkite namų paštą. Šis greitas sprendimas padėjo daugeliui vartotojų.
Sąrašas galimų problemos, kai galėjote prarasti programos langą už ekrano „macOS“, pataisų sąrašas.
Norite išsiųsti el. laišką daugeliui gavėjų? Nežinote, kaip sukurti platinimo sąrašą programoje "Outlook"? Štai kaip tai padaryti be pastangų!
Žinokite, kaip iš naujo paleisti grafikos tvarkyklę „Windows 10“, „11“ ir „Mac“, kad išspręstumėte problemas. Išbandykite šiuos geriausius grafikos tvarkyklės nustatymo iš naujo būdus.
Jei apykaitinės nuorodos „Excel“ darbalapyje kelia nerimą, čia sužinosite, kaip „Excel“ rasti žiedines nuorodas ir jas pašalinti.
Ieškote nemokamų arba mokamų Excel biudžeto šablonų? Perskaitykite šį straipsnį, kad sužinotumėte geriausius „Excel“ biudžeto šablonus internete ir neprisijungus.
Jei matote, kad šis failas nesuderinamas su QuickTime Player, perskaitykite šį straipsnį dabar. Tai apšviečia kai kuriuos geriausius pataisymus.
Jei norite, kad duomenų įvedimo užduotys būtų nepriekaištingos ir greitos, turite išmokti programoje „Excel“ sudaryti išskleidžiamąjį sąrašą.
Ar susiduriate su rodyklių klavišais, kurie neveikia esant „Excel“ problemai? Perskaitykite šį straipsnį dabar ir sužinokite, kaip galite tai išspręsti per mažiau nei 5 minutes!
Jei kai kurie arba visi atsisiųsti arba redaguoti vaizdo įrašai nepaleidžiami „Mac“, perskaitykite šį išsamų vadovą, kuriame rasite geriausių ir paprastų trikčių šalinimo idėjų.







