Trūksta „Outlook 365“ pagrindinio meniu: 6 geriausi pataisymai

Jei „Outlook“ nėra pagrindinio mygtuko, juostelėje išjunkite ir įgalinkite namų paštą. Šis greitas sprendimas padėjo daugeliui vartotojų.
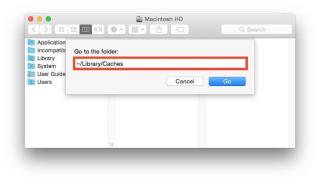
Šlamšto failai užima daug vietos „Mac“. Žinoma, jie ne tik nenaudingi, bet ir sulėtina jūsų „Mac“. Kad būtų dar blogiau, kartais jie taip pat gali sukelti klaidų ir trikdžių, todėl svarbu retkarčiais išvalyti nepageidaujamus failus „Mac“. Šlamšto failai gali būti programų likučiai, talpykla, slapukai, vartotojo žurnalo failai ir interneto laikinieji failai.
Tiems, kurie naudoja „Mac OS Sierra“, reikia būti atsargesniems, nes ji kuria visų senų ir perteklinių duomenų atsargines kopijas, todėl dar nesužinoję sumokėsite už nenaudingus failus debesies saugykloje.
Būtina perskaityti: Kaip ištrinti nenaudojamus failus sistemoje „Windows“.
Šiame tinklaraštyje aptarsime veiksmus, kaip atsikratyti nepageidaujamų failų „Mac“. Tie, kurie neturi kantrybės rankiniu būdu ištrinti šiuos failus, taip pat gali naudoti programinę įrangą, kuri pašalina nepageidaujamus failus iš „Mac“. Tinklaraščio pabaigoje aptarsime „ Cleanup My System“ – daugiafunkcę programinę įrangą, kuri pagerins jūsų „Mac“ patirtį.
Pastaba: prieš atlikdami bet kokį procesą rankiniu būdu, būtinai pasidarykite atsarginę kopiją.
4 būdai, kaip išvalyti nepageidaujamus failus „Mac“.
Pažvelkime į kelis veiksmus, kurių galite reguliariai atlikti, kad sistema būtų švari:
Išvalykite talpyklą ir laikinus failus
Išvalyti žurnalo failus
Pašalinkite nenaudojamas kalbas
Nors atrodo, kad šiuos veiksmus lengva atlikti, reikia atsargiai ištrinti svarbius failus, be to, tai užima daug laiko. Taigi, kaip minėta pirmiau, paprastai patartina naudoti programinę įrangą, skirtą šiukšlių failams išvalyti „Mac“. Programinė įranga ne tik pagerintų sistemos našumą ir greitį, bet ir sutaupytų jūsų laiko, nes gera programinė įranga rūpinasi jūsų sistemos priežiūra.
Pažiūrėkime, kaip „Cleanup My System“ padeda atsikratyti nepageidaujamų failų ir išlaikyti sparčiai veikiantį „Mac“.
Būtina perskaityti: Kaip naudoti „Mac“ bendrųjų nuostatų sritį
Išvalykite nepageidaujamus failus naudodami „Cleanup My System“.
„Cleanup My System“ yra galingas įrankis, turintis kelias funkcijas. Visomis funkcijomis, kurias tektų atlikti rankiniu būdu ir kurioms prireiktų laiko, pasirūpins programinė įranga su papildomomis funkcijomis, tokiomis kaip apsauga. „Cleanup My System“ siūlo pažangias funkcijas, tokias kaip valymas, optimizavimas, rankinis valymas ir privatumo apsauga.
Atsisiųskite jį iš toliau pateikto atsisiuntimo mygtuko -
„Mac“ valymui galite naudoti programinę įrangą .
Tik vienas spustelėjimas ir programinė įranga bus paleista, kad pašalintų šiukšles iš jūsų Mac. Įrankiai išvalys vartotojo talpyklą ir žurnalo failus. Jis pašalins jau pašalintų programų likučius ir talpyklos failus. Taip sutaupysite ne tik pastangų, bet ir daug laiko.
Pažiūrėkime, kaip galite naudoti „Cleanup My System“, kad išvalytumėte nepageidaujamus failus „Mac“:

2. Baigę nuskaitymą, spustelėkite Išvalyti dabar.
3. Nuskaitymas greitai pašalins visus nepageidaujamus elementus iš „Mac“.
Kitos „Cleanup My System“ funkcijos
1.Sistemos valiklis
Vykdykite sistemos nuskaitymą, kad „Mac“ kompiuterio standžiajame diske ieškotumėte šiukšlių, talpyklos, laikinųjų failų ir žurnalų. Laikui bėgant tokie failai užima vertingos vietos standžiajame diske ir taip pat gali trukdyti sklandžiam sistemos veikimui.
2. Išvalo perteklinius duomenis –
Jūsų „Mac“ gali būti lėtas dėl jame esančių nereikalingų duomenų. Tai gali būti laiškų priedai ir seni bei dideli failai. Kaip ir talpyklos failai, jie gali atrodyti nereikšmingi, tačiau užima didelę disko dalį. Programinė įranga gali būti naudojama norint rasti visus tokius failus ir greitai juos išvalyti.
3. Pašalinimo programa
Viena geriausių programinės įrangos, kuri yra Uninstaller, savybių yra ta, kad ji atsikrato visų nenaudingų programų. „Cleanup My System“ lengvai parodys visų programų sąrašą ir galėsite lengvai jų atsikratyti.
4. Paleisties vadybininkas-
Ar jūsų „Mac“ paleidžiama daugiau laiko? Taip gali būti dėl didelio paleisties metu veikiančių programų skaičiaus. Norėdami juos valdyti, galite naudoti „Išvalyti mano sistemą“, kur galite lengvai pridėti arba pašalinti prisijungimo elementus.
Išvalyti mano sistemą, kaip aptarta aukščiau, taip pat suteikiamos papildomos funkcijos, pvz., optimizavimas, kur siūlomi įrankiai, skirti programoms pašalinti ir prisijungimo elementams tvarkyti. Tai leidžia vartotojui atlikti rankinį „Mac“ valymą, siūlant tokias funkcijas kaip laiškų priedų valymas ir senų ir didelių failų pašalinimas. Protector funkcija turi tapatybės ir privatumo apsaugos įrankius, kurie leidžia vartotojui atsikratyti privatumo pėdsakų žiniatinklio naršyklėje išvalant talpyklą, slapukus ir naršymo istoriją.
Tikimės, kad šis tinklaraštis padėjo suprasti, kaip tam tikri nesusiję failai užima atitinkamą vietą jūsų Mac kompiuteryje, todėl jis lėtas ir gali sugesti. Štai kodėl svarbu retkarčiais išvalyti nepageidaujamus failus „Mac“.
Toliau skaitykite: Kaip pakeisti vaizdų dydį „Mac“ neprarandant kokybės
Jei „Outlook“ nėra pagrindinio mygtuko, juostelėje išjunkite ir įgalinkite namų paštą. Šis greitas sprendimas padėjo daugeliui vartotojų.
Sąrašas galimų problemos, kai galėjote prarasti programos langą už ekrano „macOS“, pataisų sąrašas.
Norite išsiųsti el. laišką daugeliui gavėjų? Nežinote, kaip sukurti platinimo sąrašą programoje "Outlook"? Štai kaip tai padaryti be pastangų!
Žinokite, kaip iš naujo paleisti grafikos tvarkyklę „Windows 10“, „11“ ir „Mac“, kad išspręstumėte problemas. Išbandykite šiuos geriausius grafikos tvarkyklės nustatymo iš naujo būdus.
Jei apykaitinės nuorodos „Excel“ darbalapyje kelia nerimą, čia sužinosite, kaip „Excel“ rasti žiedines nuorodas ir jas pašalinti.
Ieškote nemokamų arba mokamų Excel biudžeto šablonų? Perskaitykite šį straipsnį, kad sužinotumėte geriausius „Excel“ biudžeto šablonus internete ir neprisijungus.
Jei matote, kad šis failas nesuderinamas su QuickTime Player, perskaitykite šį straipsnį dabar. Tai apšviečia kai kuriuos geriausius pataisymus.
Jei norite, kad duomenų įvedimo užduotys būtų nepriekaištingos ir greitos, turite išmokti programoje „Excel“ sudaryti išskleidžiamąjį sąrašą.
Ar susiduriate su rodyklių klavišais, kurie neveikia esant „Excel“ problemai? Perskaitykite šį straipsnį dabar ir sužinokite, kaip galite tai išspręsti per mažiau nei 5 minutes!
Jei kai kurie arba visi atsisiųsti arba redaguoti vaizdo įrašai nepaleidžiami „Mac“, perskaitykite šį išsamų vadovą, kuriame rasite geriausių ir paprastų trikčių šalinimo idėjų.







