Trūksta „Outlook 365“ pagrindinio meniu: 6 geriausi pataisymai

Jei „Outlook“ nėra pagrindinio mygtuko, juostelėje išjunkite ir įgalinkite namų paštą. Šis greitas sprendimas padėjo daugeliui vartotojų.
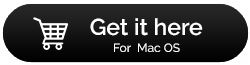
Atsarginių „MacBook“ kopijų kūrimas tikriausiai nėra kažkas, apie ką galvojate kasdien. Taigi, net jei tai nėra jūsų pagrindinis prioritetas, tai neišvengiamai taptų esminė.
Įsivaizduokite, kas nutiktų visoms jūsų brangioms nuotraukoms ir vaizdo įrašams, jei kietasis diskas sugestų? Tikėkite ar ne, bet laikui bėgant taip nutinka beveik visuose įrenginiuose. Taigi, jūs turite išmokti sukurti atsarginę „Mac“ kopiją, kad apsaugotumėte savo nuotraukas, vaizdo įrašus, dokumentus ir kitus svarbius failus bei nustatymus.
Toliau pateikiami trys būdai, kaip sukurti „MacBook“ atsarginę kopiją:
Turinio sąrašas
„Mac“ yra su integruota atsargine programine įranga „Time Machine“, kuri veikia išskirtinai. Jame yra daug naudingų funkcijų, pvz., galimybė saugoti kelias failų kopijas, bet kada, kai failas pakeičiamas, „Time Machine“ automatiškai sukurs atsarginę jo kopiją. Kai įgalinate, pagal numatytuosius nustatymus jis sukuria visko, kas yra jūsų „Mac“, kopiją – sistemos failų, nuostatų, el. laiškų, nuotraukų, muzikos, dokumentų ir kitų daugialypės terpės failų.
Nustatykite laiko mašiną, kad sukurtumėte atsarginę „Mac“ kopiją:
„Apple Time Machine“ sąrankos procesas yra neįtikėtinai paprastas:
1 veiksmas – įsigykite standųjį diską arba SSD ir prijunkite jį prie „MacOS“. Kai tik tai padarysite, bus rodomas dialogo langas, kaip nurodyta toliau.

2 veiksmas – pasirinkus diską, „Time Machine“ pradės nuo pradinio atsarginės kopijos kūrimo proceso. Atsižvelgiant į jūsų įrenginyje saugomų duomenų kiekį, atsarginės kopijos kūrimo procesas gali užtrukti.
Pastaba : pagal numatytuosius nustatymus „Time Machine“ kuria visų duomenų atsargines kopijas, tačiau tai galima pakeisti sistemos nuostatose. Jis veiktų kas valandą, kad būtų užtikrinta visų jūsų duomenų atsarginė kopija.
3 veiksmas (pasirenkama ) – skiltyje įvairiose pateiktose parinktyse galite pasirinkti, kurių duomenų kiekių atsargines kopijas norite sukurti. Jei nenorite kurti Mac atsarginės kopijos visiems kompiuteryje saugomiems duomenims, galite pasirinkti norimas parinktis.
Skaityti daugiau : Kaip atkurti „Mac“ gamyklinius nustatymus
Kaip atkurti duomenis naudojant „Time Machine“ atsarginės kopijos funkciją?
Naudodami „Apple Time Machine“ funkciją galite lengvai atkurti visus savo duomenis ir kitus „MacOS“ failus. Taigi, pradėkime procesą:
1 veiksmas – Apple meniu eikite į System Preferences.
2 veiksmas. Pasirinkite Laiko mašinos funkciją > Pažymėkite langelį šalia Rodyti laiko mašiną, esančią meniu juostoje.
3 veiksmas – spustelėkite mygtuką Enter Time Machine po to, kai spustelėsite Time Machine piktogramą.
Tiesiog suraskite failus ir aplankus, kuriuos norite atkurti iš „Time Machine Backup“, ir spustelėkite mygtuką Atkurti.
„Apple Time Machine“ yra naudinga kuriant visos sistemos atsargines kopijas, o „iCloud“ funkcija yra naudinga kuriant kitų naudingų failų ir kitų duomenų kopijas. Norėdami lengvai sukurti atsarginę MacBook atsarginę kopiją, perskaitykite šį žingsnis po žingsnio vadovą:
1 veiksmas – spustelėkite „Apple“ meniu (esantį viršutiniame kairiajame ekrano kampe).
2 veiksmas – spustelėkite Sistemos nuostatos > paspauskite „iCloud“ piktogramą.
Jei nesate prisijungę automatiškai, įveskite savo Apple ID ir slaptažodį, kad tęstumėte.

3 veiksmas – pažymėkite langelį šalia „iCloud Drive“ (parinktis yra viršutinėje dešinėje srityje).
4 veiksmas – pasirinkite duomenų, kurių atsarginę kopiją norite sukurti. Pagal numatytuosius nustatymus „Apple“ siūlo 5 GB laisvos vietos prisiregistravus „iCloud“. Bet jūs tikrai galite padidinti saugyklos vietą, kad sukurtumėte daugiau duomenų atsarginių kopijų.
5 veiksmas – visos parinktys pažymimos automatiškai, todėl turite panaikinti parinkčių, esančių šalia duomenų, kurių atsarginės kopijos nenorite, žymėjimą.
Skaityti daugiau: Kaip pašalinti senas atsargines kopijas „Mac“?
„iCloud“ saugomų duomenų tipai:
Norėdami rasti daugiau pasirinkimų parinkčių, galite slinkti sąrašu žemyn.
Tiesiog uždarykite sistemos nuostatas ir leiskite „iCloud“ automatiškai sinchronizuoti visus duomenis, kuriuos pasirinkote norėdami sukurti „MacBook“ atsarginę kopiją „iCloud“.
3 būdas – atsarginės „Mac“ kopijos kūrimas naudojant patikimą duomenų atsarginių kopijų kūrimo programinę įrangą (rekomenduojama)
Na, o jei manote, kad „Time Machine“ atsarginė kopija yra vienintelė galimybė, turėtumėte susipažinti su geriausiomis „Mac“ skirtų duomenų atsarginės kopijos programinės įrangos (2021) programomis , kad galėtumėte kurti failų kopijas.
Vienas iš labiausiai rekomenduojamų ir autentiškų duomenų atsarginių kopijų kūrimo ir saugojimo sprendimų yra „EaseUS Todo Backup for Mac“. Naudodami programinę įrangą galite lengvai be vargo kurti visas, diferencines arba laipsniškas atsargines kopijas. Ji taip pat siūlo disko tūrio klonavimo funkciją, kurią galima bet kada paleisti. Negana to, naudojant „EaseUS Todo Backup“ įrankį, failų sinchronizavimas dar niekada nebuvo toks lengvesnis ir greitesnis. Visi failai ir aplankai sinchronizuojami jūsų Mac kompiuteryje su kitu kompiuteriu arba prijungtu disku. Funkcija užtikrina, kad jūsų duomenys visada atnaujinami dviejose skirtingose vietose.
Pabaigos pastaba:
Kaip matėte, yra daug būdų, kaip sukurti „Mac“ atsarginę kopiją, bet jei pasirinktumėte vieną būdą, koks jis turėtų būti? Pasidalykite savo nuomonėmis žemiau esančiame komentarų skyriuje!
Jei „Outlook“ nėra pagrindinio mygtuko, juostelėje išjunkite ir įgalinkite namų paštą. Šis greitas sprendimas padėjo daugeliui vartotojų.
Sąrašas galimų problemos, kai galėjote prarasti programos langą už ekrano „macOS“, pataisų sąrašas.
Norite išsiųsti el. laišką daugeliui gavėjų? Nežinote, kaip sukurti platinimo sąrašą programoje "Outlook"? Štai kaip tai padaryti be pastangų!
Žinokite, kaip iš naujo paleisti grafikos tvarkyklę „Windows 10“, „11“ ir „Mac“, kad išspręstumėte problemas. Išbandykite šiuos geriausius grafikos tvarkyklės nustatymo iš naujo būdus.
Jei apykaitinės nuorodos „Excel“ darbalapyje kelia nerimą, čia sužinosite, kaip „Excel“ rasti žiedines nuorodas ir jas pašalinti.
Ieškote nemokamų arba mokamų Excel biudžeto šablonų? Perskaitykite šį straipsnį, kad sužinotumėte geriausius „Excel“ biudžeto šablonus internete ir neprisijungus.
Jei matote, kad šis failas nesuderinamas su QuickTime Player, perskaitykite šį straipsnį dabar. Tai apšviečia kai kuriuos geriausius pataisymus.
Jei norite, kad duomenų įvedimo užduotys būtų nepriekaištingos ir greitos, turite išmokti programoje „Excel“ sudaryti išskleidžiamąjį sąrašą.
Ar susiduriate su rodyklių klavišais, kurie neveikia esant „Excel“ problemai? Perskaitykite šį straipsnį dabar ir sužinokite, kaip galite tai išspręsti per mažiau nei 5 minutes!
Jei kai kurie arba visi atsisiųsti arba redaguoti vaizdo įrašai nepaleidžiami „Mac“, perskaitykite šį išsamų vadovą, kuriame rasite geriausių ir paprastų trikčių šalinimo idėjų.







