Trūksta „Outlook 365“ pagrindinio meniu: 6 geriausi pataisymai

Jei „Outlook“ nėra pagrindinio mygtuko, juostelėje išjunkite ir įgalinkite namų paštą. Šis greitas sprendimas padėjo daugeliui vartotojų.
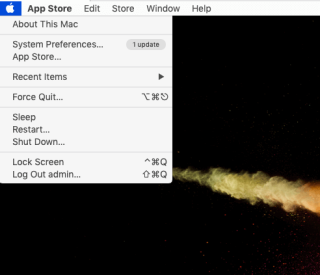
Mirties rato sukimosi problema „Mac“ gali labai erzinti, todėl šiame įraše pateikiame jums sprendimus. Taigi, pirmiausia, išmokime atpažinti besisukančio mirties rato problemą. Negalite to painioti su „Mac“ stingdančiomis programomis, nes „Mac“ sukamasis ratas paleidžiamas, kai apdorojimas yra perkrautas. Mirties ratas Mac gali būti vertinamas kaip besisukantis rutulys, galintis sustabdyti bet kokias operacijas. Ši problema kyla dėl įvairių priežasčių ir jūsų palengvėjimui, ją galima išspręsti. Sužinokime daugiau apie „Mac“ vaivorykštės ratą ir kaip jį sustabdyti.
Metodai, kaip pataisyti besisukantį mirties ratą –
Besisukantis ratukas yra oficialus šio besisukančio vaivorykštės rato pavadinimas „Mac“ sistemoje ir jį galima pataisyti, kai programai reikia daug procesorius apdoroti, kurį „Mac“ siunčia į besisukančio rato būseną. Tai gali labai erzinti vartotoją, nes jie įstrigo „Mac“ ir nuolat sukasi ratų ekranus. Turime tai ištaisyti, kad pagerintume „Mac“ būklę, nes dėl tokių sąlygų sistema taps labai nestabili.
1. Priverstinai uždaryti programas –
„Force Quit“ programa, kai žiūrite į ekraną ilgiau nei kelias minutes su mirties ratu „Mac“. Yra keli būdai, kaip uždaryti programą „Mac“ sistemoje . Čia naudojame patogiausią metodą.
1 veiksmas: atidarykite meniu juostą spustelėdami Apple piktogramą darbalaukyje.

Dabar šiame sąraše spustelėkite parinktį Force Quit. Tai parodys programų pavadinimus ir galėsite pasirinkti vieną, kuri sukelia problemų.
Spustelėkite programos pavadinimą ir spustelėkite mygtuką Force Quit . Tai iš karto užbaigs visus tos programos procesus ir nustos suktis „Mac“ ratas. Jei uždarę vieną programą rezultato nematote, pabandykite uždaryti kitas veikiančias programas.
Arba galite naudoti pelę ir klaviatūrą, kad priverstinai uždarytumėte programą, kad pašalintumėte „Mac“ besisukantį ratą. Klaviatūroje paspauskite klavišą ALT ir dešiniuoju pelės klavišu arba CTRL spustelėkite programos piktogramą iš doko. Parinktis parodys pasirinktos programos priverstinį uždarymą. Paspauskite jį, kad sustabdytumėte vaivorykštės rato sukimąsi „Mac“.
PASTABA: jei dešiniuoju pelės mygtuku spustelėsite programos piktogramą doke nepaspausdami klavišo Alt, parinktis rodo tik parinktį Baigti .
Kitas būdas priverstinai uždaryti programas, kurios padės sutvarkyti besisukančią kamuoliuką „Mac“ sistemoje, yra aktyvumo monitoriaus naudojimas .

2 būdas: išvalykite diską „Mac“
Svarbu, kad diske būtų pakankamai vietos, kad „Mac“ veiktų tinkamai. Jei jis užpildytas visais nereikalingais pertekliniais duomenimis ir fone veikiančiomis paslaugomis, tai paprastai perkrauna apdorojimo įrenginį. Dėl šių sąlygų darbo metu ekrane pasirodo „Mac“ vaivorykštės ratas. Kad išvengtumėte nepatogumų, kuriuos sukelia „Mac“ besisukantis ratas, siūlome išlaikyti „Mac“ švarų ir optimizuotą. Norėdami pašalinti netvarką ir pašalinti nepageidaujamus failus bei programas iš „Mac“, rekomenduojame naudoti „ Cleanup My System“ , kuri yra išsamus šios problemos sprendimas.
Jis optimizuos jūsų „Mac“ atlikus kelis veiksmus, naudodamas galingus modulius. Išvalyti mano sistemą tikrai yra puikus būdas apsisaugoti nuo nestabilaus „Mac“ ir susijusių problemų. Norėdami pataisyti „Mac“ besisukantį ratą paleidžiant arba paleisdami programą, „Cleanup My System“ atliks gelbėtojo vaidmenį. Jis ištaisys lėtą „Mac“ greitį, išvalydamas nereikalingus sistemos ir vartotojų žurnalus!
Pradėkime nuo „Cleanup My System“ atsisiuntimo į „Mac“ iš toliau pateikto mygtuko.
Norėdami užbaigti diegimą, paleiskite sąrankos failą ir įveskite registracijos raktą, kad jį naudotumėte.
Pradėkime nuo „Mac“ valymo, kad išspręstume besisukančio mirties rato problemą.
1. Išvalykite talpyklą „Mac“ naudodami „Cleanup My System“.
Laikui bėgant daug vietos diske užpildoma talpyklos failais, kuriuos sukuria sistema, programos ir vartotojo veikla. Kiekvienos programos talpyklos ištrynimas rankiniu būdu gali būti šiek tiek varginantis, todėl pasitelkiame talpyklos ir žurnalų valymo įrankį, esantį „Cleanup My System“. Jis gali ištrinti kelis failus vienu metu ir taip sutaupyti jūsų laiką.
Paleiskite „Cleanup My System“ savo „Mac“ kompiuteryje ir eikite į talpyklos ir žurnalų modulį. Paspauskite mygtuką Pradėti nuskaitymą ir leiskite „Cleanup My System“ surasti ir pašalinti nepageidaujamas sistemos talpyklas bei prisijungti, kad atgautumėte išeikvotą saugyklos vietą. Ne tik tai, bet ir modulis padeda vartotojams generuoti gedimų ataskaitas, kurios rodo realiu laiku informaciją apie jūsų sistemos būklę ir pateikia „Mac“ įdiegtų programų sąrašą.

Kai tik nuskaitymo procesas bus baigtas, pamatysite ekraną su nepageidaujamų talpyklos failų ir žurnalo failų, kuriuos reikia išvalyti, sąrašu. Paspauskite Valyti dabar mygtuką, kad užbaigtumėte netvarkos pašalinimo procesą!
Galite spustelėti kiekvieną, kad gautumėte išsamią ataskaitą apie sistemos sugeneruotus talpyklos failus. Panašiai ir žurnalų valymo skiltyje bus pateiktas visas sistemos ir vartotojo sukurtų žurnalo failų sąrašas. Norėdami lengvai pašalinti likučius ir atgauti saugyklos vietą „Mac“, galite spustelėti skyrių „Peržiūrėti išsamią informaciją ir išvalyti“.
2. Pašalinkite nereikalingas programas
Išvalyti mano sistemą yra dar vienas naudingas įrankis, vadinamas Pašalinti programas . Jį galima rasti programų modulyje ir jį galima naudoti norint greitai pašalinti kelias programas vienu metu.
Geriausia šio įrankio dalis yra ta, kad jis visiškai pašalins visus susijusius failus kartu su programa. Norėdami jį naudoti, spustelėkite jį ir pasirinkite programas, kurias norite pašalinti iš „Mac“. Paspauskite mygtuką Pašalinti ir atsikratykite programų, kurios sukelia vaivorykštės ratą „Mac“.
Tai viskas! Taigi, tai yra keletas efektyviausių būdų išvalyti „Mac“ ir išlaisvinti jį nuo nuolatinių problemų, įskaitant besisukantį mirties ratą .
Išvada: {FIXED} erzinanti besisukančio mirties rato problema „Mac“.
Jei nuolat susiduriate su „Mac“ vaivorykštės rato problema ekrane, šiandien naudokite „Cleanup My System“. Tai viena geriausių „Mac“ priežiūros programinės įrangos , kuri apsaugo ją nuo tokių klaidų. „Cleanup My System for Mac“ pasirodė esąs įgudęs įrankis su optimizavimo ir privatumo moduliais. Taigi, ką manote apie šią praktinę naudą? Ar tai bus naudinga „Mac“ valymo ir optimizavimo priemonė? Pasidalykite savo patirtimi su mumis žemiau esančiame komentarų skyriuje!
Atsisiųskite jį dabar iš toliau pateiktos nuorodos -
Tikimės, kad šis straipsnis padės suprasti, kaip sustabdyti besisukantį ratą „Mac“. Norėtume sužinoti jūsų nuomonę apie šį įrašą, kad jis būtų naudingesnis. Jūsų pasiūlymai ir komentarai laukiami toliau pateiktame komentarų skyriuje. Pasidalinkite informacija su draugais ir kitais, pasidalydami straipsniu socialinėje žiniasklaidoje.
Mums patinka išgirsti iš jūsų!
Esame „ Facebook“ , „ Twitter“ , „ LinkedIn“ ir „YouTube“ . Jei turite klausimų ar pasiūlymų, praneškite mums toliau pateiktame komentarų skyriuje. Mums patinka su jumis susisiekti ir rasti sprendimą. Reguliariai skelbiame patarimus ir gudrybes bei atsakymus į įprastas su technologijomis susijusias problemas. Įjunkite svetainės įspėjimus, kad reguliariai gautumėte naujausius paskelbtus straipsnius.
Susijusios temos:
Geriausia antivirusinė programinė įranga, skirta „Mac“ 2020 m
Kas yra „Kita“ „Mac“ saugykloje ir kaip ją pašalinti?
Geriausios „Mac Cleaner“ programos, skirtos „Mac“ valymui ir optimizavimui 2020 m
15 geriausių duomenų atkūrimo programinės įrangos, skirtos „Mac 2020“.
Jei „Outlook“ nėra pagrindinio mygtuko, juostelėje išjunkite ir įgalinkite namų paštą. Šis greitas sprendimas padėjo daugeliui vartotojų.
Sąrašas galimų problemos, kai galėjote prarasti programos langą už ekrano „macOS“, pataisų sąrašas.
Norite išsiųsti el. laišką daugeliui gavėjų? Nežinote, kaip sukurti platinimo sąrašą programoje "Outlook"? Štai kaip tai padaryti be pastangų!
Žinokite, kaip iš naujo paleisti grafikos tvarkyklę „Windows 10“, „11“ ir „Mac“, kad išspręstumėte problemas. Išbandykite šiuos geriausius grafikos tvarkyklės nustatymo iš naujo būdus.
Jei apykaitinės nuorodos „Excel“ darbalapyje kelia nerimą, čia sužinosite, kaip „Excel“ rasti žiedines nuorodas ir jas pašalinti.
Ieškote nemokamų arba mokamų Excel biudžeto šablonų? Perskaitykite šį straipsnį, kad sužinotumėte geriausius „Excel“ biudžeto šablonus internete ir neprisijungus.
Jei matote, kad šis failas nesuderinamas su QuickTime Player, perskaitykite šį straipsnį dabar. Tai apšviečia kai kuriuos geriausius pataisymus.
Jei norite, kad duomenų įvedimo užduotys būtų nepriekaištingos ir greitos, turite išmokti programoje „Excel“ sudaryti išskleidžiamąjį sąrašą.
Ar susiduriate su rodyklių klavišais, kurie neveikia esant „Excel“ problemai? Perskaitykite šį straipsnį dabar ir sužinokite, kaip galite tai išspręsti per mažiau nei 5 minutes!
Jei kai kurie arba visi atsisiųsti arba redaguoti vaizdo įrašai nepaleidžiami „Mac“, perskaitykite šį išsamų vadovą, kuriame rasite geriausių ir paprastų trikčių šalinimo idėjų.







