Trūksta „Outlook 365“ pagrindinio meniu: 6 geriausi pataisymai

Jei „Outlook“ nėra pagrindinio mygtuko, juostelėje išjunkite ir įgalinkite namų paštą. Šis greitas sprendimas padėjo daugeliui vartotojų.
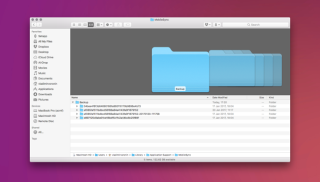
Jei esate susipažinę su „iOS“ saugojimo stiliumi, mums nuolat kyla vienas klausimas: kas yra „Kita“ saugykla? Be garso, nuotraukų, muzikos, programų, tai, kas saugoma etiketėje „Kita“, kuri užima daug vietos jūsų įrenginyje.
Jei tai pastebite savo „Mac“, mes visada susierziname, galvodami, kas užima tiek daug vietos po etikete „Kita“. Na, saugojimo vieta yra brangi mums – mums visiems!

Taigi, čia yra 6 naudingos gudrybės, kurios leis jums sutaupyti papildomos vietos „Mac“ diske, kai tvarkote „Kita“ saugyklą. Tačiau prieš tai išsiaiškinkime, kas yra „Kita“ saugykla „Mac“ ir ką ji sudaro.
Ką reiškia „kiti“ duomenys „Mac“ saugykloje?
„Apple“ saugojimo koncepcijos visada buvo visiškai aiškios. Taigi, iš esmės visi dalykai, kurie nepatenka į pagrindines kategorijas, pvz., Programos, muzika, nuotraukos ir tt, patenka į etiketę „Kita“, kurią sudaro įvairūs duomenys.
Apskritai, čia yra failų ir duomenų tipai, kurie patenka į kategoriją „Kita“.
Kaip ištrinti kitą saugyklą „Mac“.
Taigi, dabar, kai baigėme naudoti „Mac“ kitą saugyklą, pažvelkime į šiuos 6 naudingus patarimus, kaip išvalyti „Kitą“ saugyklą „Mac“.
Atsikratykite dokumentų failų iš kitos saugyklos
Daugelis iš mūsų gyvena klaidingai manydami, kad dokumentai neužima daug vietos, palyginti su muzika ir nuotraukomis. Dirbdami nesuvokiame, kad daug dokumentų failų, įskaitant el. knygas, csv failus ir t. t., užima daug vietos jūsų Mac kompiuteryje.
Taigi, norėdami ištrinti didelius ir nepageidaujamus dokumentus iš savo „Mac“ ir sutaupyti papildomos vietos saugykloje, štai ką jums reikia padaryti.
Taip pat žiūrėkite: -
Kaip pašalinti Windows Boot Camp skaidinį... Nebenaudojote Windows savo Mac kompiuteryje ir reikia turėti laisvos vietos? Štai kaip galite greitai...
Sistemos ir laikinųjų failų ištrynimas

Antroji pagrindinė kategorija, kuri patenka į etiketę „Kita“, yra sistemos ir laikinieji failai. Iš esmės tai yra nepageidaujami failai, kurie ir toliau guli mūsų sistemoje ir užima daug vietos įrenginyje. Taigi, kol dar ne vėlu, pažiūrėkime, kaip galime ištrinti sistemos ir laikinuosius failus iš savo „Mac“, kad sutaupytume papildomos saugyklos vietos.
Jei norite rankiniu būdu rasti laikinus programos failus „Mac“, eikite į:
~/Vartotojai/Vartotojas/Biblioteka/Programų palaikymas/
Čia galite gauti apžvalgą, kokie laikinieji failai yra saugomi jūsų „Mac“. Galite rūšiuoti juos pagal dydį ir ištrinti failus, kurie nėra svarbūs.
Talpyklos failų ištrynimas
Talpyklos failų atsikratymas bet kuriame įrenginyje yra dar viena didelė prielaida, kuria turime nuolat rūpintis. Taigi, norėdami sumažinti „Kita“ saugyklą „Mac“ ištrindami talpyklos failus iš „Mac“, atlikite šiuos greitus veiksmus:
Eikite į Eiti į aplanką ir įveskite: ~/Library/Caches
Dabar, kad būtų saugu, pasirinkite visus talpyklos failus ir nuvilkite juos į darbalaukį, kad turėtumėte visų duomenų kopiją, jei kas nors nutiktų.
Sukūrę talpyklos atsarginę kopiją, ištrinkite visus talpyklos failus iš talpyklos aplanko ir nuvilkite juos į šiukšliadėžę.
„Mac“ talpyklos duomenų išvalymas tikrai padės sutaupyti daug vietos saugykloje.
Atsikratykite programų papildinių ir plėtinių
Nors papildiniai neužima daug vietos jūsų Mac kompiuteryje, bet, kaip sakoma, kiekviena smulkmena svarbi!
Kadangi „Mac“ sistemoje dažniausiai naudojamos žiniatinklio naršyklės yra „Safari“, „Chrome“ ir „Firefox“, pažiūrėkime, kaip galime atsikratyti programų papildinių ir plėtinių, kad sutaupytume daugiau vietos saugyklos etiketėje „Kita“.
Safari:
Paleiskite „Safari“ naršyklę ir bakstelėkite „Preferences“.
Pasirinkite praplėtimų kortelę.
Dabar pasirinkite plėtinį, kurį norite keisti, ir panaikinkite žymėjimą nuo „Įgalinti“, kad išjungtumėte, arba spustelėkite „Pašalinti“, kad pašalintumėte.
Chrome naršyklė:
Atidarykite „Chrome“ ir bakstelėkite trijų taškų piktogramą viršutiniame dešiniajame kampe.
Spustelėkite Daugiau įrankių > Plėtiniai.
Išjunkite arba pašalinkite, kaip pasirenkate.
Firefox:
Paleiskite „Mozilla Firefox“ naršyklę ir viršutiniame dešiniajame kampe pasirinkite mėsainių meniu.
Bakstelėkite Priedai.
Dabar šiame papildinių skirtukai pašalina viską, ko norite.
Disko vaizdai, archyvai ir ZIP failai
Kita svarbi failų kategorija, užimanti „Mac“ „Kita“ saugyklą, yra disko vaizdai, archyvai ir ZIP failai.
Norėdami rasti ir pašalinti visus tokius failus „Mac“ kompiuteryje, turite atlikti šiuos veiksmus:
Atidarykite „Mac“ ieškiklį ir paieškos juostoje įveskite DMG/ZIP.
Pasirinkite Search: This Mac.
Dabar, kai lange pasirodys failų sąrašas, surūšiuokite jį pagal dydį ir ištrinkite visus tuos sunkius ZIP ir dmg failus, kurių nebenorite naudoti ateityje.
Įvairių failų ir dokumentų pašalinimas (kurie nėra įtraukti į aukščiau nurodytas kategorijas)
Be pirmiau minėtų penkių kategorijų „Kita“ saugykla, vis dar yra keletas įvairių failų tipų, kuriais turime pasirūpinti. Paskutinis mūsų „Mac“ saugyklos valymo būdų sąraše yra įvairių failų pašalinimas. Iš esmės tai yra tie failų tipai, kurių „Finder“ negali atpažinti, pavyzdžiui, failai, naudojami vartotojo bibliotekoje kaip ekrano užsklanda, ekrano užsklanda ir kt.

Taigi, štai ką reikia padaryti, kad ištrintumėte paskutinę mažiausią „Kitos saugyklos“ dalį.
Taigi, žmonės čia buvo 6 naudingi gudrybės, kaip ištrinti kitą „Mac“ saugyklą. Tikimės, kad šie greiti patarimai atlaisvins vietos jūsų MacBook diske!
Taip pat žiūrėkite: -
Kaip įjungti / išjungti „Mac“ užkardą Ar bijote prarasti savo kredencialus internete? Skaitykite, kad sužinotumėte, kaip įjungti arba išjungti ugniasienę „Mac“...
Kaip pagerinti „Mac“ našumą
Jei nekantraujate padidinti savo „Mac“ greitį ir našumą, taip pat galite pabandyti pasikliauti galingu, bet efektyviu įrankiu, pvz., „ Cleanup My System“, kuris vienu spustelėjimu gali išvalyti „Mac“ ir išgelbėti jus nuo visų papildomų išlaidų. Tai paprastas ir lengvai naudojamas sprendimas, skirtas pagerinti jūsų Mac našumą!

Visada yra paprastas būdas tai padaryti – sako jie! Taigi, jei nenorite atlikti visų aukščiau paminėtų ilgų žingsnių, kad optimizuotumėte „Mac“ saugyklos vietą, šis puikus įrankis, žinoma, gali padėti jums atlikti darbą lengvai. „Cleanup My System“ siūlo naudingą valymo vienu spustelėjimu funkciją, leidžiančią išvalyti sistemos ir talpyklos failus, pašalinti visus perteklinius failus iš programų ir paslaugų, išvalyti visus senus sistemos ir žurnalo failus iš „Mac“ ir dar daugiau.
Išbandykite šį įrankį ir mėgaukitės savo „Mac“ kaip niekada anksčiau. Naudodami šį įrankį tikrai galite išsaugoti keletą papildomos saugyklos vietos „Mac“ kompiuteryje.
Sėkmės!
Jei „Outlook“ nėra pagrindinio mygtuko, juostelėje išjunkite ir įgalinkite namų paštą. Šis greitas sprendimas padėjo daugeliui vartotojų.
Sąrašas galimų problemos, kai galėjote prarasti programos langą už ekrano „macOS“, pataisų sąrašas.
Norite išsiųsti el. laišką daugeliui gavėjų? Nežinote, kaip sukurti platinimo sąrašą programoje "Outlook"? Štai kaip tai padaryti be pastangų!
Žinokite, kaip iš naujo paleisti grafikos tvarkyklę „Windows 10“, „11“ ir „Mac“, kad išspręstumėte problemas. Išbandykite šiuos geriausius grafikos tvarkyklės nustatymo iš naujo būdus.
Jei apykaitinės nuorodos „Excel“ darbalapyje kelia nerimą, čia sužinosite, kaip „Excel“ rasti žiedines nuorodas ir jas pašalinti.
Ieškote nemokamų arba mokamų Excel biudžeto šablonų? Perskaitykite šį straipsnį, kad sužinotumėte geriausius „Excel“ biudžeto šablonus internete ir neprisijungus.
Jei matote, kad šis failas nesuderinamas su QuickTime Player, perskaitykite šį straipsnį dabar. Tai apšviečia kai kuriuos geriausius pataisymus.
Jei norite, kad duomenų įvedimo užduotys būtų nepriekaištingos ir greitos, turite išmokti programoje „Excel“ sudaryti išskleidžiamąjį sąrašą.
Ar susiduriate su rodyklių klavišais, kurie neveikia esant „Excel“ problemai? Perskaitykite šį straipsnį dabar ir sužinokite, kaip galite tai išspręsti per mažiau nei 5 minutes!
Jei kai kurie arba visi atsisiųsti arba redaguoti vaizdo įrašai nepaleidžiami „Mac“, perskaitykite šį išsamų vadovą, kuriame rasite geriausių ir paprastų trikčių šalinimo idėjų.







