Trūksta „Outlook 365“ pagrindinio meniu: 6 geriausi pataisymai

Jei „Outlook“ nėra pagrindinio mygtuko, juostelėje išjunkite ir įgalinkite namų paštą. Šis greitas sprendimas padėjo daugeliui vartotojų.
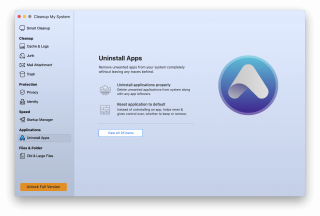
Jei paleidžiant „Mac“ pamatysite paprastą baltą ekraną, ką darysite? Kaip ir dauguma žmonių, jūs taip pat ieškote problemos ir ieškote sprendimo?
Taip, tada jūs atėjote į reikiamą vietą. Čia aptarsime greičiausią būdą ištaisyti baltą mirties ekraną „Mac“.
Taigi, negaišdami daugiau laiko, pereikime prie sprendimo.
Kodėl „Mac Pro“ rodomas baltas ekranas?
Visi sutinkame, kad „Mac“ kompiuteriai yra patikimos sistemos, tačiau tam tikrose situacijose, pvz., aparatinės ar programinės įrangos gedimo atveju, galite susidurti su problemomis. Ir kai tai įvyksta, pamatysite baltą mirties ekraną. Tai reiškia, kad „Mac“ tampa netinkamas naudoti, o jūs nuolat galvojate, kodėl „Mac“ paleidžiamas baltame ekrane?
Dažniausiai ši problema iškyla atnaujinus macOS, dėl nesuderinamų tvarkyklių ir pan. Todėl norėdami grąžinti Mac į normalią būseną, turime išbandyti tam tikrus pataisymus ir štai jie.
Kaip pataisyti „iMac“ baltą ekraną paleidžiant
Prieš atlikdami bet kurį iš pateiktų metodų, pabandykite atjungti visus išorinius įrenginius, išskyrus klaviatūrą ir pelę. Dabar iš naujo paleiskite „Mac“. Jei jis paleidžiamas be balto mirties ekrano, žinote, kad problemą sukėlė vienas iš periferinių įrenginių. Norėdami nustatyti, kuris iš jų yra, prijunkite kiekvieną po vieną.
Tačiau, jei šis triukas neveikia ir paleidžiant „Mac“ ekranas vis tiek rodomas baltas, pabandykite naudoti šiuos pataisymus.
1. Paleiskite „Mac“ saugiuoju režimu
Kaip ir „Windows“, „macOS“ taip pat siūlo saugaus įkrovos funkciją trikčių šalinimui. Naudodami jį galite patikrinti ir pataisyti failų sistemos klaidas diske. Norėdami paleisti „Mac“ saugiuoju režimu, kai jis neįsijungia įprastai, atlikite toliau nurodytus veiksmus.
Tai padės paleisti „MacOS“ saugiuoju režimu. Dabar turite rasti ir ištrinti nepageidaujamus talpyklos failus, kurie užgriozdina jūsų sistemą ir užima nereikalingos vietos saugykloje. Norėdami sužinoti, kaip išvalyti talpyklą „Mac“ , skaitykite toliau!
Ištrynę talpyklos failus įsitikinkite, kad pašalinote ir neseniai įdiegtas programas. Paprastai spustelėjus veiksmą Perkelti į šiukšliadėžę yra teisingas būdas tai padaryti. Bet tai nėra pats efektyviausias būdas, įdomu kodėl? Kadangi perkėlimas į šiukšliadėžę neišvalo visų atitinkamų failų, kurie atsisiunčiami naudojant programas. Todėl, jei norite visiškai pašalinti programą iš „Mac“ , naudokite „Cleanup My System“ pašalinimo modulį. Ši funkcija išvardija visas trečiųjų šalių programas ir jų likučius, kuriuos galite išvalyti keliais paspaudimais!
1. Norėdami naudoti „Cleanup My System“, turite ją atsisiųsti. Galite spustelėti žemiau esantį mygtuką!
2. Kai diegimo procesas bus baigtas, paleiskite „Cleanup My System“ paslaugų programą.
3. Eikite į Uninstaller modulį ir leiskite programinei įrangai pateikti visų įdiegtų programų sąrašą vienoje vietoje. Galite peržiūrėti ir pasirinkti tuos, kuriuos norite pašalinti, ir paspauskite mygtuką Pašalinti!
4. Be to, galite pereiti į Šlamšto modulį, kad atsikratytumėte visų sukauptų nepageidaujamų failų, kurie gali trukdyti bendram Mac darbui.

Pašalinę nepageidaujamus failus , perkrautus duomenis, iš naujo paleiskite „Mac“. Galbūt paleidžiant nebematysite balto ekrano. Jei tai nepadeda, pereikite prie kito veiksmo.
2. Iš naujo nustatykite PRAM/NVRAM
PRAM/NVRAM yra mažiausias atminties kiekis, skirtas Mac kompiuteriui atlikti tam tikras operacijas. Šie nustatymai apima paleisties disko pasirinkimą, laiko juostą ir kt. Jei susiduriate su problemomis, susijusiomis su šiomis sritimis, pabandykite iš naujo nustatyti PRAM. Tai gali padėti ištaisyti baltą ekraną, įstrigusį „Mac“.
Štai kaip iš naujo nustatyti PRAM / NVRAM:
Baigę paleisties procesą, eikite į Sistemos nuostatas ir sureguliuokite nustatymus, pvz., laiko juostą, ekrano skiriamąją gebą ir kt.
3. Naudokite Disk Utility, kad pataisytumėte diską arba patikrintumėte, ar nėra klaidų sistemoje „MacOS“.
„Disk Utility“ yra atsakymas į keletą „Mac“ problemų, įskaitant „Mac“ baltąjį mirties ekraną. Todėl, norėdami pataisyti baltą Apple ekraną, turite atlikti toliau nurodytus veiksmus.
Jei atlikę aukščiau nurodytus veiksmus pamatysite pranešimą, kad diskas netrukus suges, nelaukite, kol gausite naują standųjį diską; kitu atveju galite prarasti visus duomenis. Tačiau jei matote pranešimą apie sėkmingą disko taisymą, viskas nustatyta. Norėdami gauti daugiau informacijos apie remontą, spustelėkite Rodyti išsamią informaciją
4. Iš naujo įdiekite „macOS“.
Jei iki šiol niekas neveikė, o „Mac“ sistemoje vis dar rodomas baltas ekranas, gali tekti iš naujo įdiegti operacinę sistemą.
Pastaba: kadangi įdiegsite naujausią „macOS“ versiją, failai, programos, vartotojo nustatymai ir kt.
Kartais dėl disko problemų standartiniai pakartotinio diegimo metodai neveikia. Tokiais atvejais norint iš naujo įdiegti operacinę sistemą reikia naudoti interneto atkūrimo metodą.
Dabar vykdykite žingsnis po žingsnio instrukcijas, kurias matote ekrane, ir užbaikite diegimo procesą.
Sukūrę ir paleidę „Mac“, kad išvengtumėte problemų ateityje, nepamirškite įdiegti geriausio sistemos optimizavimo įrankio – TuneUpMyMac. Jau aptarėme šią nuostabią priemonę.
Be to, valydami „Mac“ naudodami šį įrankį, galite išvalyti dublikatus, nepageidaujamus failus ir kitus nepageidaujamus duomenis. Tai reiškia, kad reikia naudoti vieną įrankį; galite apsisaugoti nuo „Mac“ sudužimo ir nepageidautinų problemų.
Tikimės, kad naudodami paaiškintus pataisymus pavyko atsikratyti „Mac Pro“ balto ekrano problemos. Taigi viskas. Būkite saugūs iki kito karto ir užsiprenumeruokite mūsų „YouTube“ pakeitimus, socialinius tinklus, kad palaikytumėte ryšį. Taip pat galite įjungti pranešimus, kad būtumėte informuoti apie naujausią tinklaraščio įrašą.
Sukūrę „Mac“, nepamirškite savo „Mac“ kompiuteryje įdiegti geriausio sistemos optimizavimo įrankio – „ Cleanup My System “. Tai tikrai padės pagerinti bendrą greitį ir našumą
Pasidalykite savo patirtimi toliau pateiktame komentarų skyriuje, kai tik susipažinsite su šiuo puikiu įrankiu. Norėdami sužinoti daugiau apie TVS, nepamirškite čia pasidalinti nešališka apžvalga !
Jei „Outlook“ nėra pagrindinio mygtuko, juostelėje išjunkite ir įgalinkite namų paštą. Šis greitas sprendimas padėjo daugeliui vartotojų.
Sąrašas galimų problemos, kai galėjote prarasti programos langą už ekrano „macOS“, pataisų sąrašas.
Norite išsiųsti el. laišką daugeliui gavėjų? Nežinote, kaip sukurti platinimo sąrašą programoje "Outlook"? Štai kaip tai padaryti be pastangų!
Žinokite, kaip iš naujo paleisti grafikos tvarkyklę „Windows 10“, „11“ ir „Mac“, kad išspręstumėte problemas. Išbandykite šiuos geriausius grafikos tvarkyklės nustatymo iš naujo būdus.
Jei apykaitinės nuorodos „Excel“ darbalapyje kelia nerimą, čia sužinosite, kaip „Excel“ rasti žiedines nuorodas ir jas pašalinti.
Ieškote nemokamų arba mokamų Excel biudžeto šablonų? Perskaitykite šį straipsnį, kad sužinotumėte geriausius „Excel“ biudžeto šablonus internete ir neprisijungus.
Jei matote, kad šis failas nesuderinamas su QuickTime Player, perskaitykite šį straipsnį dabar. Tai apšviečia kai kuriuos geriausius pataisymus.
Jei norite, kad duomenų įvedimo užduotys būtų nepriekaištingos ir greitos, turite išmokti programoje „Excel“ sudaryti išskleidžiamąjį sąrašą.
Ar susiduriate su rodyklių klavišais, kurie neveikia esant „Excel“ problemai? Perskaitykite šį straipsnį dabar ir sužinokite, kaip galite tai išspręsti per mažiau nei 5 minutes!
Jei kai kurie arba visi atsisiųsti arba redaguoti vaizdo įrašai nepaleidžiami „Mac“, perskaitykite šį išsamų vadovą, kuriame rasite geriausių ir paprastų trikčių šalinimo idėjų.







