Chrome Android: Išvalyti talpyklą, istoriją ir slapukus

Perskaitykite šį straipsnį, kad sužinotumėte, kaip išvalyti talpyklą ir slapukus „Chrome“, taip pat kaip išvalyti naršymo istoriją „Chrome“ „Android“ įrenginyje.
„Google Chrome“ talpina aplankytas svetaines, kad kitą kartą galėtumėte greičiau jas pasiekti. Jei esate interneto kūrėjas, norintis pamatyti atliktus pakeitimus svetainėje, arba tiesiog norite išlaisvinti šiek tiek vietos savo „Android“ įrenginyje, atlikite šiuos veiksmus, kad išvalytumėte talpyklą, istoriją ir slapukus.
„Google Chrome“ naršyklė daro interneto naršymą patogų ir greitą išsaugodama tam tikrus naršymo duomenis įrenginio vietinėje atmintyje. Tai paprastai yra naršyklės talpykla, slapukai ir paieškos istorija. Tačiau šie duomenys gali būti nepatogumų, jei esate pernelyg didelį privatumo jautrumą turintis interneto vartotojas. Be to, jei nesvarstote privatumo, nuolatinis tokių duomenų kaupimasis vietinėje atmintyje mažina „Google Chrome“ mobiliąsias naršyklės našumą.
Tolesniame skaityme sužinosite, kaip valdyti duomenų privatumo nustatymus naršant iš „Android“ įrenginių „Google Chrome“. Čia sužinosite, kaip išvalyti talpyklą ir slapukus „Chrome“, taip pat kaip išvalyti istoriją „Chrome“. Pradėkime!
Turinys
Kas yra talpykla ir slapukai „Chrome“ mobiliuoju naršykle?
Kai apsilankote svetainėje pirmą kartą, interneto serveris siunčia slapukus „Chrome“, kad jis galėtų juos išsaugoti vietinėje atmintyje. Kitą kartą pasiekę tą pačią svetainę, galite pasiekti suasmenintą turinį, o ne ieškoti to, kas jums patinka. Be to, jei svetainė reikalauja, kad prisijungtumėte naudodami vartotojo vardą ir slaptažodį, galite to išvengti naudodami šiuos naršyklės slapukus.
Interneto serveriai taip pat saugo reklamos slapukus arba sekimo slapukus „Chrome“ naršyklėje. Šie slapukai daugiausiai sekasi jus internete, kad suprastų jūsų produktų ir paslaugų poreikius. Atitinkamai svetainės ir vaizdo įrašų dalijimosi platformos pateikia jūsų internetinės reklamos.
Ir naršymo, ir sekimo slapukai kelia privatumo grėsmę. Net jei ignoruosite privatumo klausimus, šie duomenys gali kauptis įrenginyje, jei jų nevalysite reguliariai. Vėliau pajusite, kad „Google Chrome“ veikia lėčiau nei įprastai. Pavyzdžiui, jei intensyviai naršote internete naudodami savo „Android“ išmanųjį telefoną ir metų bėgyje neišvalote talpyklos ir slapukų, bendra „Chrome“ programos dydis gali būti apie 1,5 GB iki 2 GB. Kai „Android“ įkelia visą programą į įrenginio RAM (atsitiktinę atmintį), įrenginys patiria atminties trūkumą.
Taip pat skaitykite: Kaip naudoti „Privacy Badger“ „Chrome“ plėtinį, kad sustabdytumėte interneto sekimo
Kas yra naršymo istorija „Chrome“?
Naršymo istorija rodo svetaines, kurias aplankėte „Google Chrome“ per pastarąsias 90 dienų. Ji apima paieškas, paieškos rezultatų puslapius, konkrečias svetaines, internetines programas ir tt. Taip pat galite rasti „Google Workspace“ programas ir jų turinį „Chrome“ naršymo istorijoje, pvz., „Google Sheets“ lapus, „Google Docs“ dokumentus, „Google Slides“ prezentacijas ir tt. Galite rasti beveik viską, ką darote „Chrome“ kaip istoriją, išskyrus tuos naršymo seansus, kuriuos atliekate „Chrome“ inkognito skiltyje.
Taip pat skaitykite: „Edge“ „Android“: Kaip išvalyti naršymo istoriją ir duomenis
Priežastys išvalyti talpyklą, slapukus ir istoriją „Chrome“
Štai kodėl turite išvalyti talpyklą ir slapukus „Chrome“, taip pat naršymo istoriją:
Kaip išvalyti talpyklą ir slapukus „Chrome“
Žemiau rasite lengvus ir greitus veiksmus, kaip išvalyti talpyklą ir slapukus „Chrome“:


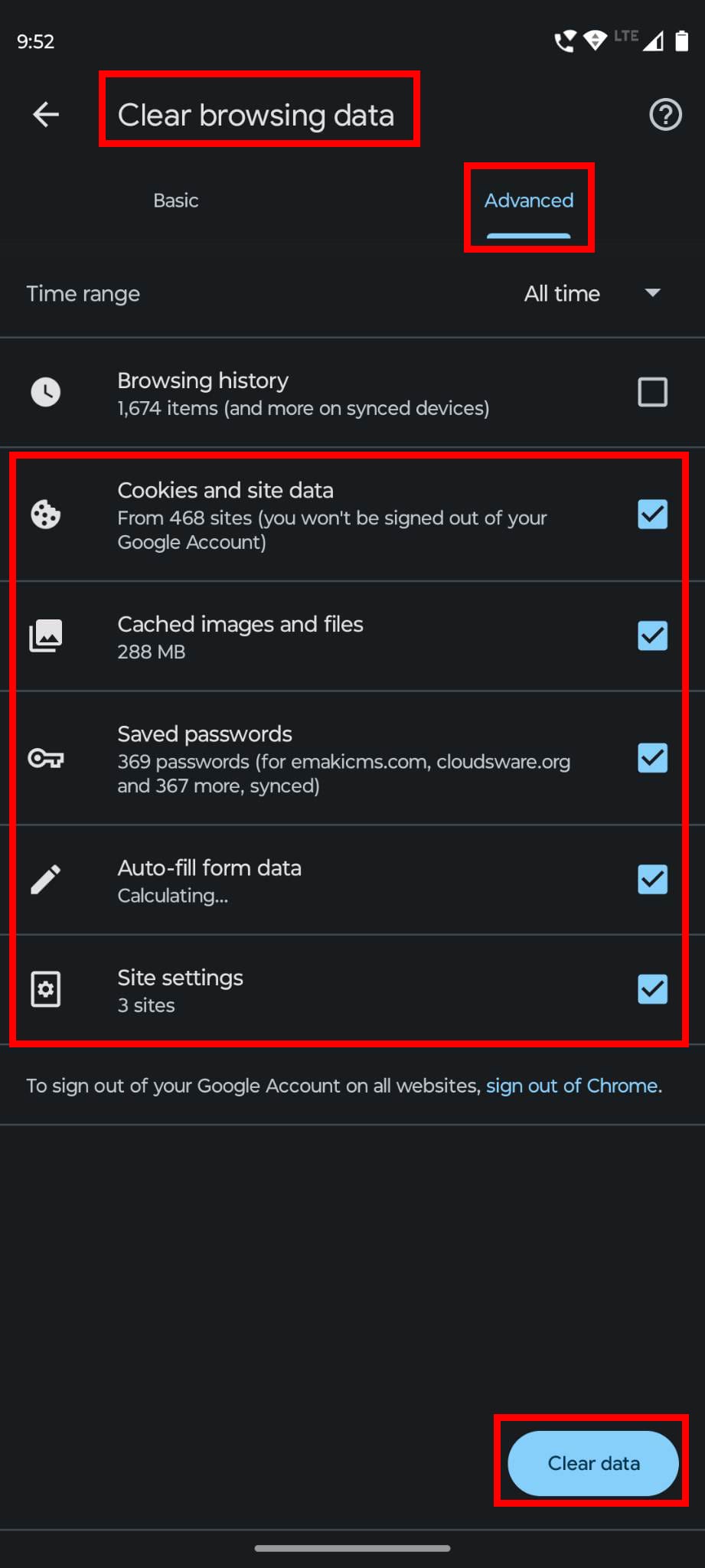
Tai apie talpyklos ir slapukų ištrynimą visai „Chrome“ programai. Žemiau, kaip tai padaryti tik vienai svetainei:
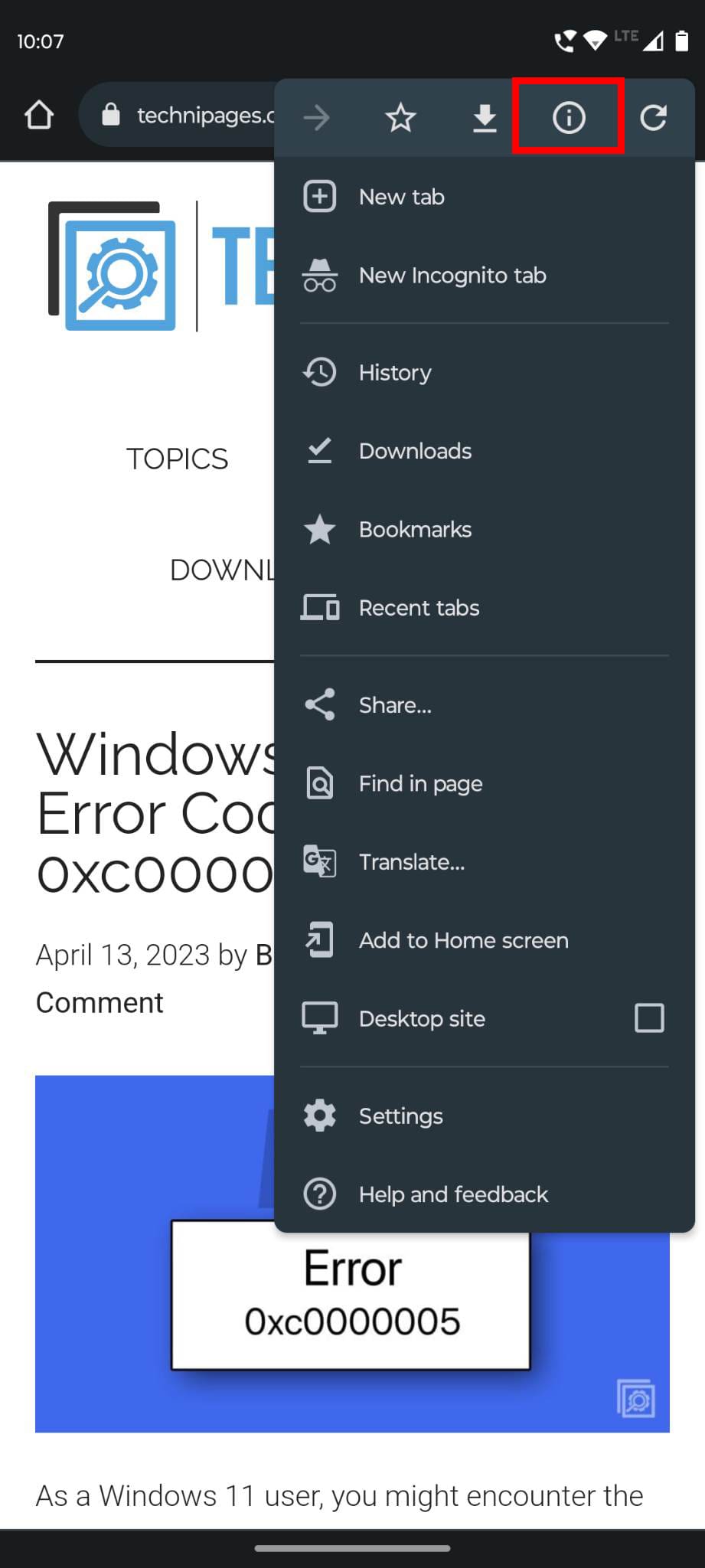
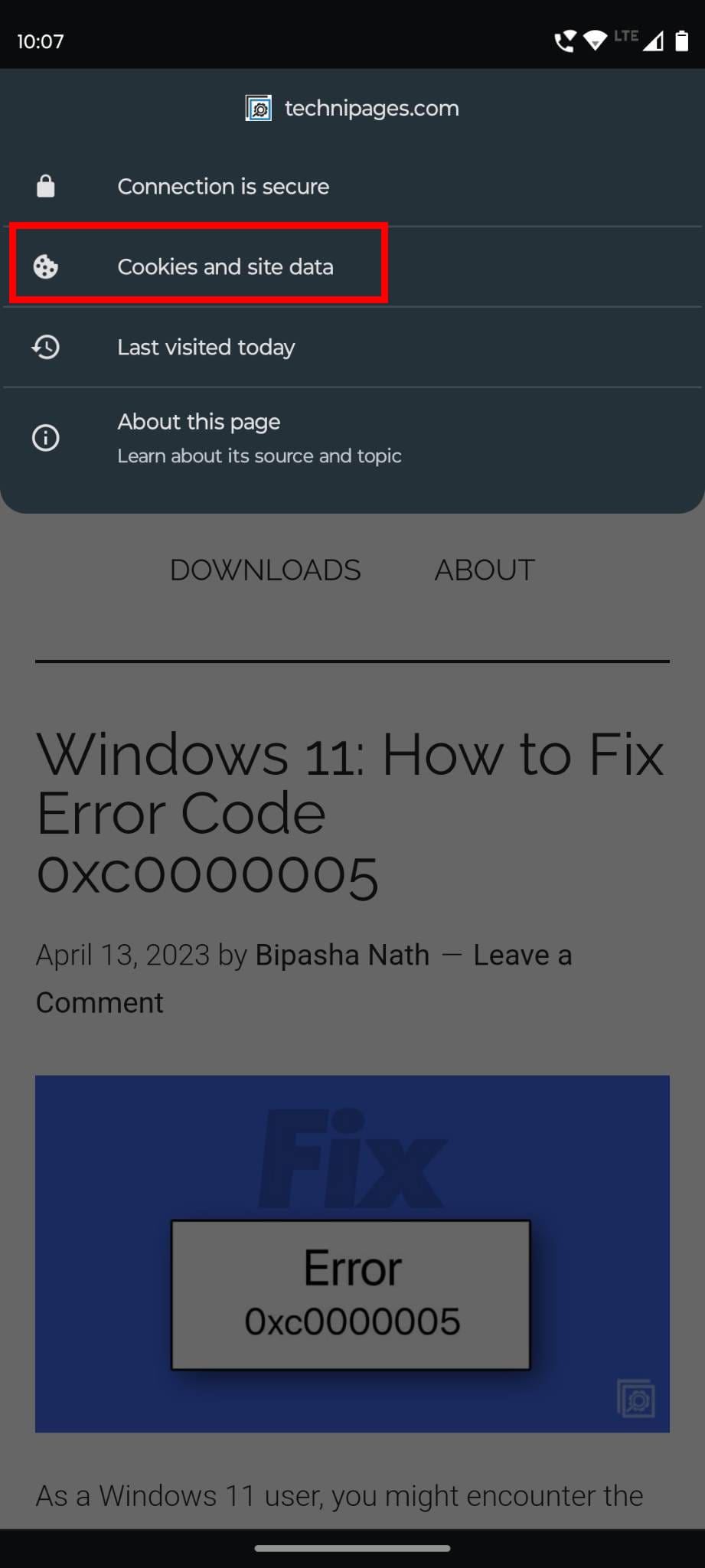
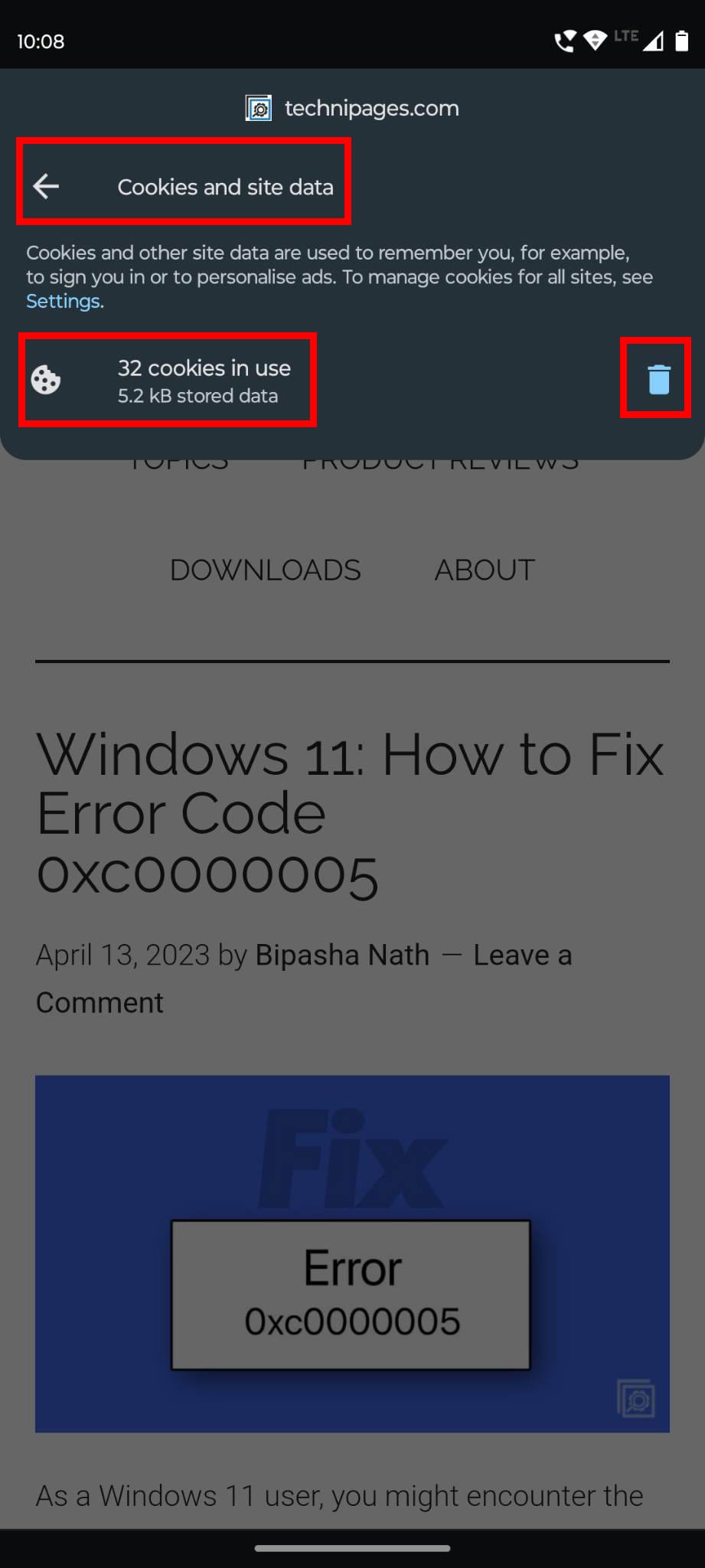
Kaip išvalyti istoriją „Chrome“
Naršymo istorija išsaugo daug informacijos apie jūsų svetainių naršymo informaciją „Android“ įrenginyje. Jūs niekada neturėtumėte palikti bendro „Android“ įrenginio nepašalinę tokios istorijos. Štai kaip galite ištrinti tokius naršymo duomenis:
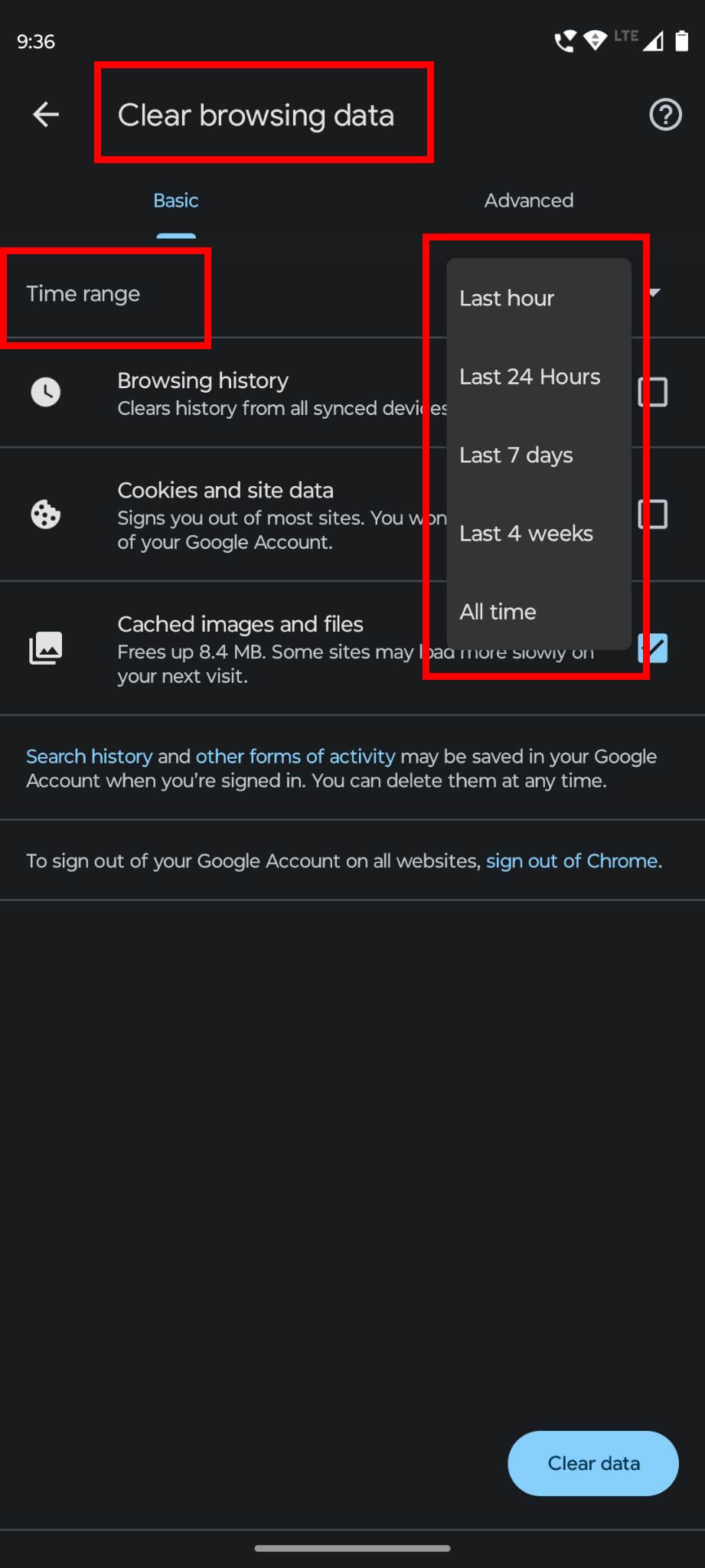
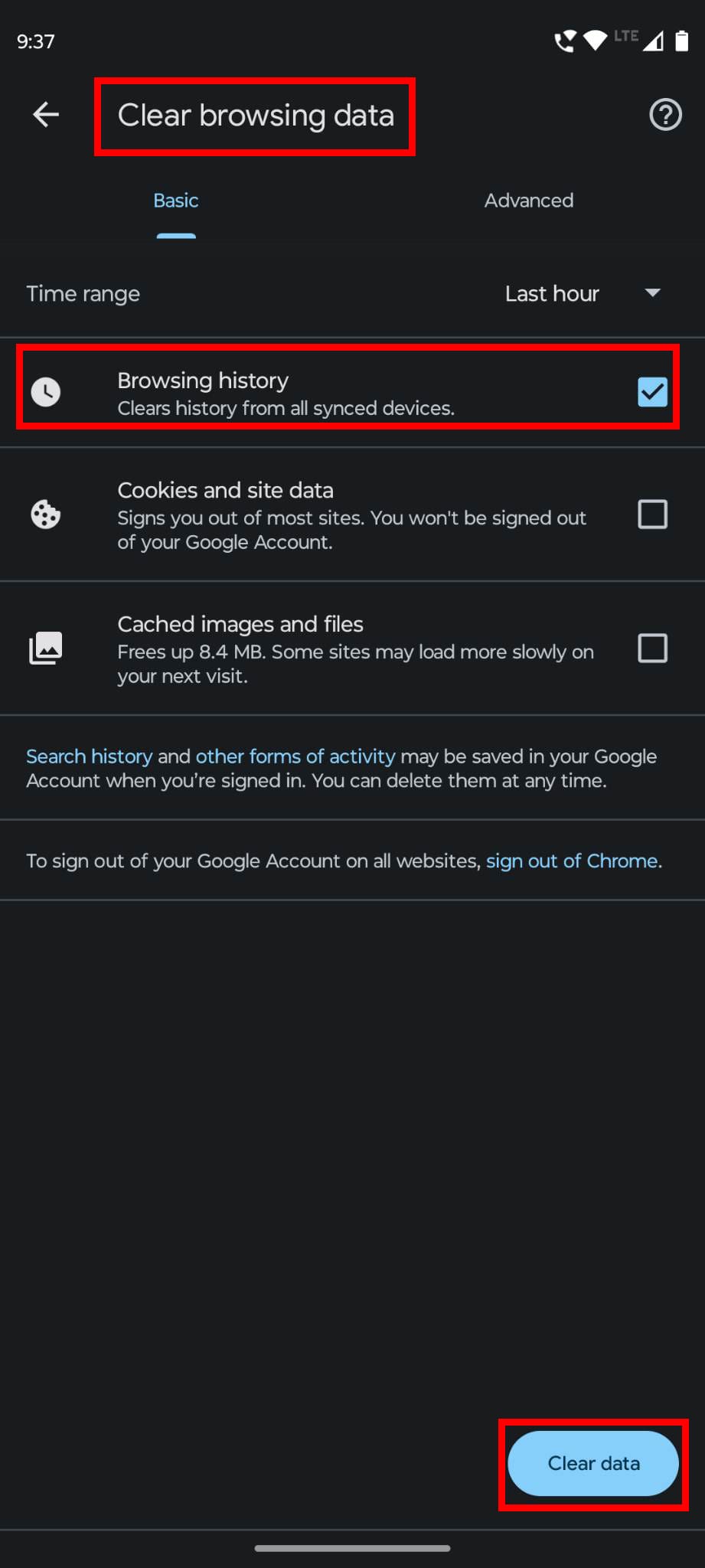
Jei norite ištrinti naršymo istoriją tik iš konkrečios svetainės adreso, IP adreso ar domeno vardo, atlikite šiuos veiksmus:
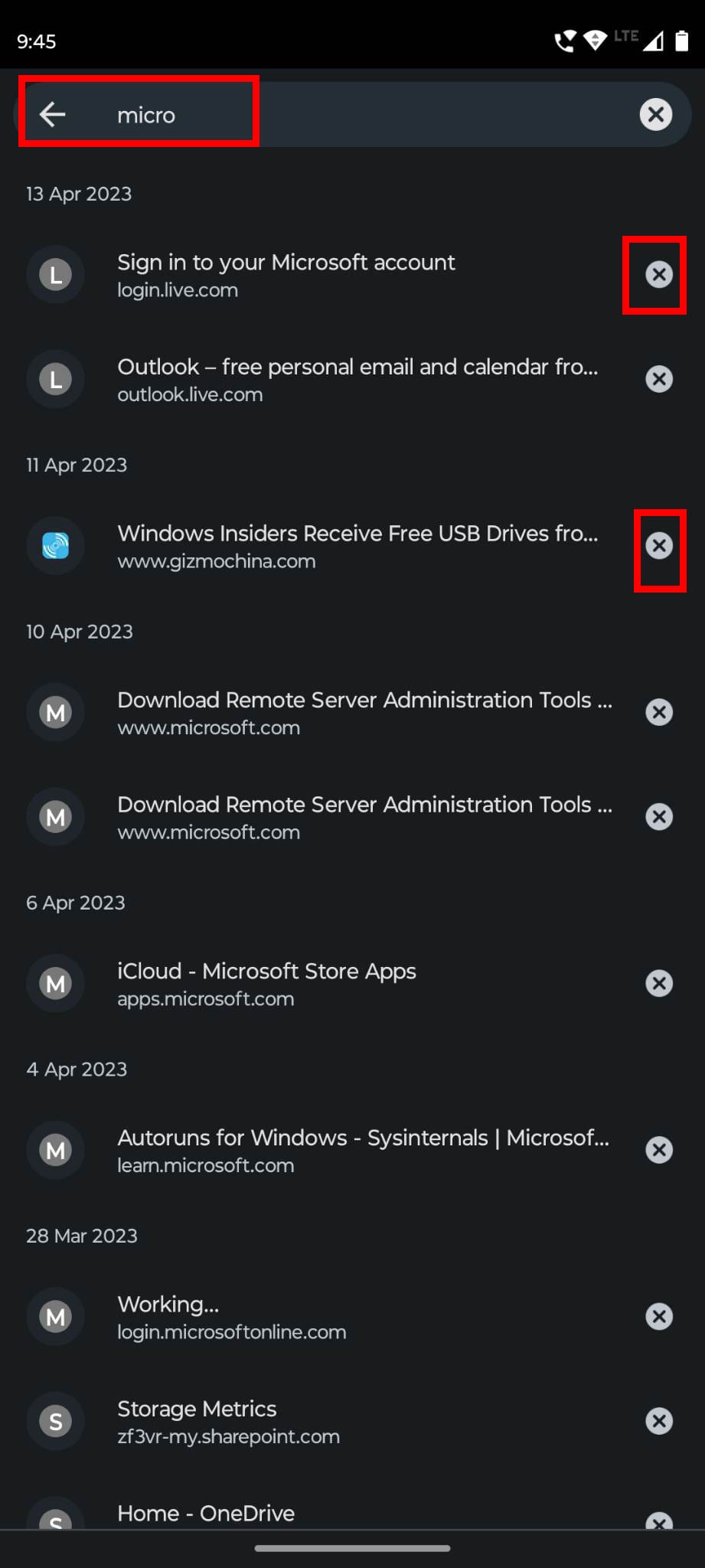
Kaip išvalyti tinklo lygio veiklą „Android“
Štai kaip galite pasirinktinai ištrinti naršymo veiklą iš „Android“ įrenginio. Galėsite ištrinti tik veiklas, susijusias su jūsų „Google“ paskyra.

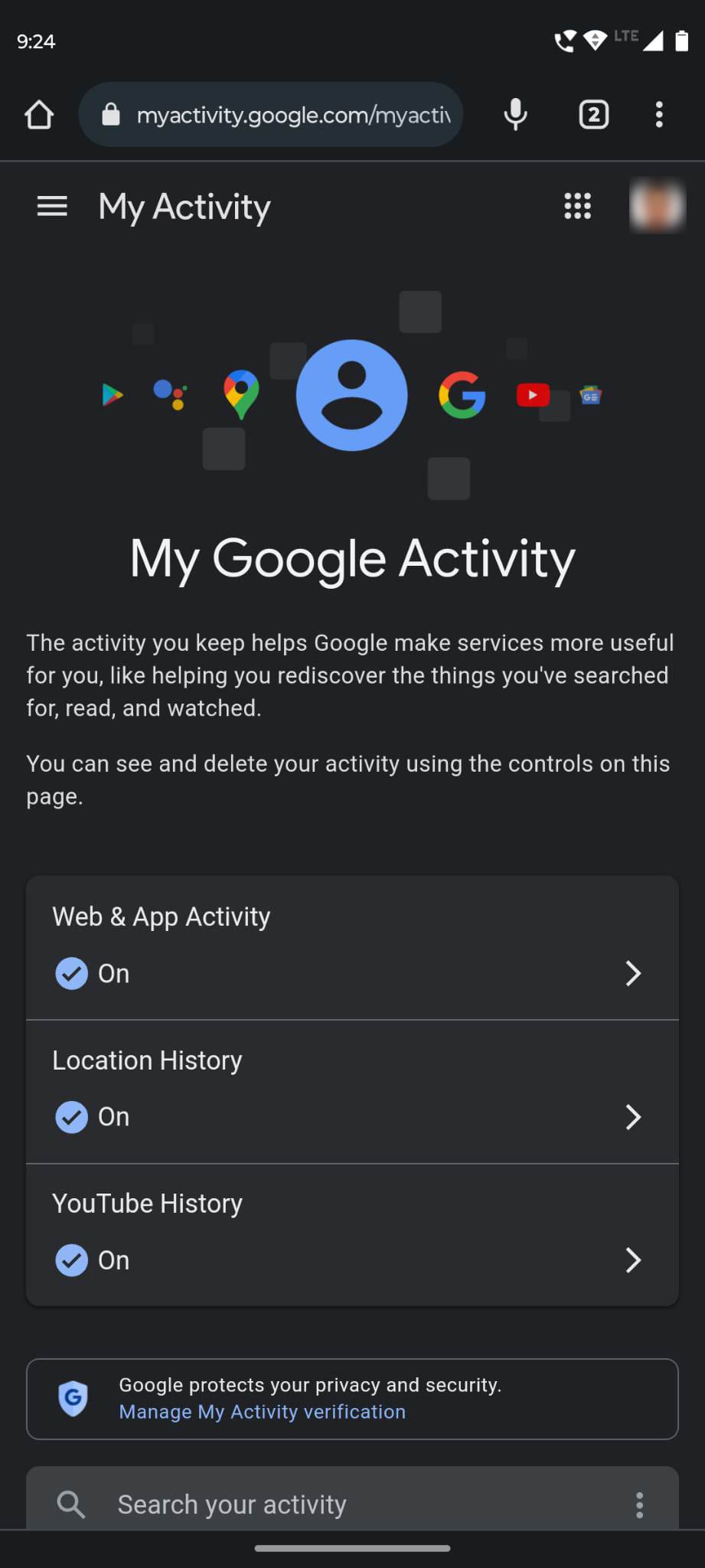
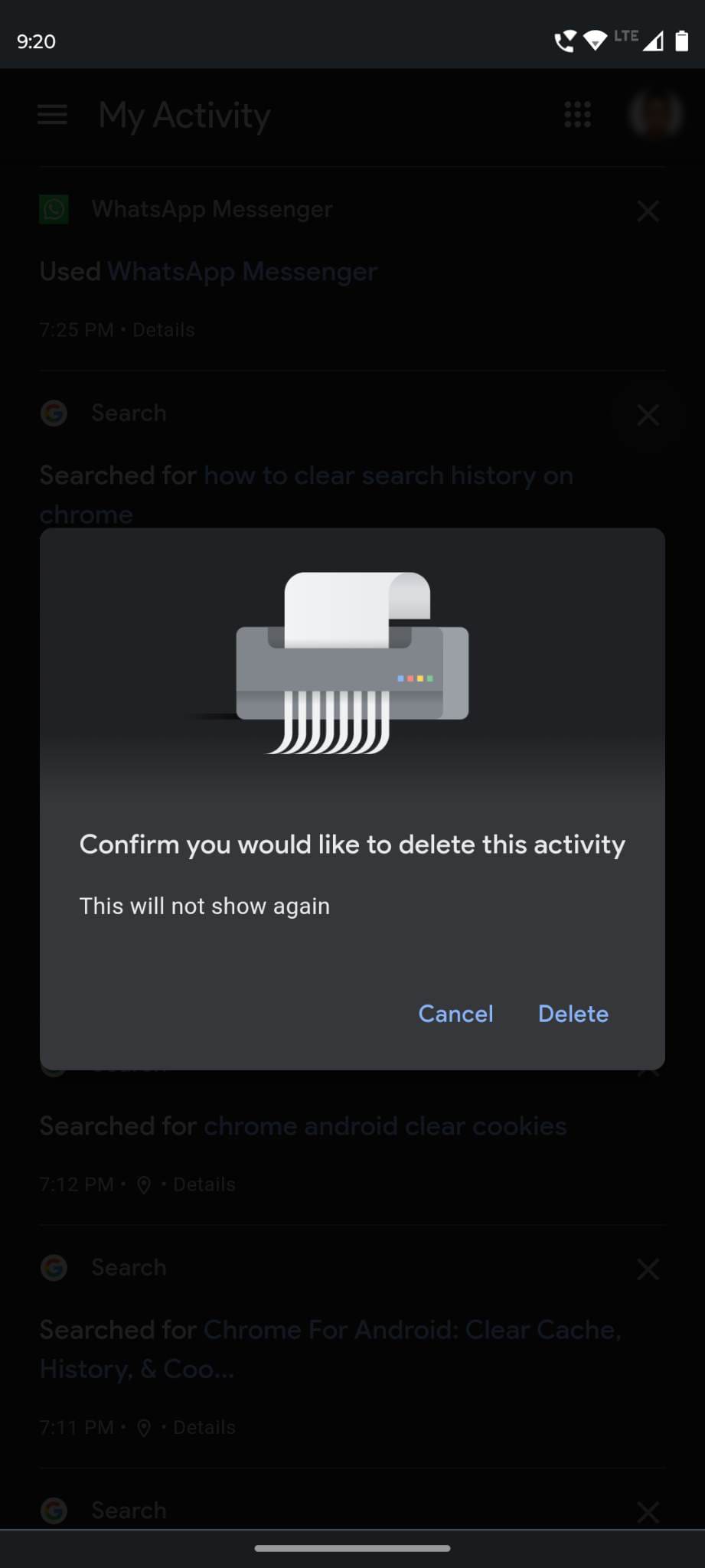
Taip pat skaitykite: „Ecosia“ „Android“: Kaip išvalyti savo naršymo duomenis
Kaip išvalyti talpyklą, slapukus ir istoriją „Android“ nustatymuose
Naršydami naudodami „Chrome“ bendrame „Android“ įrenginyje darbo vietoje ar kitose viešose vietose, sekite šį metodą, kad keliais paspaudimais ištrintumėte talpyklą, slapukus ir istoriją. Šis metodas ištrina viską, todėl galite nenorėti to naudoti bendrame „Android“ įrenginyje namuose. Pradėkime!
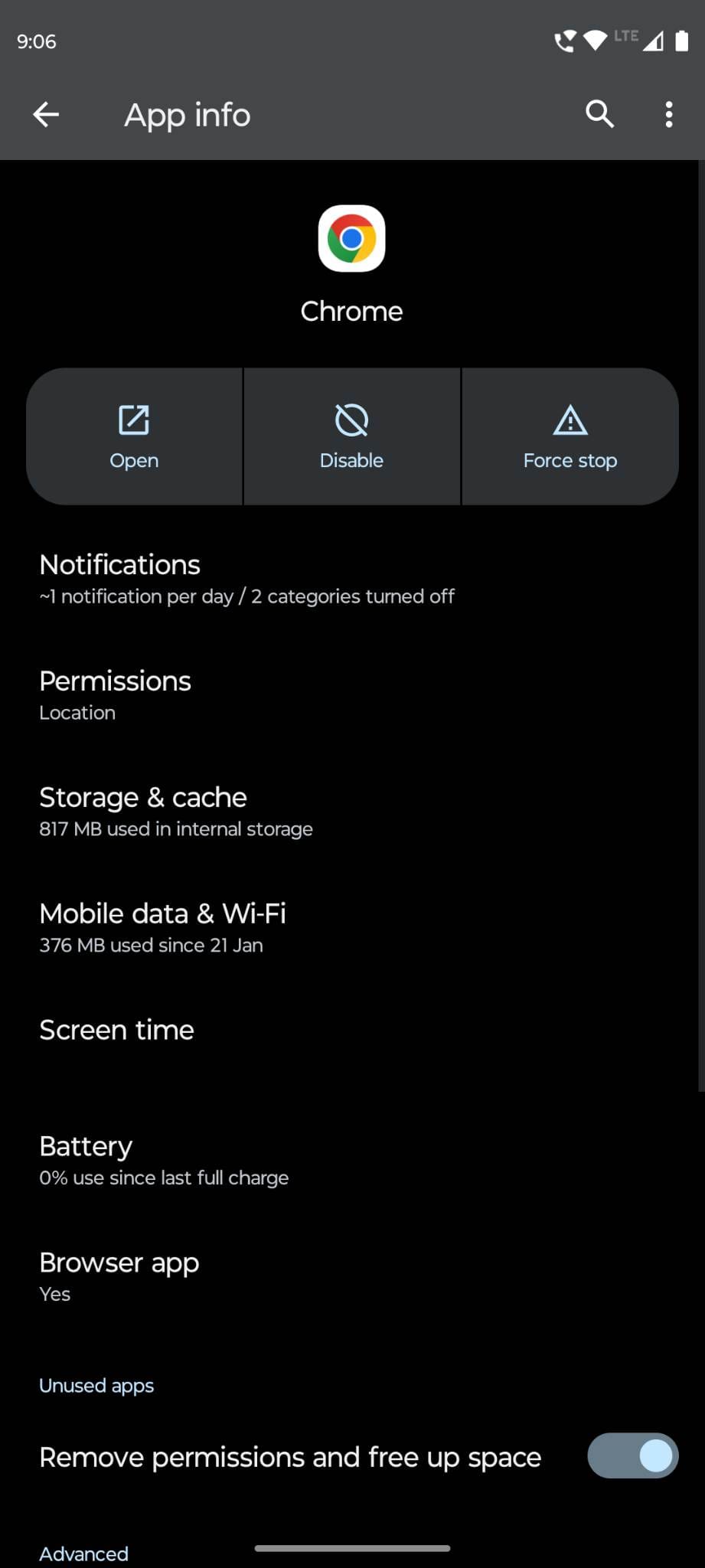
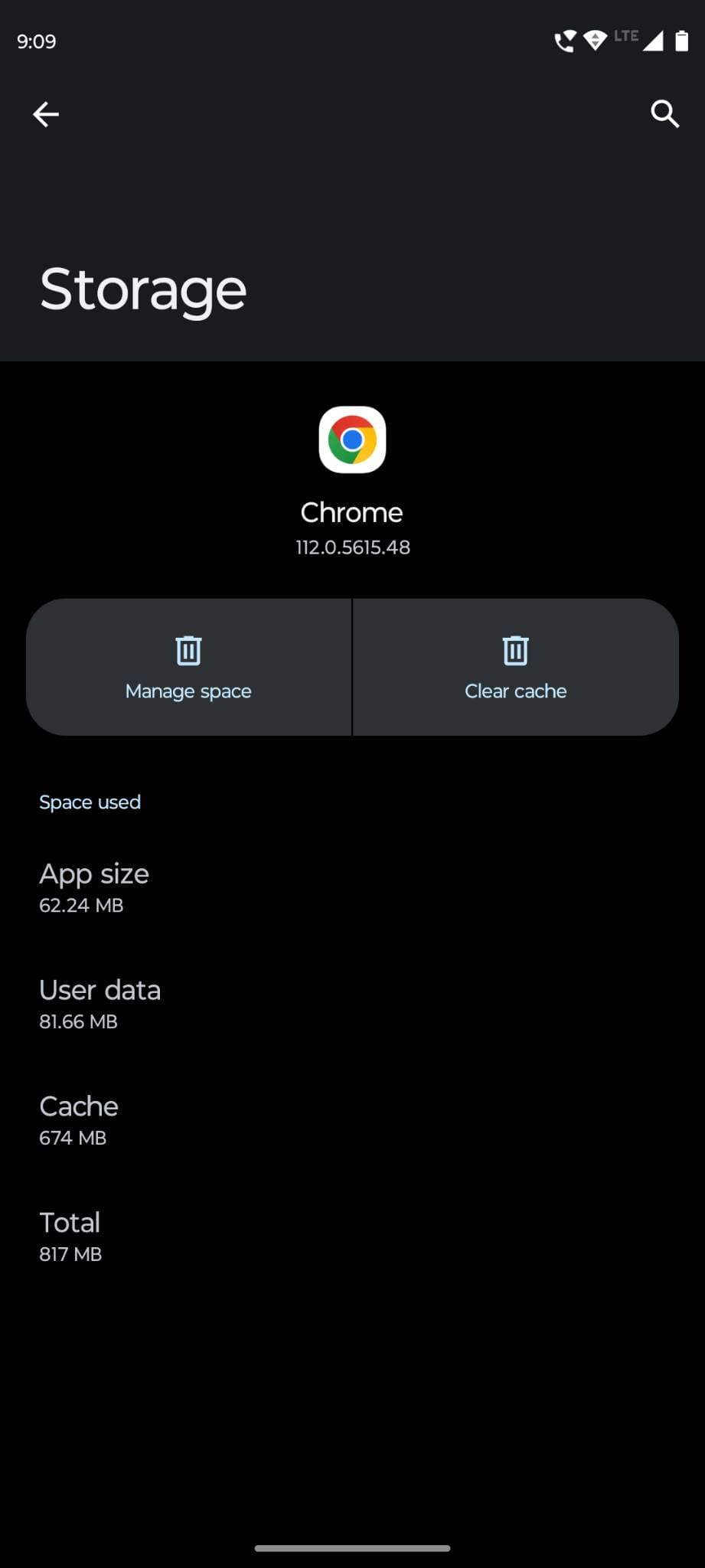
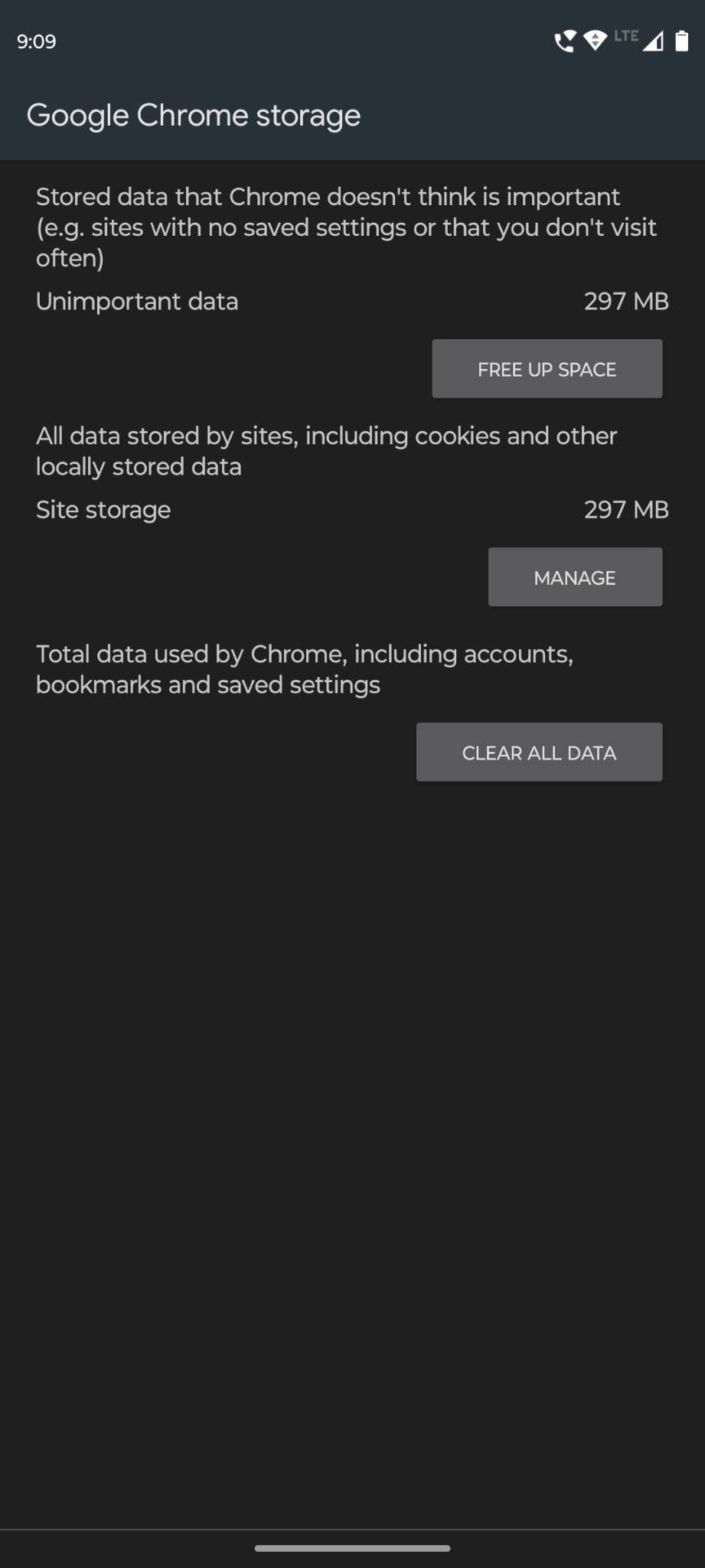
Tai turėtų ištrinti viską „Chrome“, išskyrus turinį, kurį atsisiuntėte ir išsaugojote Atsisiuntimuose.
Išvada
Galite norėti išvalyti talpyklą ir slapukus „Chrome“, kad sumažintumėte vidinės atminties naudojimą, kurį užima ši numatytoji „Android“ mobilioji naršyklė. Taip pat, jei esate bendrame „Android“ įrenginyje, pvz., planšetiniame kompiuteryje darbo vietoje arba išmaniajame telefone namie, apsvarstykite galimybę dažnai išvalyti naršymo istoriją „Chrome“. Šie veiksmai padės jums susitvarkyti su laisvomis galinėmis dalimis, kurios galėtų kelti pavojų jūsų naršymo elgsenai ir duomenų privatumui. Neprimenu, kad taip pat galite prarasti tuos nuolatinius skelbimus, kurie seka jus, kur bekeliautumėte internete.
Galite naudoti bet kurį ar visus straipsnyje minėtus metodus, kad išvalytumėte talpyklą, slapukus ir naršymo istoriją. Tai tik keli paspaudimai tarp jūsų privačių duomenų ir hackerio ar asmens su piktybiniais ketinimais, norinčių pasisavinti asmeninius duomenis. Jei taip pat žinote kitą intuityvų būdą, kaip ištrinti „Google Chrome“ talpyklas, slapukus ir istoriją, palikite komentarą žemiau. Pasidalykite šiuo straipsniu su draugais ir šeimos nariais, kad padėtumėte jiems apsaugoti jų naršymo informaciją nuo viešo akių.
Kitame straipsnyje, geriausi būdai naršyti internetą anonimiškai.
Perskaitykite šį straipsnį, kad sužinotumėte, kaip išvalyti talpyklą ir slapukus „Chrome“, taip pat kaip išvalyti naršymo istoriją „Chrome“ „Android“ įrenginyje.
Nustatykite "Chrome", kad išvalytų slapukus uždarius, kad pagerintumėte saugumą pašalindami slapukus, kai uždarote visus naršyklės langus. Čia yra kaip.
Kad ir kiek stengtumėtės, visada atrodo, kad atidarote per daug skirtukų. Paprastai pereinate iš vieno skirtuko prie kito patraukdami pelę ir spustelėdami
„Chrome“ gali būti viena iš populiariausių naršyklių, tačiau tai nereiškia, kad visi ja naudosis. Galbūt nepasitikėsite „Chrome“.
„Google Chrome“ beta versija yra žiniatinklio naršyklė, kuria siekiama patobulinti „Chrome“, suteikdama jos naudotojams galimybę pateikti įžvalgų ir patobulinti naujas versijas. Nors tai
Sužinokite viską apie PIP režimą „Google Chrome“ ir kaip jį įjungti bei mėgaukitės vaizdo įrašų žiūrėjimu mažame lange „Paveikslėlis paveikslėlyje“ taip, kaip galite žiūrėti televizoriuje.
„Google Chrome“ yra kelių platformų žiniatinklio naršyklė. Tai reiškia, kad „Google Chrome“ galima naudoti asmeniniuose kompiuteriuose, „Mac“, IO, „Linux“ ir „Android“. Jame yra dailiai atrodanti vartotojo sąsaja
Mėgstate „Chrome“ ir neketinate jos pakeisti kita naršykle, tačiau esate tikras, kad tai neturi būti toks išteklių ieškotojas. Galite sumažinti „Google Chrome“ pagreitį išjungdami plėtinius, kurie verčiasi per šį vadovą.
Yra keletas gana įprastų priežasčių, kodėl norite pašalinti savo svetainės puslapius arba paieškos istoriją iš „Google Chrome“. Pirma, galite bendrinti Sužinokite, kaip pašalinti konkrečius puslapius ir ieškoti iš „Google Chrome“, atlikdami šiuos veiksmus.
„Flash“ failų palaikymas baigiamas. „Flash“ dažnai buvo laikomas pagrindiniu skelbimų, trumpų vaizdo įrašų ar garso įrašų ir žaidimų elementu. Net an
Sveiki atvykę į „Chrome 80“, naujausią „Google Chrome“ žiniatinklio naršyklės versiją. Dabar vartotojai gali atsisiųsti iš visų pagrindinių platformų, yra dvi
Nesvarbu, ar išvalote ar įgalinate slapukus naršyklėse „Chrome“, „Opera“ ar „Firefox“, šis vadovas padės jums padaryti abu.
Kaip nustoti matyti vietos pranešimą „Chrome“, naudojant „Android“, „Windows 10“ ar „iPad“.
Sužinokite, kaip išjungti erzinantį automatinį vaizdo įrašų atkūrimą „Google Chrome“ ir „Mozilla Firefox“ naudodami šią mokymo programą.
Atlikite šiuos veiksmus, kad „Chrome“ galiausiai nebeprašytų išsaugoti slaptažodžių.
Reikia priminti, kad reikia pailsėti nuo kompiuterio? Štai keletas „Chrome“ plėtinių, kurie gali padėti.
Jei norite užsiprenumeruoti nemokamą ar nemokamą VPN, naršymas internete tikriausiai yra vienas iš, jei ne pagrindinis dalykas, kurį norite apsaugoti VPN. Jeigu
Galbūt jis neturi geriausios grafikos, tačiau turite pripažinti, kad paslėptas „Chrome“ Dino žaidimas gali sukelti šiek tiek priklausomybę. Nėra daug „Unlock Google Chromes“ slapto Dino žaidimo. Tiesiog atlikite šiuos veiksmus.
„Chrome“ neabejotinai yra viena populiariausių naršyklių pasaulyje – jei „Chrome“ bendrinate su kuo nors kitu ir norite turėti kelias paskyras
Supraskite kiekvieną vaizdo įrašo darbą įgalinę subtitrus. Štai kaip juos įjungti žiniatinklio „Chrome“ ir „Android“.
Įvedę root teises į „Android“ telefoną, gausite visišką prieigą prie sistemos ir galėsite paleisti daugybę programų, kurioms reikalinga root teisė.
„Android“ telefono mygtukai skirti ne tik garsumui reguliuoti ar ekranui pažadinti. Atlikus kelis paprastus pakeitimus, jie gali tapti sparčiaisiais klavišais, skirtais greitai nufotografuoti, praleisti dainas, paleisti programas ar net įjungti avarines funkcijas.
Jei palikote nešiojamąjį kompiuterį darbe ir turite skubiai išsiųsti ataskaitą viršininkui, ką daryti? Naudokite išmanųjį telefoną. Dar sudėtingiau – paverskite telefoną kompiuteriu, kad galėtumėte lengviau atlikti kelias užduotis vienu metu.
„Android 16“ turi užrakinimo ekrano valdiklius, kad galėtumėte keisti užrakinimo ekraną pagal savo skonį, todėl užrakinimo ekranas yra daug naudingesnis.
„Android“ vaizdo vaizde režimas padės sumažinti vaizdo įrašą ir žiūrėti jį vaizdo vaizde režimu, žiūrint vaizdo įrašą kitoje sąsajoje, kad galėtumėte atlikti kitus veiksmus.
Vaizdo įrašų redagavimas „Android“ sistemoje taps lengvas dėka geriausių vaizdo įrašų redagavimo programų ir programinės įrangos, kurią išvardijome šiame straipsnyje. Įsitikinkite, kad turėsite gražių, magiškų ir stilingų nuotraukų, kuriomis galėsite dalytis su draugais „Facebook“ ar „Instagram“.
„Android Debug Bridge“ (ADB) yra galinga ir universali priemonė, leidžianti atlikti daugybę veiksmų, pavyzdžiui, rasti žurnalus, įdiegti ir pašalinti programas, perkelti failus, gauti šaknines ir „flash“ ROM kopijas, kurti įrenginių atsargines kopijas.
Su automatiškai spustelėjamomis programėlėmis. Jums nereikės daug ką daryti žaidžiant žaidimus, naudojantis programėlėmis ar atliekant įrenginyje esančias užduotis.
Nors stebuklingo sprendimo nėra, nedideli įrenginio įkrovimo, naudojimo ir laikymo būdo pakeitimai gali turėti didelės įtakos akumuliatoriaus nusidėvėjimo sulėtinimui.
Šiuo metu daugelio žmonių mėgstamas telefonas yra „OnePlus 13“, nes be puikios aparatinės įrangos, jis taip pat turi jau dešimtmečius egzistuojančią funkciją: infraraudonųjų spindulių jutiklį („IR Blaster“).



























