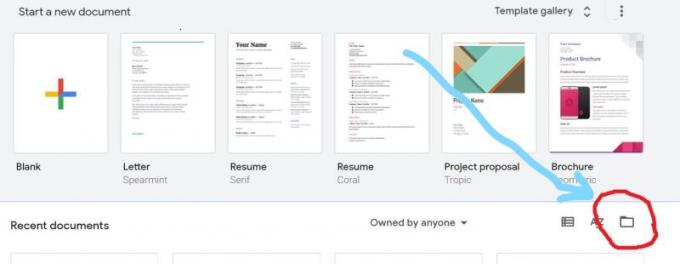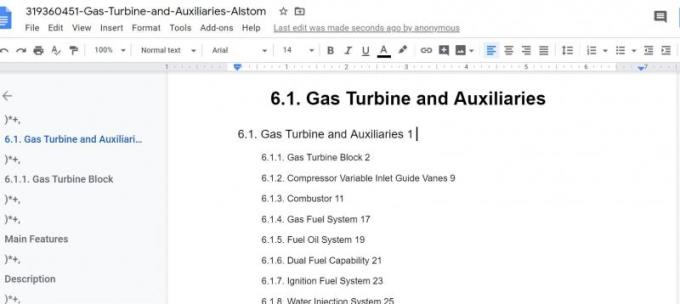PDF reiškia Portable Document Format, kurį sukūrė „Adobe Systems“, kad išlaikytų nuoseklų dokumento formatą įvairiose platformose.
Jei naudojote Microsoft Word ar kitus žodžių redaktorius, tikriausiai supratote, kad dažniausiai, kai dokumentas siunčiamas iš vieno kompiuterio į kitą, dokumento formatavimas yra linkęs iškraipyti, priklausomai nuo žodžių redaktoriaus nustatymų. PDF suteikia galimybę saugiai siųsti failus nesijaudinant dėl formato iškraipymo, kai viršininkas ar klientas atidaro dokumentą.
„Google“ dokumentai yra galingas „Google“ įrankis, skirtas patogiai tvarkyti visus dokumentus internete. Jame yra daug funkcijų, įskaitant tiesioginį bendradarbiaujantį dokumentų redagavimą, Word dokumentų konvertavimą į PDF, PDF konvertavimą į Word dokumentus – į kuriuos sutelksime dėmesį toliau, ir daugelį kitų. Pasitaiko atvejų, kai jums siunčiami PDF dokumentai ir reikia keisti dokumento turinį, tarkime, įtraukti į sąrašą, o gal redaguoti sąskaitą faktūrą; ir vien komentarų pridėjimas prie dokumento naudojant PDF skaitytuvą neatrodys profesionaliai.
Laikas daugiau nesijaudinti . Toliau pateikti veiksmai padės jums konvertuoti PDF failus į „Google“ dokumentus. Tai tiesiai į priekį ir lengva padaryti.
PDF failo konvertavimas į „Google“ dokumentus naudojant „Google“ dokumentus
„Google“ dokumentuose yra integruota funkcija, kuri automatiškai konvertuoja jūsų PDF failus į „Google“ dokumentų dokumentą, kai PDF dokumentas įkeliamas į „Google“ dokumentus. Pagrindinis „Google“ dokumentų naudojimo pranašumas yra tai, kad jis suderinamas su visais įrenginiais. Viskas, ko jums reikia, yra naršyklė, kad galėtumėte pasiekti internetinę „Google“ dokumentų paskyrą. „Google“ dokumentų paskyra yra tokia pati kaip „Gmail“ paskyra. Viena paskyra „Google“ skirta visoms „Google“ paslaugoms, nuo el. pašto iki „YouTube“, „Google“ disko ir Žemėlapių.
Paruoškite savo doc
Norėdami užtikrinti geresnius rezultatus, kai PDF dokumentas konvertuojamas į „Google“ dokumentus, atkreipkite dėmesį į šiuos dalykus:
Dokumentai turi būti orientuoti įprastai, įprasta skaitymo orientacija. Jis neturėtų būti pasuktas į dešinę ar į kairę arba veidrodinis. Jei jis pasuktas arba atspindėtas, prieš konvertuodami pasukite jį į įprastą padėtį, nes kitaip konvertuotas „Google“ dokumentas gali būti neteisingas.
Bus puiku, jei PDF dokumento vaizdai bus ryškūs ir kontrastingi. Jei jie neryškūs, rezultatai nebus per geri.
Ne visi šriftai palaikomi „Google“ dokumentuose, todėl jūsų dokumentas bus geresnis, jei PDF bus „Arial“, „Times New Roman“ arba bet kuriuo iš įprastų šriftų.
Pirmas žingsnis:
Jei dar nesate prisijungę prie „Google“ dokumentų paskyros, spustelėkite čia, kad prisijungtumėte. Įveskite „Gmail“ informaciją ir prisijunkite.
Antras žingsnis:
Dabar turite įkelti PDF dokumentą į „Google“ dokumentus. Norėdami tai padaryti, spustelėkite failų rinkiklį, kuris atrodo kaip aplankas, kaip parodyta paveikslėlyje žemiau. Atsidarys naujas langas.
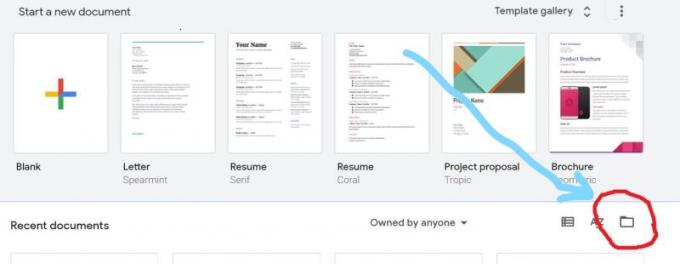
Trečias žingsnis:
Atsidariusiame naujame lange pasirinkite Įkelti.
Ketvirtas žingsnis:
Galite nuvilkti failą į langą arba spustelėti „Pasirinkti failą iš įrenginio“, kad pereitumėte į failo vietą. Pasirinkite failą ir spustelėkite Atidaryti.
Penktas žingsnis:
Dokumentas bus įkeltas ir atidarytas, kaip parodyta toliau. Dokumento viršuje spustelėkite „Atidaryti naudojant „Google“ dokumentus“. Tada PDF dokumentas bus konvertuotas ir atidarytas naujame skirtuke.
Taip! Jūs tai padarėte. Jūsų dokumentas dabar konvertuotas į „Google“ dokumentus ir gali būti redaguojamas, kaip norite. Galite keisti formatą, įterpti lenteles, tinkinti ir padaryti daug daugiau.
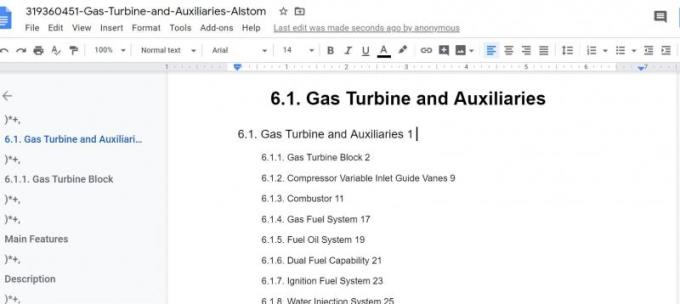
Dabar sužinojote, kaip konvertuoti PDF dokumentą į „Google“ dokumentą. Tai lengva. „Google“ dokumentai sutaupo streso, kurį patiriate perkant arba diegiant papildomą programinę įrangą, skirtą PDF konvertuoti į „Google“ dokumentus. Po redagavimo galite lengvai išsaugoti failą bet kokiu pasirinktu dokumento formatu, pvz., PDF, txt, epub, rtf, Microsoft Word, HTML, zip. Tiesiog eikite į Failo meniu ir išskleidžiamajame meniu nukreipkite žymeklį į Atsisiuntimas.
Iššoks skrajutė ir pasirinks norimą dokumento formatą. Jūsų dokumentas pasirinktu formatu bus atsiųstas į jūsų kompiuterį.
Papildoma informacija
Reikėtų pažymėti, kad PDF dokumento konvertavimas į „Google“ dokumentus yra sudėtingas procesas ir nors „Google“ dokumentai visada stengsis išlaikyti PDF dokumento formatą, kartais įvyksta pakeitimų, ypač jei PDF dokumente yra lentelių, formų, žymės langelių. , ir vaizdai. Kai PDF failai konvertuojami į tekstinius failus, „Google“ dokumentai gali importuoti tik palaikomas funkcijas ir kodą.
Jei PDF faile yra lentelių, fono vaizdų, formatavimo, šriftų ar kitų funkcijų, kurios koduojamos kitaip nei Dokumentuose arba yra funkcijų, kurių šiuo metu nėra Dokumentuose, jos nebus tinkamai konvertuojamos.