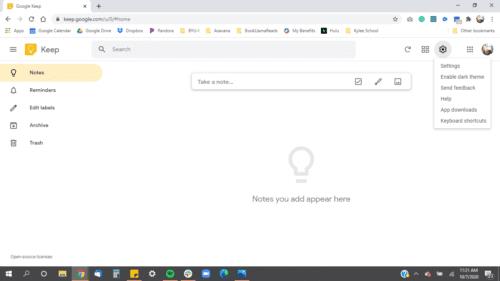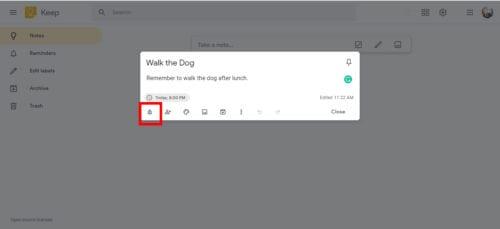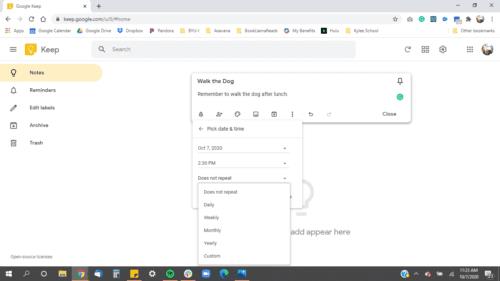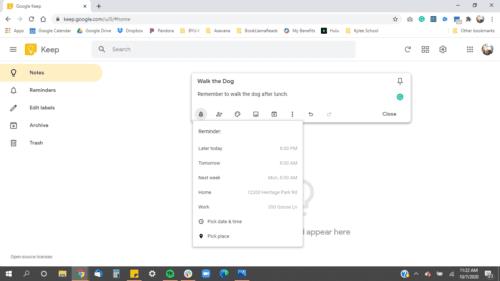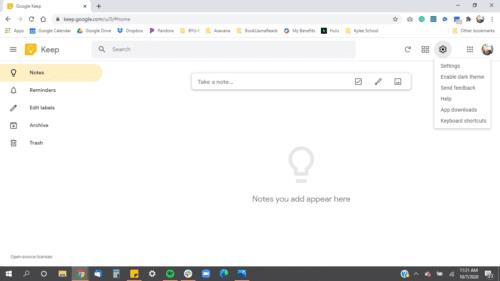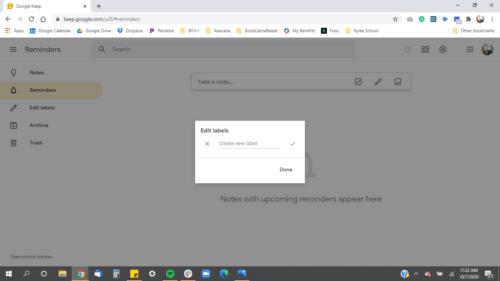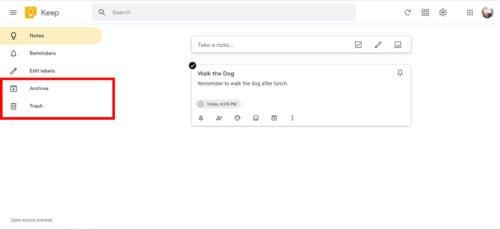Gyvenimas yra nuostabus; pilna įvykių, žmonių ir meno. Kiekvieną dieną atsibundi galvodamas apie tai, ką veiksi per dieną. Kartais tai gali būti didžiulė. Nesvarbu, ar tai būtų darbo projektai, susitikimai, kolegijos užduotys, vakarienės ar šeimos renginiai, iškyla daug dalykų, su kuriais gali būti sunku žongliruoti.
Tam ir skirtos technologijos. Leiskite supažindinti jus su „Google Keep“. Naudodami šią nuostabią programą niekada nepamiršite jokių būsimų įvykių, naudodamiesi „Priminimo“ funkcija. Parodysime, kaip įvaldyti šį galingą įrankį.
„Google Keep“.
„Google Keep“ yra produktyvumo programa, skirta tvarkyti užduotis, pastabas ir juodraščius. Jį sukūrė supermasyvi „mega-corp“ technologijų milžinė „Google“. „Google Keep“ buvo paleista 2013 m. kovo 20 d. Ji pasiekiama kaip programos mobiliesiems „Android“ ir „iOS“. Jis taip pat pasiekiamas kaip žiniatinklio programa.
Pagrindiniai bruožai
Pagrindinė „Google Keep“ žiniatinklio programos vartotojo sąsaja yra elegantiška ir minimalistinė. Pagrindinės funkcijos yra kairiajame kairiajame skirtuke (vertikaliai), pridėjus naujų pastabų viduryje viršuje, o jūsų sukurti užrašai bus rodomi ekrano viduryje, o nustatymai ir peržiūros parinktys galimos viršutiniame dešiniajame kampe. Apskritai vartotojo sąsaja yra visiškai aiški ir intuityvi.
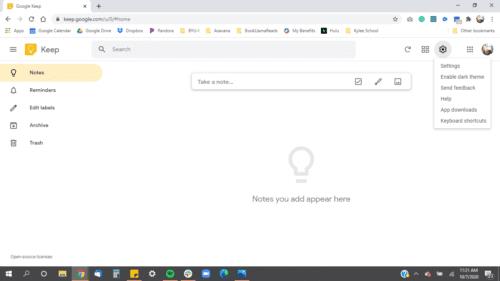
Apžvelgsime keletą jo funkcijų, pradedant nuo svarbiausios.
Priminimai
Priminimas yra įrankis, leidžiantis „Google Keep“ priminti apie užrašus, kuriuos parašėte pagal jūsų pasirinktus laiko ir datos parametrus. Priminimų galite pridėti įrašydami naują pastabą skirtuke „Priminimai“ arba paspausdami tą mažą varpelio mygtuką, esantį pastabų skirtuko apačioje, kairėje.
Tarkime, kad sukūrėte paprastą užrašą „nepamirškite nusipirkti pieno“ ir nustatėte jį 16 val. Pastaba bus sukurta skiltyje „Priminimai“, pažymėtoje „Būsimi“. Kai bus 16 val., įsijungia priminimas ir jūsų telefonas suskambės. Užrašas bus pažymėtas kaip „Suaktyvintas“ ir perkeltas į skyrių „Pastabos“, taigi, kai atidarysite programą, ji jums praneš, o jūs turite ją peržiūrėti.
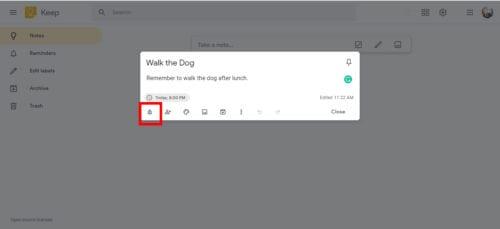
Numatytųjų priminimų tinkinimas
„Google Keep“ siūlo gana daug parinkčių, kurias galite patikslinti. Galite pasirinkti datą mini kalendoriuje, galite pasirinkti laiką iš kai kurių numatytųjų išankstinių nustatymų arba pasirinkti parinktį „Tinkinti“ laiką.
Kartojimo funkcija leidžia pasirinkti, kaip ir kada priminimas kartosis. Jei spustelėsite „tinkinti“, jums bus pateiktos tokios parinktys:
- Kiek kartų užrašas bus kartojamas ir kokiomis dienomis? Kas 2 savaites pirmadieniais ir penktadieniais? Pirmyn!
- Kada baigsis priminimas? Po kiek kartų? o gal nori baigti konkrecia data?
Jei esate ryto žmogus, galite susierzinti matydami numatytąjį „Ryto“ tvarkaraštį, nustatytą 8 val. ryto, o kiekvieną dieną pabundate 4 val. Norėdami tinkinti numatytąjį laiko nustatymą, turite eiti į „Nustatymai“ ir peržiūrėti skirtuką „Priminimo numatytieji nustatymai“. Yra 3 numatytieji priminimų nustatymai: rytas, popietė ir vakaras. Galite pakeisti kiekvieno numatytojo laiką pagal savo poreikius.
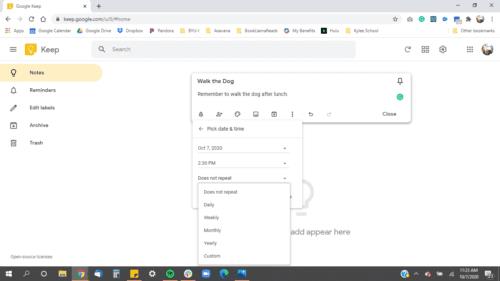
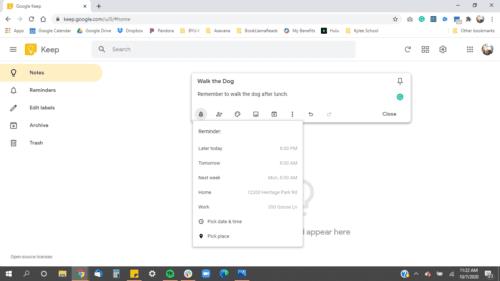
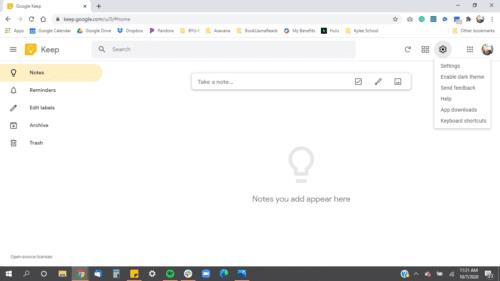
Etiketės
Etiketės naudojamos jūsų užrašams klasifikuoti ir suskirstyti į kategorijas. Galite pridėti etiketę prie užrašo spustelėdami trijų taškų piktogramą, tada eikite į „pridėti etiketę“ arba užrašų pabaigoje sukurkite žymą su grotelėmis su norimos etiketės pavadinimu.
Taip pat galite rūšiuoti etiketes įvesdami skaičius prieš faktinę etiketę. Pavyzdžiui, kaip parodyta aukščiau, jei norite, kad „Darbas“ būtų viršuje, galite pakeisti jį į „1 – darbas“.
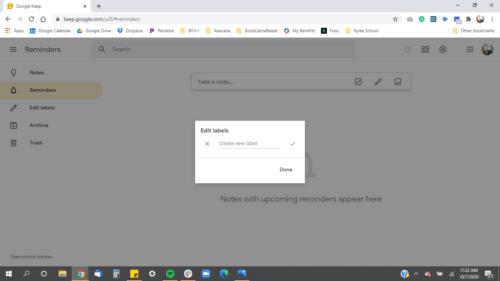
Archyvas ir šiukšliadėžė
Kai turite daug užrašų, kartais sunku atsekti, kuris iš jų yra svarbesnis ar naujausias už kitus. Archyvas leidžia „paslėpti“ pastabas pagrindiniame skirtuke „Pastabos“, kad galėtumėte sutelkti dėmesį į tai, kas svarbu, arba išlaikyti švarią vartotojo sąsają, kuri yra malonesnė. Vienas naudingas patarimas, kaip greitai suarchyvuoti užrašus – užveskite pelės žymeklį ant norimo užrašo, tada tiesiog paspauskite E.
Šiukšliadėžė yra vieta, kur patenka visi jūsų ištrinti užrašai. Tai naudinga, kai netyčia ištrynėte svarbų užrašą arba tiesiog peržiūrite savo savaitinių užrašų kelionę.
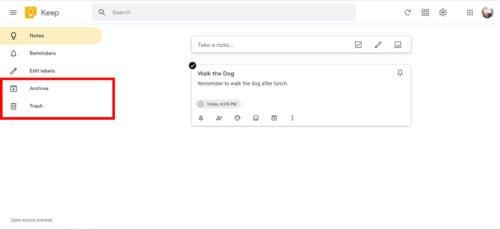
Bendrieji patarimai
Pateikiame kelis patarimus, kaip pagerinti „Google Keep“ organizavimo įgūdžius
1. Padarykite jį spalvingą
Padėkite spalvas savo užrašuose, ypač etiketėse. Skirtingoms etiketėms priskirkite skirtingas spalvas, kad jos išryškėtų ir būtų lengvai įsimenamos.
2. Archyvuokite dažnai
Netvarkinga darbo vieta suteikia ramybės. Pabandykite archyvuoti daugumą savo užrašų ir sutelkti dėmesį į keletą esminių pastabų. Norėdami greitai archyvuoti užrašus, naudokite klavišą E.
3. Vientisumas
Pasinaudokite „Google Keep“ sklandžiais privalumais, užsirašykite užrašus apie bet kurią jūsų turimą programėlę. Android, Apple telefonai, Chromebook, nešiojamieji kompiuteriai. „Google Keep“ automatiškai sinchronizuos visus jūsų užrašus ir leis redaguoti bei peržiūrėti pastabas įvairiose platformose.
4. Suderinamumas
„Google“, būdama nusistovėjusi technologijų įmonė, siūlo įvairų suderinamumą su kitomis programomis, tokiomis kaip „Google Assistant“ ir „Google“ dokumentai. Visą pastabą galite nukopijuoti į „Google“ dokumentus, kad galėtumėte tobulinti. Taip pat galite pasakyti „Google Assistant“: „Pridėti pieno į mano bakalėjos pirkinių sąrašą“. todėl jums nereikės bakstelėti arbatpinigių, kad patektumėte į programą.