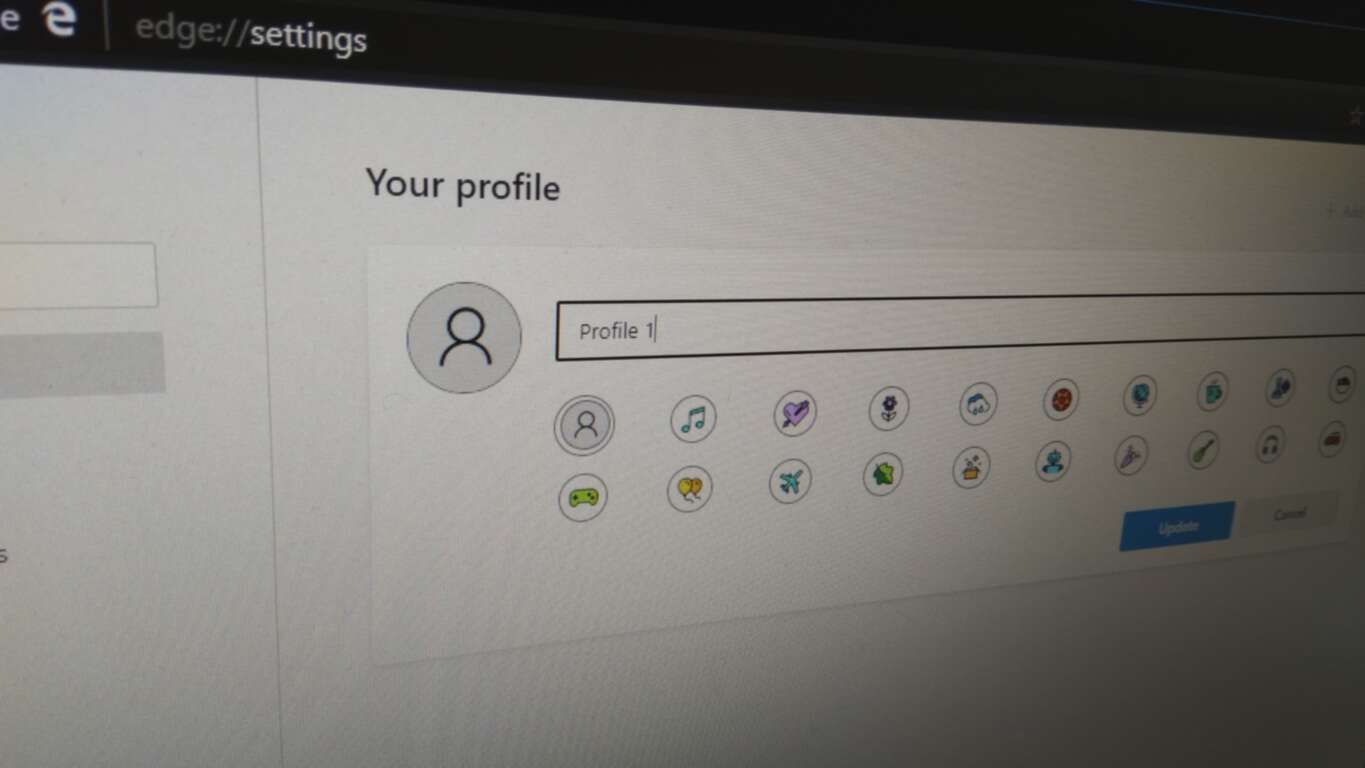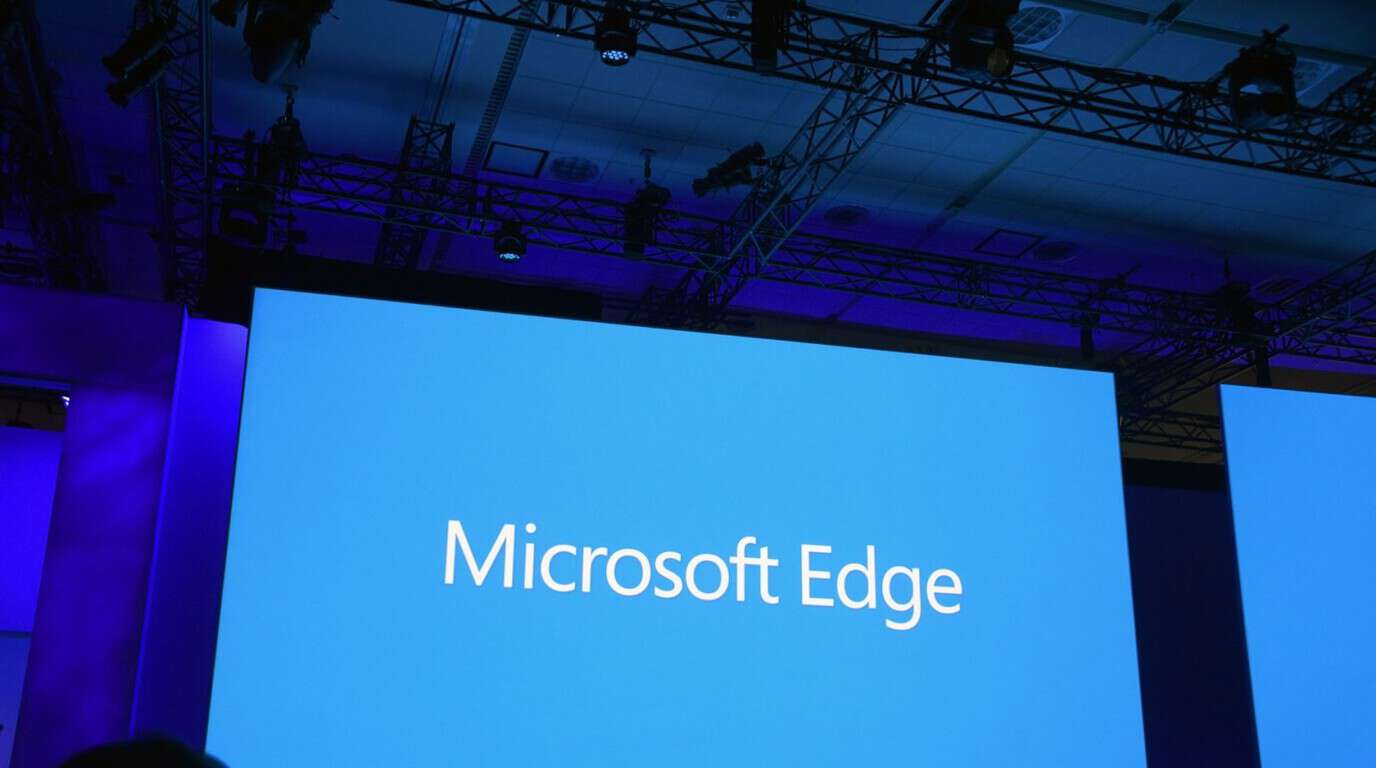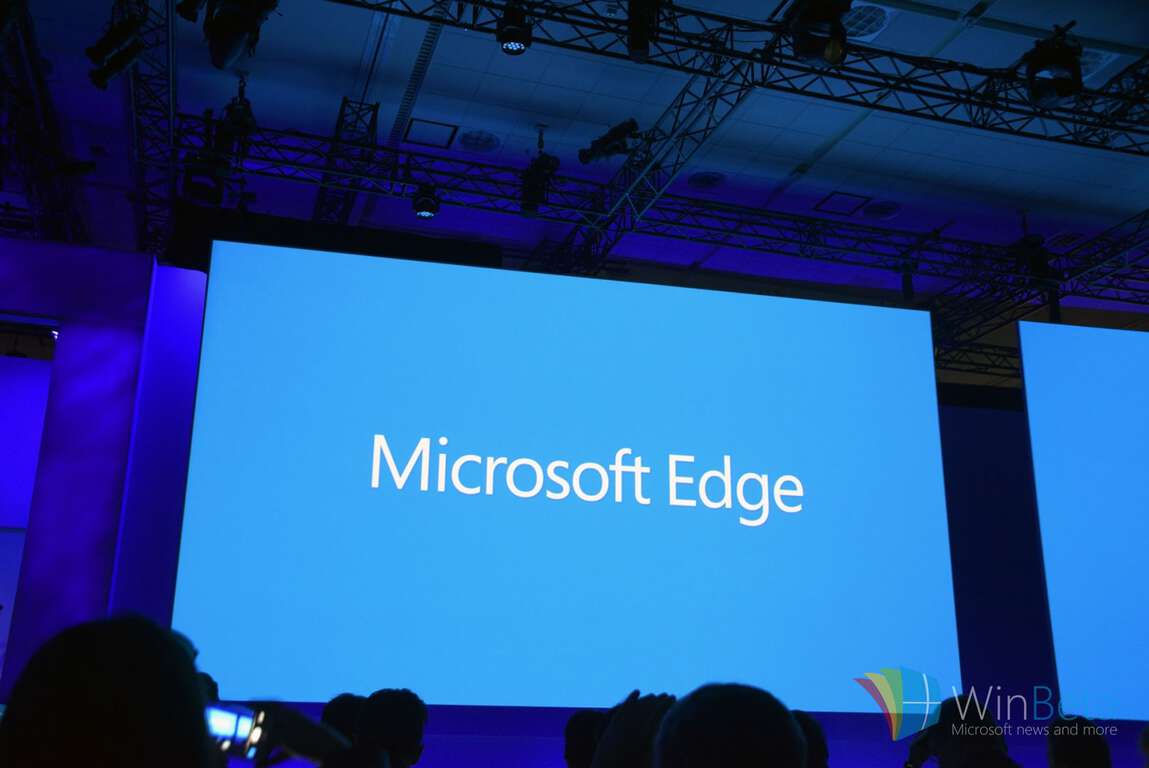Kaip pakeisti saugumo nustatymus Microsoft Edge naršyklėje

Edge palengvina saugą naršant internete. Štai kaip pakeisti saugumo nustatymus Microsoft Edge naršyklėje.
Pagrindinis puslapis yra įprasta funkcija beveik visose žiniatinklio naršyklėse. Paprastai tai yra pirmasis puslapis, kuris atidaromas paleidus naršyklę. Tačiau mobiliųjų įrenginių naršyklėse šis elgesys nėra dažnai laikomasi, nes mobiliųjų įrenginių naršyklės retai būna visiškai uždarytos. Be to, kai uždaromos mobiliosios naršyklės, jos paprastai sukonfigūruojamos prisiminti ir iš naujo paleisti anksčiau atidarytus skirtukus.
Tai reiškia, kad pagrindinis puslapis mobiliojoje naršyklėje yra šiek tiek kitoks. Realiai jis veikia kaip nepriklausomas spartusis klavišas, leidžiantis greitai atidaryti konkrečią svetainę, neatidarius žymių sąrašo ir neradus įrašo.
Pirmas žingsnis yra atidaryti programos nustatymus. Norėdami pasiekti nustatymus, apatinės juostos centre bakstelėkite trijų taškų piktogramą.
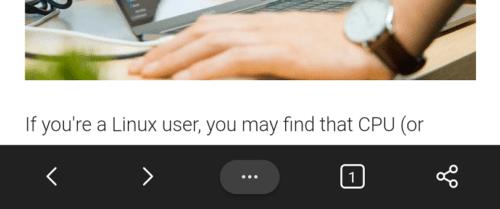
Bakstelėkite trijų taškų piktogramą apatinės juostos centre, kad galėtumėte pasiekti programos nustatymus.
Iššokančiajame lange bakstelėkite krumpliaratį „Nustatymai“ viršutiniame dešiniajame kampe, kad atidarytumėte programos nustatymus.
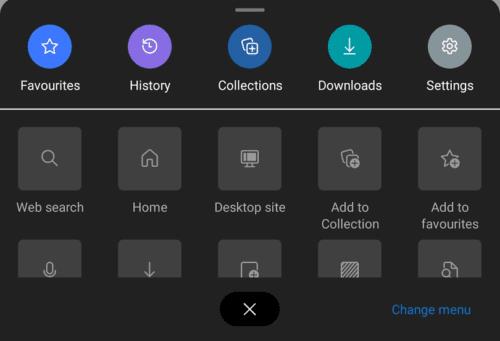
Bakstelėkite krumpliaratį „Nustatymai“ viršutiniame dešiniajame iškylančiojo lango kampe, kad atidarytumėte programos nustatymus.
Norėdami sukonfigūruoti pagrindinį puslapį, bakstelėkite „Pagrindinis puslapis“, kuris bus antra parinktis iš viršaus.
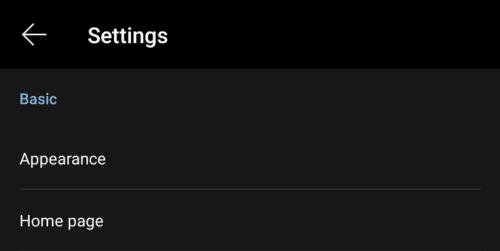
Norėdami valdyti pagrindinio puslapio nustatymus, bakstelėkite „Pagrindinis puslapis“.
Yra dvi pagrindinio puslapio parinktys, numatytoji yra „Naujo skirtuko puslapis“, kur palietus pagrindinio puslapio mygtuką atidaromas naujo skirtuko puslapis esamame skirtuke. Kita galimybė yra nustatyti „Konkretus puslapis“. Norėdami sukonfigūruoti pasirinktinį pagrindinį puslapį, bakstelėkite nustatymą, tada pasirodžiusiame lange įveskite norimą URL. Bakstelėkite „Išsaugoti“, kad pritaikytumėte pagrindinio puslapio nustatymą.
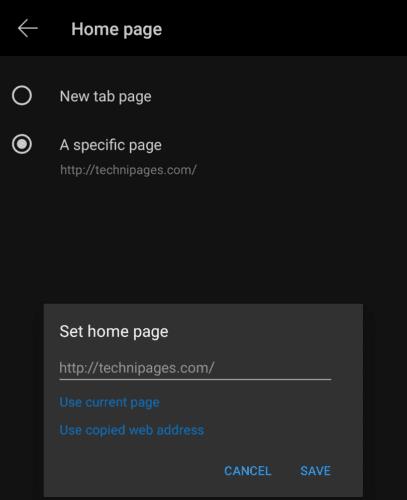
Bakstelėkite „Konkretus puslapis“, tada įveskite URL, kurį norite naudoti pagrindiniu puslapiu, ir bakstelėkite „Išsaugoti“.
Norėdami pereiti į pagrindinį puslapį, turite bakstelėti trijų taškų piktogramą apatinės juostos centre, kaip ir anksčiau, tada turite paliesti piktogramą „Pagrindinis“. Pagal numatytuosius nustatymus namų mygtukas yra antrasis įrašas viršutinėje kvadratinių piktogramų eilutėje, nors galite pasirinkti jį perkelti.
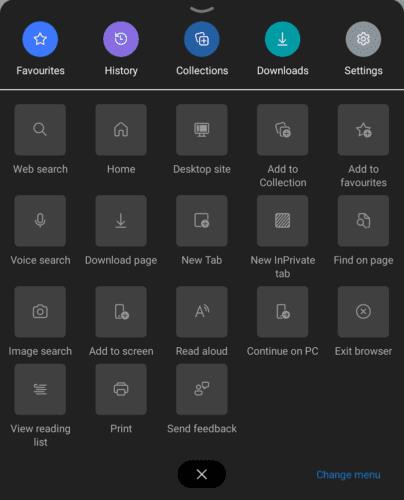
Bakstelėję trijų taškų piktogramą apatinės juostos centre, iškylančiajame lange palieskite pagrindinio puslapio piktogramą.
Edge palengvina saugą naršant internete. Štai kaip pakeisti saugumo nustatymus Microsoft Edge naršyklėje.
Galbūt jums nesvarbu pamatyti keletą skelbimų, nes niekada nežinote, kada galite rasti kažką, ko norite nusipirkti. Tačiau kartais reklamuotojai nesupranta žodžio „pakankamai“ reikšmės, o reklamos tampa invazinėmis. Šis straipsnis parodys, kaip įjungti reklamos blokatorių Microsoft Edge naršyklėje Android sistemai.
Jei norite atsikratyti pranešimo Atkurti puslapius Microsoft Edge, tiesiog uždarykite naršyklę arba paspauskite klavišą Escape.
Yra daug ko tikėtis naudojant naująją „Microsoft Edge“ naršyklę, o šiame vadove gerai parodysite, kaip galite ją atsisiųsti.
Tiems iš jūsų, kurie naudojasi „Windows 10“ ir norėtumėte išjungti „Adobe Flash“ „Microsoft Edge“, pateikiame trumpą patarimą, kaip įjungti arba išjungti „Flash“. Adobe Flash
Stebėjimo scenarijai yra beveik universali interneto dalis. Reklamuotojai juos naudoja norėdami stebėti jūsų veiklą internete kuo daugiau svetainių Microsoft Edge for Android turi sekimo blokavimo funkciją, kurią galite naudoti norėdami apsaugoti savo privatumą. Sužinokite, kaip ja naudotis, naudodami šią mokymo programą.
Visos naršyklės išsaugo jūsų naršymo veiklą vietoje naršyklėje, naudodamos funkciją, vadinamą naršymo istorija. Naršymo istorija gali būti naudinga funkcija. Apsaugokite savo privatumą „Microsoft Edge“, skirtoje Android, reguliariai išvalydami naršyklės istoriją ir duomenis. Tiesiog atlikite šiuos veiksmus.
Daugelis žmonių pastebėjo, kad kai bandote atidaryti tam tikras svetaines savo telefono naršyklėje, programa atidaroma, o ne svetainė. Kai kuriose Sužinokite, kaip neleisti „Microsoft Edge“, skirta „Android“, atidaryti kitų programų, kai pasirenkate nuorodą.
„Microsoft“ pristatė „Microsoft Edge Dev“ ir „Canary Channels“, kurie yra „Microsoft Edge“ naršyklės versijos, pagrįstos „Chromium“. Galų gale, šių derinys
Jei „Microsoft Edge“ neaptinka galiojančio tinklalapio, kuriame lankotės, saugos sertifikato, jis jį užblokuos.
Jei negalite paleisti „Amazon Prime“ vaizdo įrašų naudodami „Microsoft Edge“, naršyklės nustatymuose išjunkite aparatinės įrangos spartinimą.
Tamsusis režimas yra alternatyvi programų ir operacinių sistemų tema, kuri pakeičia tradicines šviesių spalvų temas tamsesnėmis spalvomis. Vienas iš pagrindinių Sumažinkite akių nuovargį ir taupykite energiją, įgalindami tamsųjį režimą „Edge“ naršyklėje, skirtoje „Android“. Tiesiog atlikite šiuos veiksmus.
Jei „Chrome“ gali turėti savo paslėptą žaidimą, kodėl gi ne „Microsoft Edge“, tiesa? Su Edges slaptu žaidimu jūs nebūsite dinozauras, o tikras žmogus. Šis žaidimas „Microsoft Edge“ naršyklėje yra paslėptas naršymo žaidimas. Sužinokite, kaip pasiekti šį velykinį kiaušinį atlikdami šiuos veiksmus.
Buvo daug atvejų, kai vartotojai negalėjo naudoti pelės ratuko „Edge“. Šiame vadove parodyta, kaip išspręsti problemą.
„Microsoft“ „Chromium“ varoma „Edge“ naršyklė dabar pasiekiama „Linux“. Nors dar nepasiekėte bendro prieinamumo, galite įdiegti „Edge“ iš „Kūrėjo kanalo“
„Microsoft Edge“, bent jau „Dev“ ir „Canary“ kanaluose, šalia jūsų „Microsoft“ paskyros (MSA) rodomas veidukas. Šypsenos veidas yra tam
Naršant žiniatinklyje jūsų įrenginys gali sukaupti daugybę trečiųjų šalių stebėjimo slapukų, kurie padeda reklamuotojams nukreipti jus įvairiose svetainėse. nors
„Microsoft“ naujoji „Chromium“ varoma „Edge Insider“ naršyklė palaiko profilius – funkcija, kuri bus nauja šiuo metu įtrauktos „Edge“ naudotojams.
„Microsoft“ naujoji „Chromium“ pagrindu sukurta „Edge“ naršyklė pristato sąsają, kuri bus visiškai nauja dabartiniams „Edge“ vartotojams. Dauguma nustatymų iš dabartinių
Jei pirmą kartą naudojate „Windows 10“ ir „Microsoft Edge“ naršyklę, čia yra naudingas patarimas, padėsiantis automatiškai išvalyti naršymo istoriją kiekvieną kartą, kai išeinate.
Įvedę root teises į „Android“ telefoną, gausite visišką prieigą prie sistemos ir galėsite paleisti daugybę programų, kurioms reikalinga root teisė.
„Android“ telefono mygtukai skirti ne tik garsumui reguliuoti ar ekranui pažadinti. Atlikus kelis paprastus pakeitimus, jie gali tapti sparčiaisiais klavišais, skirtais greitai nufotografuoti, praleisti dainas, paleisti programas ar net įjungti avarines funkcijas.
Jei palikote nešiojamąjį kompiuterį darbe ir turite skubiai išsiųsti ataskaitą viršininkui, ką daryti? Naudokite išmanųjį telefoną. Dar sudėtingiau – paverskite telefoną kompiuteriu, kad galėtumėte lengviau atlikti kelias užduotis vienu metu.
„Android 16“ turi užrakinimo ekrano valdiklius, kad galėtumėte keisti užrakinimo ekraną pagal savo skonį, todėl užrakinimo ekranas yra daug naudingesnis.
„Android“ vaizdo vaizde režimas padės sumažinti vaizdo įrašą ir žiūrėti jį vaizdo vaizde režimu, žiūrint vaizdo įrašą kitoje sąsajoje, kad galėtumėte atlikti kitus veiksmus.
Vaizdo įrašų redagavimas „Android“ sistemoje taps lengvas dėka geriausių vaizdo įrašų redagavimo programų ir programinės įrangos, kurią išvardijome šiame straipsnyje. Įsitikinkite, kad turėsite gražių, magiškų ir stilingų nuotraukų, kuriomis galėsite dalytis su draugais „Facebook“ ar „Instagram“.
„Android Debug Bridge“ (ADB) yra galinga ir universali priemonė, leidžianti atlikti daugybę veiksmų, pavyzdžiui, rasti žurnalus, įdiegti ir pašalinti programas, perkelti failus, gauti šaknines ir „flash“ ROM kopijas, kurti įrenginių atsargines kopijas.
Su automatiškai spustelėjamomis programėlėmis. Jums nereikės daug ką daryti žaidžiant žaidimus, naudojantis programėlėmis ar atliekant įrenginyje esančias užduotis.
Nors stebuklingo sprendimo nėra, nedideli įrenginio įkrovimo, naudojimo ir laikymo būdo pakeitimai gali turėti didelės įtakos akumuliatoriaus nusidėvėjimo sulėtinimui.
Šiuo metu daugelio žmonių mėgstamas telefonas yra „OnePlus 13“, nes be puikios aparatinės įrangos, jis taip pat turi jau dešimtmečius egzistuojančią funkciją: infraraudonųjų spindulių jutiklį („IR Blaster“).