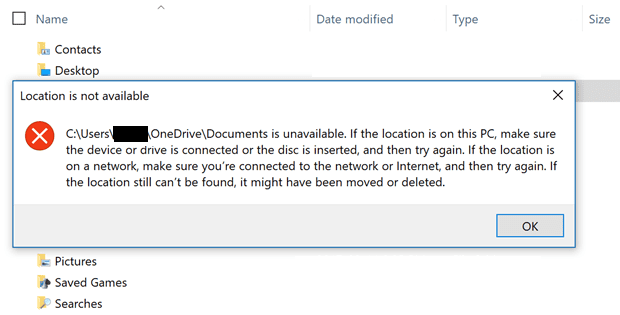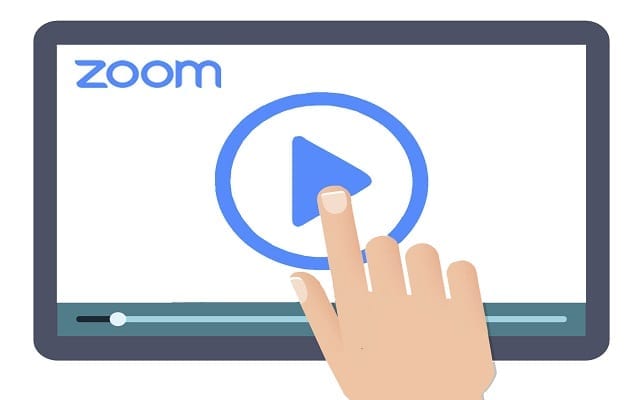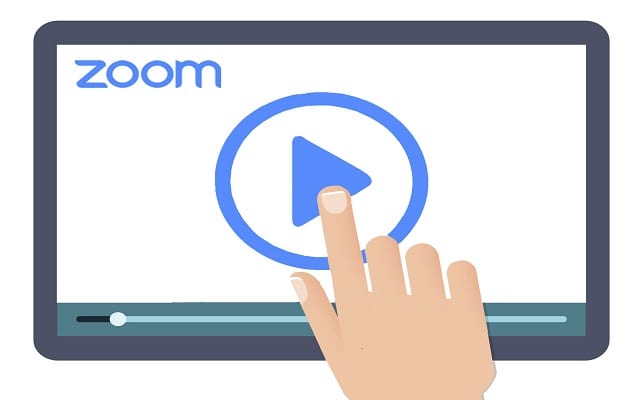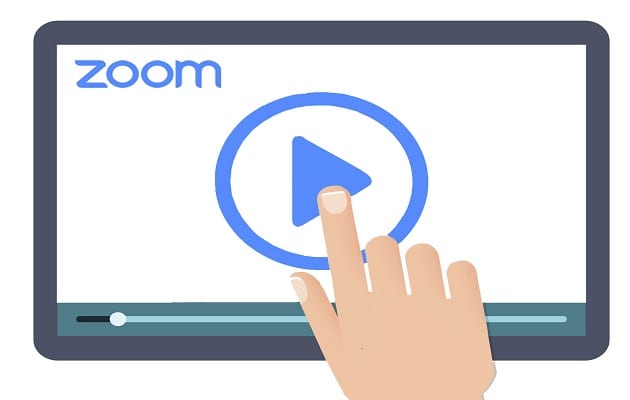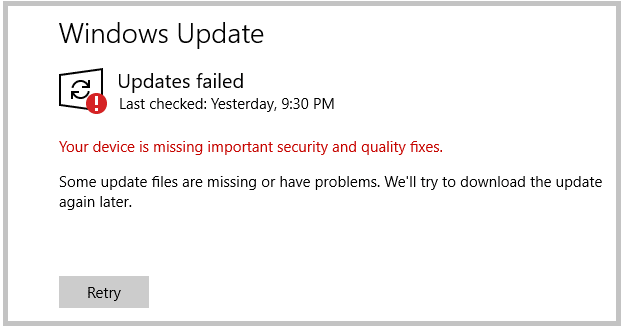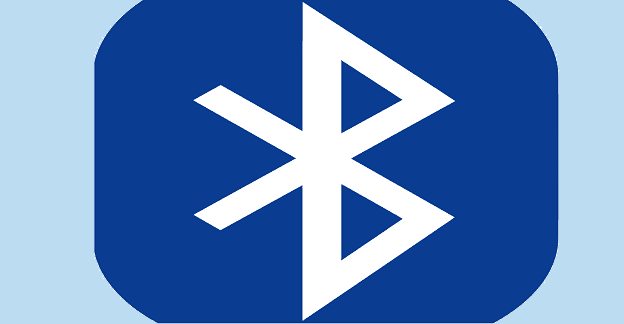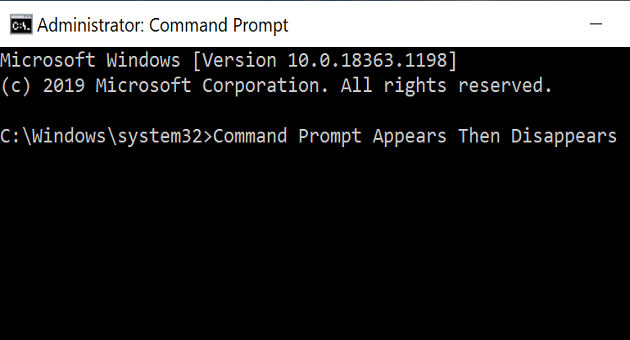Lagfæring: Það er enginn útflutningsmöguleiki í OneNote

Ef þú notar OneNote fyrir vefinn geturðu aðeins flutt út og flutt inn skrárnar sem eru vistaðar á persónulegum OneDrive reikningnum þínum.
Útflutningur á OneNote fartölvunum þínum er eins auðvelt og að ganga í garðinum. Ræstu OneNote fyrir vefinn, hægrismelltu á fartölvuna þína og veldu Flytja út .
Útflutningur á fartölvunum þínum er frábær leið til að taka öryggisafrit af gögnunum þínum, sérstaklega ef þú skrifaðir niður mikilvægar hugmyndir. Innblástur gæti ekki snert þig tvisvar. Á hinn bóginn koma óvæntir atburðir eins og að missa aðgang að OneNote reikningnum þínum eða OneNote bilun þegar þú átt síst von á þeim. Þess vegna gegnir útflutningshnappurinn svo mikilvægu hlutverki við að taka öryggisafrit af glósunum þínum.
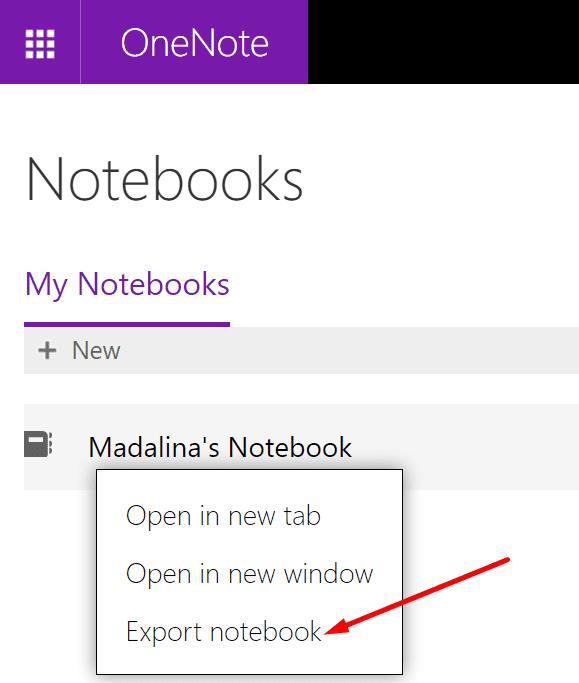
Jæja, það er kenningin. Í reynd getur útflutningsvalkosturinn stundum hætt að virka. Eða kannski er ekki einu sinni útflutningsvalkostur í boði fyrir fartölvuna þína.
Ef þú ert að nota OneNote fyrir vefinn geturðu aðeins flutt út og flutt inn skrárnar sem eru vistaðar á persónulegum OneDrive reikningnum þínum. Ef þú ert að nota SharePoint eða OneDrive for Business muntu ekki geta flutt glósurnar þínar út.
Notaðu nútíma vafra til að flytja út fartölvurnar þínar. Ef þú ert enn að nota Internet Explorer skaltu skipta yfir í Edge eða Chrome. Ef þú ert nú þegar að nota nútíma vafra skaltu athuga hvort uppfærslur séu uppfærðar . Gakktu úr skugga um að þú sért að keyra nýjustu vafraútgáfuna á tölvunni þinni.
Skráðu þig inn á OneNote reikninginn þinn og smelltu á Reikningsvalkostinn .
Smelltu síðan á hnappinn tengd þjónusta . Bættu við persónulegum OneDrive reikningi þínum sem tengdri þjónustu.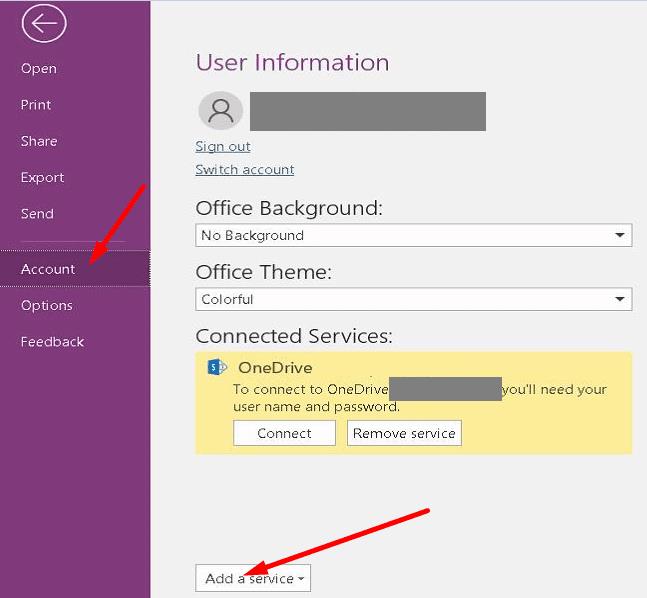
Veldu OneDrive fyrir fyrirtæki eða SharePoint og smelltu á Fleiri minnisbækur .
Veldu fartölvurnar þínar og hægrismelltu á þær. Smelltu á Færa hlutann í valkostinn og veldu persónulega OneDrive reikninginn þinn.
Ef OneNote minnisbækurnar þínar eru geymdar á persónulegum OneDrive reikningnum þínum geturðu hlaðið þeim niður beint á tölvuna þína.
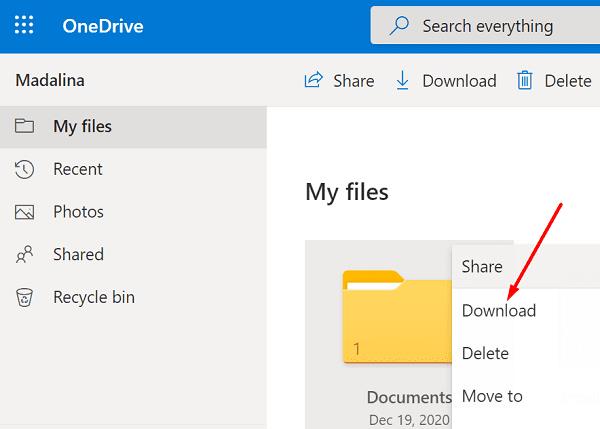
Athugið : Ef þú bjóst til ákveðna möppu fyrir fartölvurnar þínar skaltu hlaða niður þeirri möppu.
Að öðrum kosti geturðu líka vistað fartölvurnar þínar sem PDF skjöl. Þú getur notað Print valkostinn til að gera það.
Ræstu OneNote appið og opnaðu fartölvuna sem þú vilt flytja út.
Smelltu á Fleiri valkostina (punktarnir þrír).
Veldu síðan Prenta valkostinn.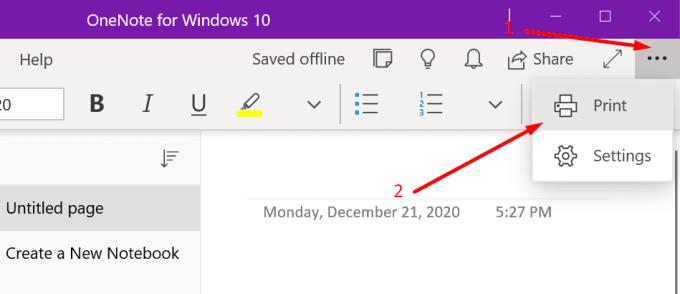
Veldu Microsoft Print to PDF og smelltu á Print hnappinn.
Niðurstaða
Þar hefurðu þrjár handhægar aðferðir til að flytja út OneNote fartölvurnar þínar. Hvort sem þú vilt koma hugmyndum þínum á framfæri við einhvern eða einfaldlega taka öryggisafrit af gögnunum þínum, þá er það alltaf góð venja að flytja út fartölvurnar þínar reglulega.
Gakktu úr skugga um að raða vandlega fartölvunum sem þú hleður niður; annars mun glundroði ríkja. Notaðu einföld og auðskiljanleg nöfn fyrir fartölvurnar þínar og vistaðu þær í þar til gerðum möppum.
Ef þú notar OneNote fyrir vefinn geturðu aðeins flutt út og flutt inn skrárnar sem eru vistaðar á persónulegum OneDrive reikningnum þínum.
Microsoft myndir kunna stundum að frjósa og hrun þegar myndir eru fluttar inn úr iPhone tækjum. Að gera við appið ætti að hjálpa.
Ertu að fá eftirfarandi villu: C:UsersUserNameOneDriveDocuments er ekki tiltækt? Endurheimtu sjálfgefna staðsetningu.
Villa 13003 gefur til kynna að tölvan þín gæti ekki sett upp Zoom vegna ófullnægjandi heimilda. Keyrðu uppsetningarforritið sem admin til að laga villuna.
Aðdráttarvillukóði 614 gefur til kynna að forritinu hafi ekki tekist að umbreyta upptökunni þinni vegna lítillar plássvandamála. Losaðu um pláss til að laga málið.
Aðdráttarvillur 5000, 5003 og 5004 gefa til kynna að tölvan þín hafi ekki tengst Zooms netþjónum vegna rangra netstillinga.
Aðdráttarvillukóði 3113 gefur til kynna að þú hafir ekki virkjað aðgangskóða eða biðstofu fyrir fundinn þinn. Gerðu það og villan hverfur.
Aðdráttarvilla 1005 gefur til kynna að vandamál með nettengingu komi í veg fyrir að þú setur upp eða ræsir forritið.
Ertu þreyttur á þessari pirrandi viðvörun sem segir að Windows 10 tölvunni þinni vantar mikilvægar uppfærslur? Svona á að losna við það.
Ef Bluetooth rofinn þinn hvarf úr Windows 10, vertu viss um að Bluetooth þjónustan sé í gangi og ræstu síðan Bluetooth bilanaleitina.
Skipunarlínan hverfur skyndilega ef þú ert að keyra CMD-sértæka skipun í Run glugga í stað sjálfstæðs CMD glugga.
Þú lifir annasömu lífi. Það síðasta sem þú þarft eru sölusímtöl eða, jafnvel verra, símtöl frá svindlarum. En þeir geta gerst af og til. Þess vegna er
Hisense er eitt af efstu sjónvarpsmerkjunum með mikið úrval af gerðum sem henta mismunandi þörfum og smekk. Flest nútíma Hisense sjónvörp eru með snjöllum eiginleikum, eins og
.MOV skrár, tegund myndbandssniðs þróað af Apple, eru í miklum metum fyrir hágæða myndbands og hljóðs. Það er svo gott þessi fagmaður
Þótt Windows 11 eigi að vera notendavænna stýrikerfi en forverar þess, þá fylgja því nokkrar óvæntar breytingar. Ekki síst,
Kannski ertu að leysa nettengingarvandamál fyrir tiltekið forrit og þarft að athuga hvort tengiaðgangur þess sé opinn. Hvað ef þú þarft
Viltu fjarlægja Microsoft Edge af Windows 11 tölvunni þinni? Og vilt koma í veg fyrir að það setji sig sjálfkrafa upp aftur? Fylgdu þessari handbók.
Microsoft hefur alltaf gert Windows aðgengilegt í nokkrum útgáfum, hvort sem það er Nemandi og Kennari, Home eða Windows 7 og Vistas Ultimate. Windows 10 er nr
Stundum birtast skilaboð um tengingarvandamál eða ógildan MMI kóða og geta verið pirrandi fyrir Android notendur. Þegar ógild MMI kóða skilaboð
Virkar tölvan þín hægar en venjulega? Þetta gæti verið merki um að það sé að ofhitna. Það er algengt mál sem mun gera þig minna afkastamikill þegar þú reynir að reikna út
Þegar tölvan þín er farin að verða sein er það merki um að þú þurfir að losa um pláss. Venjulega er það frábær staður til að byrja að eyða tímabundnum skrám.