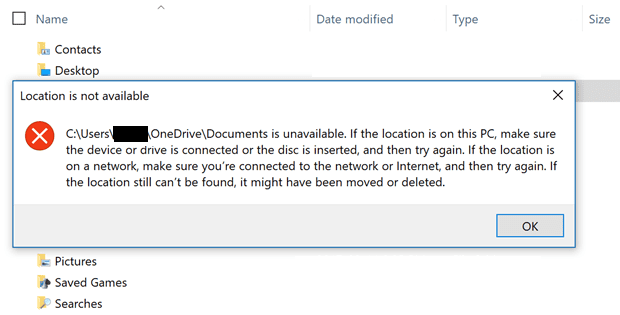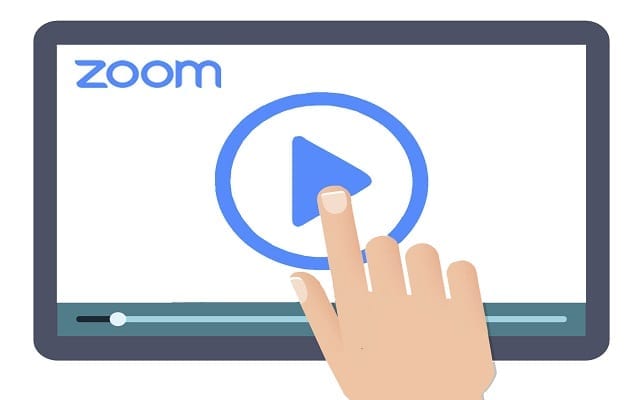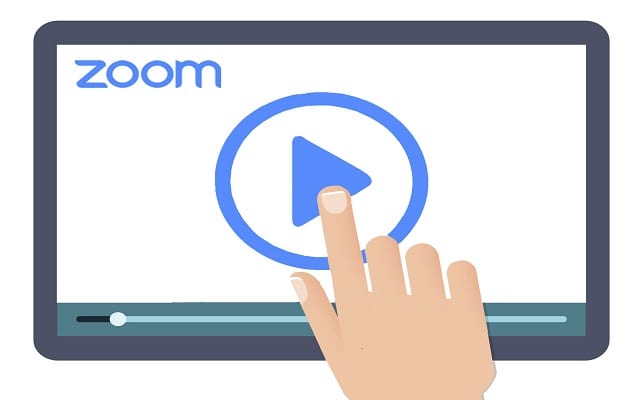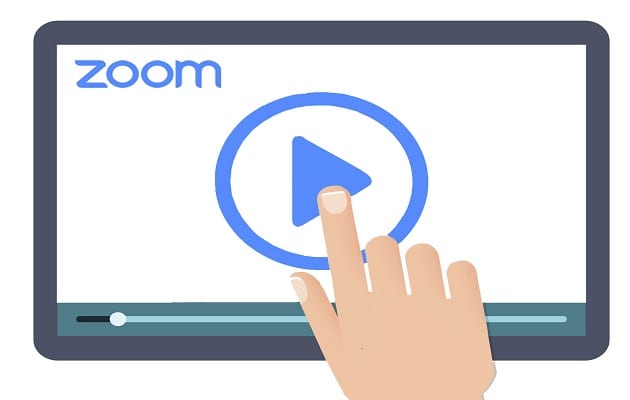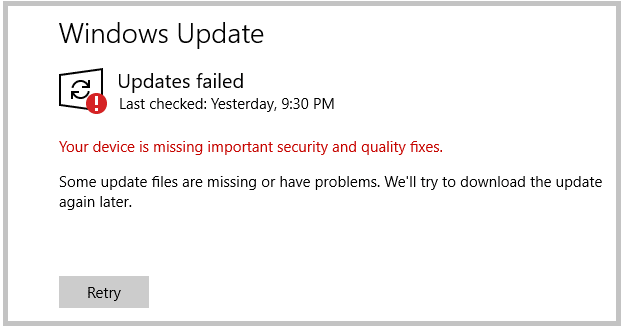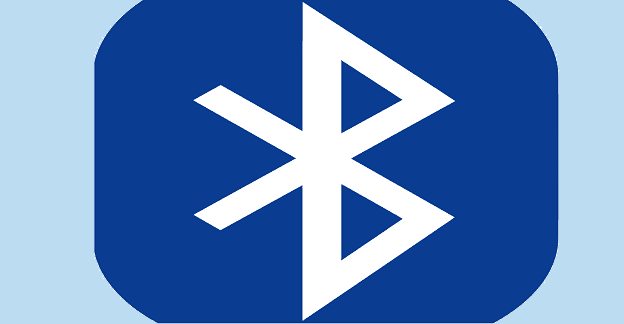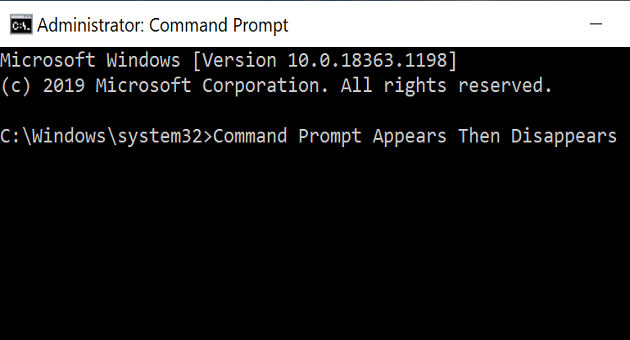Lagfæring: Það er enginn útflutningsmöguleiki í OneNote

Ef þú notar OneNote fyrir vefinn geturðu aðeins flutt út og flutt inn skrárnar sem eru vistaðar á persónulegum OneDrive reikningnum þínum.
Ef þú ferð í Stillingar, Net og internet og velur Flugstilling, en Bluetooth rofann vantar, þá ertu kominn á réttan stað. Í þessari flýtihandbók munum við kanna hvers vegna þetta vandamál kemur upp í fyrsta lagi og hvernig þú getur lagað það.
Ýttu á Windows og R takkana og sláðu inn services.msc í nýja Run glugganum.
Ýttu á Enter til að ræsa Services appið .
Finndu Bluetooth þjónustuna .
Hægrismelltu á þjónustuna og veldu Eiginleikar .
Stilltu upphafsgerðina á Sjálfvirkt og vertu viss um að þjónustan sé í gangi.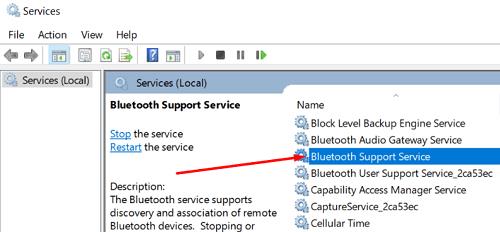
Athugaðu hvort Bluetooth rofinn sé sýnilegur núna.
Ein fljótleg leið til að laga Bluetooth vandamálin þín er að keyra Windows 10 innbyggða Bluetooth bilanaleit. Farðu í Stillingar , veldu Uppfærsla og öryggi og smelltu á Úrræðaleit . Veldu Viðbótarúrræðaleit og keyrðu Bluetooth úrræðaleitina og athugaðu niðurstöðurnar.
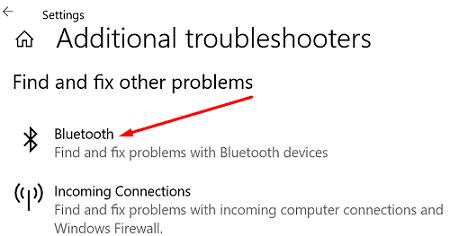
Reyndu að auki að keyra bilanaleit fyrir vélbúnað og tæki. Ræstu skipanalínuna með stjórnandaréttindum og sláðu inn msdt.exe -id DeviceDiagnostic skipunina til að ræsa úrræðaleitina. Keyrðu tólið, endurræstu tækið og athugaðu niðurstöðurnar.

Að slökkva á Hraðræsingu gæti hjálpað þér að laga þennan Bluetooth galla.
Farðu í Stillingar fyrir orku og svefn .
Farðu í viðbótaraflstillingar .
Veldu síðan Veldu hvað aflhnapparnir gera .
Farðu í Breyta stillingum sem eru ekki tiltækar eins og er .
Taktu hakið úr valkostinum Kveiktu á hraðri ræsingu .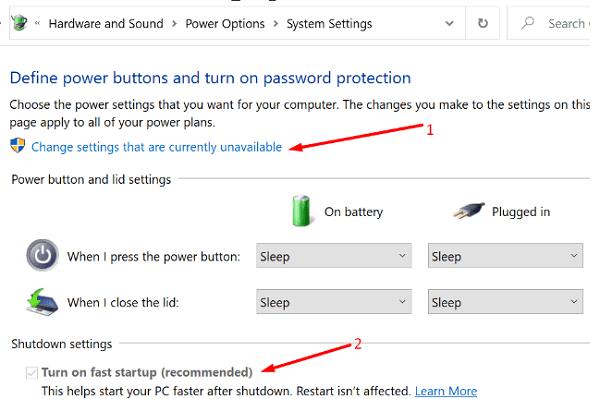
Notaðu breytingarnar og endurræstu tölvuna þína.
Ef Bluetooth rofinn hvarf gæti það bent til þess að reklarnir þínir séu skemmdir eða vantar.
Ræstu tækjastjórnunina og stækkaðu Bluetooth hlutann. Hægrismelltu á Bluetooth bílstjórinn þinn og veldu Uppfæra bílstjóri .
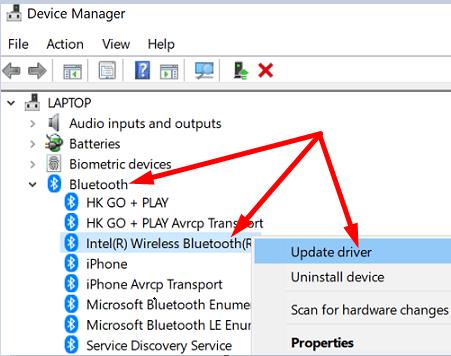
Ef þú varst nýbúinn að uppfæra eða setja upp Bluetooth-reklana þína aftur, gæti skiptingin ekki birst í Stillingarforritinu fyrr en þú endurræsir tölvuna.
Við the vegur, þú getur líka smellt á View flipann og valið Sýna falin tæki . Athugaðu hvort Bluetooth tækið þitt sé sýnilegt núna. Að öðrum kosti, ef lyklaborðið þitt er með sérstakan Bluetooth-lykil, notaðu hann til að kveikja á Bluetooth-virkninni.
Ef vandamálið er viðvarandi skaltu fjarlægja Bluetooth reklana þína. Hægrismelltu á bílstjórinn þinn og veldu Uninstall device . Endurræstu tölvuna þína til að setja upp sjálfkrafa nýjustu útgáfu bílstjóra.
Að öðrum kosti geturðu afturkallað reklana þína og athugað hvort vandamálið sé horfið.
Farðu aftur í Device Manager , hægrismelltu á Bluetooth-rekla og veldu Properties .
Smelltu á Driver flipann og veldu Roll Back Driver .
Ef hnappurinn er grár gefur það til kynna að engar eldri útgáfur af reklum séu uppsettar á tölvunni þinni.
Ef þú fluttir nýlega úr Windows 7 yfir í Windows 10 gæti skiptingin ekki verið sýnileg. Þetta er vegna þess að reklarnir sem söluaðilar setja upp gætu ekki stutt Windows 10.
Til að laga málið, farðu í stjórnborðið , veldu Forrit og eiginleikar og fjarlægðu allt sem er Bluetooth. Ræstu síðan tækjastjórnunina og fjarlægðu alla Bluetooth-tengda rekla. Endurræstu vélina þína til að setja upp samhæfa Bluetooth rekla og forrit sjálfkrafa aftur.
Ef þetta vandamál byrjaði að koma upp eftir að þú settir upp nýjustu Windows 10 uppfærslurnar skaltu fara aftur í fyrri útgáfu stýrikerfisins. Farðu í Stillingar → Uppfærsla og öryggi → Endurheimt → Fara aftur í fyrri útgáfu af Windows 10 → Byrjaðu .
En ef þú vilt halda áfram að nota nýjustu stýrikerfisútgáfuna skaltu slá inn BIOS og virkja sjálfgefnar stillingar aftur. Skrefin hér að neðan gætu verið aðeins mismunandi eftir tölvugerð og framleiðanda.
Farðu í Stillingar → Uppfærsla og öryggi → Endurheimt .
Síðan, undir Ítarleg uppsetning , veldu Endurræsa núna .
Í nýja Advanced bilanaleit glugganum, veldu Troubleshoot .
Farðu í Advanced Options og veldu UEFI Firmware Settings .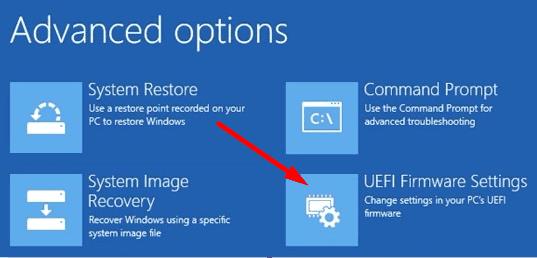
Settu upp sjálfgefnar stillingar og endurræstu tölvuna þína.
Sýndarvélarforrit geta stundum stolið USB Bluetooth millistykkinu frá hýsingartölvunni. Taktu hakið úr Bluetooth-tengingunni frá VM þínum og athugaðu hvort þessi lausn hafi lagað vandamálið.
Ef Bluetooth rofinn þinn hvarf úr Windows 10 skaltu ræsa þjónustuforritið og tryggja að Bluetooth þjónustan sé í gangi. Keyrðu síðan Bluetooth bilanaleitina, slökktu á Hraðræsingu og settu upp nýjustu reklauppfærslurnar. Ertu enn að upplifa sama vandamál? Láttu okkur vita hvaða lausn virkaði fyrir þig.
Ef þú notar OneNote fyrir vefinn geturðu aðeins flutt út og flutt inn skrárnar sem eru vistaðar á persónulegum OneDrive reikningnum þínum.
Microsoft myndir kunna stundum að frjósa og hrun þegar myndir eru fluttar inn úr iPhone tækjum. Að gera við appið ætti að hjálpa.
Ertu að fá eftirfarandi villu: C:UsersUserNameOneDriveDocuments er ekki tiltækt? Endurheimtu sjálfgefna staðsetningu.
Villa 13003 gefur til kynna að tölvan þín gæti ekki sett upp Zoom vegna ófullnægjandi heimilda. Keyrðu uppsetningarforritið sem admin til að laga villuna.
Aðdráttarvillukóði 614 gefur til kynna að forritinu hafi ekki tekist að umbreyta upptökunni þinni vegna lítillar plássvandamála. Losaðu um pláss til að laga málið.
Aðdráttarvillur 5000, 5003 og 5004 gefa til kynna að tölvan þín hafi ekki tengst Zooms netþjónum vegna rangra netstillinga.
Aðdráttarvillukóði 3113 gefur til kynna að þú hafir ekki virkjað aðgangskóða eða biðstofu fyrir fundinn þinn. Gerðu það og villan hverfur.
Aðdráttarvilla 1005 gefur til kynna að vandamál með nettengingu komi í veg fyrir að þú setur upp eða ræsir forritið.
Ertu þreyttur á þessari pirrandi viðvörun sem segir að Windows 10 tölvunni þinni vantar mikilvægar uppfærslur? Svona á að losna við það.
Ef Bluetooth rofinn þinn hvarf úr Windows 10, vertu viss um að Bluetooth þjónustan sé í gangi og ræstu síðan Bluetooth bilanaleitina.
Skipunarlínan hverfur skyndilega ef þú ert að keyra CMD-sértæka skipun í Run glugga í stað sjálfstæðs CMD glugga.
Þú lifir annasömu lífi. Það síðasta sem þú þarft eru sölusímtöl eða, jafnvel verra, símtöl frá svindlarum. En þeir geta gerst af og til. Þess vegna er
Hisense er eitt af efstu sjónvarpsmerkjunum með mikið úrval af gerðum sem henta mismunandi þörfum og smekk. Flest nútíma Hisense sjónvörp eru með snjöllum eiginleikum, eins og
.MOV skrár, tegund myndbandssniðs þróað af Apple, eru í miklum metum fyrir hágæða myndbands og hljóðs. Það er svo gott þessi fagmaður
Þótt Windows 11 eigi að vera notendavænna stýrikerfi en forverar þess, þá fylgja því nokkrar óvæntar breytingar. Ekki síst,
Kannski ertu að leysa nettengingarvandamál fyrir tiltekið forrit og þarft að athuga hvort tengiaðgangur þess sé opinn. Hvað ef þú þarft
Viltu fjarlægja Microsoft Edge af Windows 11 tölvunni þinni? Og vilt koma í veg fyrir að það setji sig sjálfkrafa upp aftur? Fylgdu þessari handbók.
Microsoft hefur alltaf gert Windows aðgengilegt í nokkrum útgáfum, hvort sem það er Nemandi og Kennari, Home eða Windows 7 og Vistas Ultimate. Windows 10 er nr
Stundum birtast skilaboð um tengingarvandamál eða ógildan MMI kóða og geta verið pirrandi fyrir Android notendur. Þegar ógild MMI kóða skilaboð
Virkar tölvan þín hægar en venjulega? Þetta gæti verið merki um að það sé að ofhitna. Það er algengt mál sem mun gera þig minna afkastamikill þegar þú reynir að reikna út
Þegar tölvan þín er farin að verða sein er það merki um að þú þurfir að losa um pláss. Venjulega er það frábær staður til að byrja að eyða tímabundnum skrám.