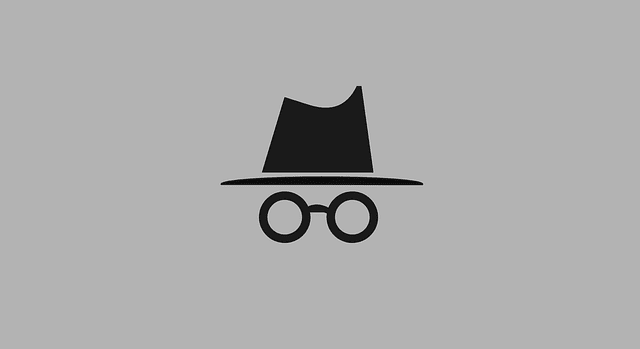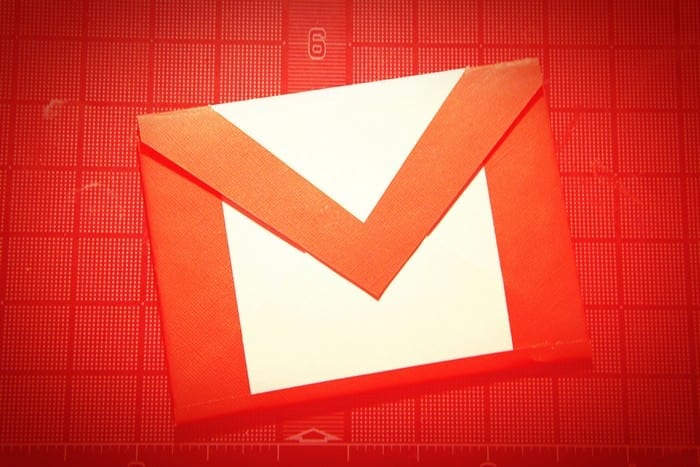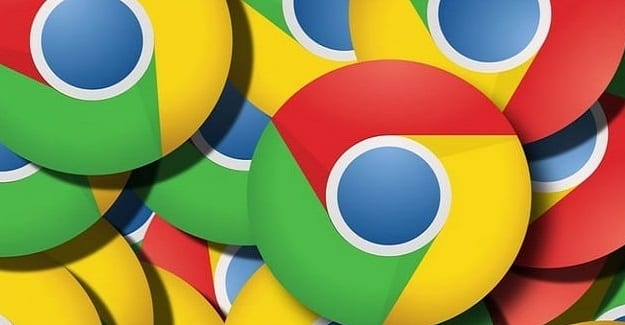Hvernig á að koma í veg fyrir að Edge, Chrome, Opera og Firefox sýni tilkynningar

Koma í veg fyrir að pirrandi tilkynningar birtist í Edge, Chrome, Opera og Firefox vöfrum.
Þrátt fyrir bestu viðleitni Microsoft kjósa Windows 10 notendur samt að nota Google Chrome fram yfir Edge . Því miður getur Chrome stundum notað of mikinn CPU og minni án skýrrar ástæðu. Að hafa Google Chrome opið getur notað allt að 40 til 50 prósent af afkastagetu örgjörvans þíns. Vafrinn keyrir nú þegar fleiri bakgrunnsferli en nokkur annar vafri þarna úti.
Notendur fá almennt viðvörun þegar þeir taka eftir því að Chrome opnar svo marga ferla og notar of mikið örgjörvaafl. Ef þú ert að leita að lausn til að koma í veg fyrir að Chrome eyði of mikið af örgjörva og vinnsluminni skaltu fylgja skrefunum hér að neðan.
Að greina hvað veldur því að Chrome notar of mikinn örgjörva og minni er ekki auðvelt verkefni. Hér er listi yfir nokkrar af algengustu orsökum mikillar örgjörva- og vinnsluminni notkunar:
The Prefetch lögun felustaður sjálfkrafa síður þannig að Chrome má hlaða þá hraðar næst þegar þú aðgang að þeim. Vélbúnaðarhröðun notar GPU tölvunnar þinnar til að keyra grafísk verkefni. Þessir tveir eiginleikar gætu bætt árangur Chrome eða ekki. Slökktu á þeim báðum og athugaðu hvort Chrome noti enn of mikið af örgjörva og minnisauðlindum.
Ræstu Chrome og smelltu á Fleiri valkostir (punktarnir þrír).
Farðu í Stillingar og skrunaðu niður í Ítarlegt .
Farðu í System og slökktu á valkostinum sem segir Notaðu vélbúnaðarhröðun þegar hann er tiltækur .
Smelltu síðan á Persónuvernd og öryggi í vinstri glugganum.
Skrunaðu niður að Vafrakökur og önnur gögn á vefnum .
Slökktu á valkostinum sem gerir þér kleift að Forhlaða síðum fyrir hraðari vafra og leit .
Endurræstu Chrome og athugaðu hvort vandamálið með mikla CPU og minni sé viðvarandi.
Google uppfærir Chrome reglulega og bætir við nýjum eiginleikum, endurbótum og villuleiðréttingum. Leitaðu að uppfærslum, settu upp nýjustu útgáfuna af Chrome, endurræstu vafrann og athugaðu hvort vandamálið sé horfið.
Smelltu á Fleiri valkostir (punktarnir þrír), farðu í Hjálp og smelltu á Um Google Chrome . Leitaðu að uppfærslum og bíddu þar til tölvan þín hleður niður nýjustu Chrome útgáfunni.

Skyndiminni vafrans þíns og viðbætur gætu stundum breytt hegðun Chrome. Hreinsaðu skyndiminni þína , slökktu á viðbótunum þínum og athugaðu hvort þessi skyndilausn leysi vandamálið.
Smelltu á Fleiri valkostir , farðu í Saga og veldu Hreinsa vafragögn .
Hreinsaðu skyndiminni og smákökur frá síðustu 4 vikum.
 Athugaðu hvort Chrome notar enn of mikinn CPU og minni. Ef þetta er raunin skaltu hreinsa skyndiminni og vafrakökur úr All time .
Athugaðu hvort Chrome notar enn of mikinn CPU og minni. Ef þetta er raunin skaltu hreinsa skyndiminni og vafrakökur úr All time .
Smelltu síðan aftur á Fleiri valkostir og veldu Viðbætur .
Slökktu handvirkt á öllum viðbótunum þínum, endurnýjaðu vafrann og athugaðu CPU og minnisnotkun.

Til fljótlegrar áminningar dæla tölvuþrjótar oft dulritunarkóða inn í vafraviðbætur. Örgjörvanotkun Chrome mun aukast upp úr öllu valdi ef viðbæturnar þínar nota vafrann þinn til að grafa dulritunargjaldmiðla.
Chrome hýsir langan lista af tilraunaeiginleikum sem virka kannski ekki eins og ætlað er á tölvunni þinni. Ræstu Chrome, opnaðu nýjan flipa og sláðu inn chrome://flags . Slökktu handvirkt á öllum þessum tilraunaeiginleikum.
Mundu að þetta er langur listi yfir eiginleika og það tekur nokkrar mínútur að slökkva á þeim öllum.
Að auki, vertu viss um að keyra Chrome með stjórnandaréttindi.
Hægrismelltu á Chrome skjáborðsflýtileiðina og veldu Eiginleikar .
Smelltu á flipann Samhæfni .
Undir Stillingar skaltu velja Keyra þetta forrit sem stjórnandi .
Að auki geturðu keyrt fara í eindrægniham og keyrt Chrome í eindrægniham fyrir Windows 7 eða Windows 8.1. Athugaðu hvort þú tekur eftir einhverjum framförum.
Spilliforrit gæti breytt vélinni þinni í zombie tölvu og notað hana sem dreifingarstað fyrir aðrar árásir á spilliforrit. Keyrðu ítarlega vírusvarnarskönnun og athugaðu hvort öryggisverkfærin þín greini eitthvað óvenjulegt.
En fyrst skaltu ræsa Chrome, smella á Þú og Google og skruna niður alla leið til að endurstilla og hreinsa upp . Smelltu á Hreinsa upp tölvu og láttu Chrome finna og fjarlægja skaðlegan hugbúnað úr vélinni þinni.

Ef þú ert að nota Windows Security , farðu í Veiru- og ógnarvörn og smelltu á Skannavalkostir . Notaðu síðan Full Scan og Microsoft Defender Offline skanna valkostina.

Ýttu á Windows og X takkana og veldu Command prompt (Admin) .
Keyrðu sfc /scannow skipunina og ýttu á Enter.
Endurræstu tölvuna og athugaðu hvort Chrome hegðar sér enn óvenjulega.
Ef þetta er raunin skaltu endurræsa Command Prompt og keyra tvær skipanir hér að neðan. Smelltu á Enter eftir hverja skipun:
Athugaðu það að endurstilla Chrome á sjálfgefnar stillingar breytir einhverju.
Ræstu Chrome og smelltu á Þú og Google .
Skrunaðu alla leið niður að Núllstilla og hreinsaðu upp .
Veldu Endurheimta stillingar í upprunalegar sjálfgefnar stillingar .
Staðfestu val þitt og endurræstu vafrann þinn.
Ef vandamálið hverfur ekki skaltu setja vafrann upp aftur.
Farðu í Control Panel og smelltu á Uninstall a program .
Veldu Chrome og smelltu á Uninstall hnappinn til að fjarlægja vafrann úr tölvunni þinni.
Endurræstu vélina þína og settu Chrome upp aftur.
Athugaðu hvort vandamál með mikla CPU og minnisnotkun séu viðvarandi.
Ef ekkert virkar geturðu skipt tímabundið yfir í annan vafra.
Hér eru nokkur gagnleg ráð til að hámarka afköst Chrome:
Ef Google Chrome notar of mikinn örgjörva og minni á Windows 10, hreinsaðu skyndiminni, slökktu á viðbótunum þínum og uppfærðu vafrann. Að auki skaltu slökkva á tilraunaeiginleikum Chrome og endurstilla vafrann. Ræstu síðan Clean Up tól Chrome og Windows Security og leitaðu að spilliforritum. Ef vandamálið er viðvarandi skaltu setja Chrome upp aftur eða skipta yfir í annan vafra.
Hjálpaði þessi handbók þér að laga vandamálið? Hvaða aðferð virkaði fyrir þig? Láttu okkur vita í athugasemdunum hér að neðan.
Koma í veg fyrir að pirrandi tilkynningar birtist í Edge, Chrome, Opera og Firefox vöfrum.
Ef Chromes CleanUp Tool hætti að virka meðan leitað var að skaðlegum hugbúnaði skaltu hreinsa skyndiminni og vafrakökur og setja vafrann upp aftur.
Ef 1Password tekst ekki að staðfesta undirskrift Chromes kóða, hreinsaðu skyndiminni vafrans og slökktu á öllum vafraviðbótum þínum, nema 1Password.
Hvernig á að slökkva á pirrandi myndböndum sem hlaðast sjálfkrafa í Google Chrome vafranum.
Google Meet hefur ekki opinberan eiginleika til að taka þátt en þökk sé Chrome viðbótinni geturðu auðveldlega gert það. Hér er allt sem þú þarft til að taka þátt í kennslustundum þínum á Google M...
Google Chrome er langvinsælasti vafrinn í heiminum, að því marki sem notendur leggja sig fram við að hlaða niður og setja upp Chrome sem sjálfgefinn vafra á Windows - allt að því ...
Leystu vandamál þar sem vafrinn þinn tengist ekki ákveðnum vefsíðum.
Komdu í veg fyrir að Facebook spili sjálfkrafa myndbönd á tímalínunni með þessari kennslu.
Leysaðu vandamál með því að fletta í Google Chrome vafranum.
Það eru tímar þegar Chrome býður ekki upp á neina skýringu á því hvers vegna niðurhalið mistókst. En sýndu þér hvernig á að laga málið.
Opnaðu tengla á PDF-skrár í Adobe Reader í stað Google Chrome með einföldum breytingum á stillingum viðbótarinnar.
Til að laga Name Not Resolved Chrome villuna skaltu hreinsa skyndiminni og vafrakökur, slökkva á forhleðslu vefsíðueiginleika og endurræsa tækið.
Ef þú getur ekki endurnýjað vefsíðuna sem þú heimsækir skaltu nota lausnirnar sem taldar eru upp í þessari handbók til að leysa vandamálið.
Ef þú getur ekki notað afrita-líma valkostinn í Chrome skaltu slökkva á viðbótunum þínum, hreinsa skyndiminni og uppfæra vafrann.
Í þessari handbók sýnirðu þér hvernig á að sérsníða vafrastillingar þínar til að virkja viðbætur í huliðsstillingu.
Gerðu Gmail betra og afkastameira með þessum 6 viðbótum.
Ef ekkert gerist þegar þú smellir á bakhnappinn í vafranum þínum, færir þessi handbók þér þrjár gagnlegar lausnir til að laga það.
Ertu þreyttur á að vera pirraður á tilkynningum sem birtast í Chrome, Opera eða Firefox vafranum þínum? Slökktu á þeim með þessum skrefum.
Ef lið hlaðast ekki inn á Google Chrome skaltu ganga úr skugga um að vefkökur þriðja aðila séu leyfðar. Hreinsaðu síðan skyndiminni og slökktu á viðbótunum þínum.
Ef Google Chrome notar of mikinn örgjörva og vinnsluminni á Windows 10 skaltu hreinsa skyndiminni, slökkva á viðbótunum þínum og skanna vafrann fyrir spilliforrit.
Þú lifir annasömu lífi. Það síðasta sem þú þarft eru sölusímtöl eða, jafnvel verra, símtöl frá svindlarum. En þeir geta gerst af og til. Þess vegna er
Hisense er eitt af efstu sjónvarpsmerkjunum með mikið úrval af gerðum sem henta mismunandi þörfum og smekk. Flest nútíma Hisense sjónvörp eru með snjöllum eiginleikum, eins og
.MOV skrár, tegund myndbandssniðs þróað af Apple, eru í miklum metum fyrir hágæða myndbands og hljóðs. Það er svo gott þessi fagmaður
Þótt Windows 11 eigi að vera notendavænna stýrikerfi en forverar þess, þá fylgja því nokkrar óvæntar breytingar. Ekki síst,
Kannski ertu að leysa nettengingarvandamál fyrir tiltekið forrit og þarft að athuga hvort tengiaðgangur þess sé opinn. Hvað ef þú þarft
Viltu fjarlægja Microsoft Edge af Windows 11 tölvunni þinni? Og vilt koma í veg fyrir að það setji sig sjálfkrafa upp aftur? Fylgdu þessari handbók.
Microsoft hefur alltaf gert Windows aðgengilegt í nokkrum útgáfum, hvort sem það er Nemandi og Kennari, Home eða Windows 7 og Vistas Ultimate. Windows 10 er nr
Stundum birtast skilaboð um tengingarvandamál eða ógildan MMI kóða og geta verið pirrandi fyrir Android notendur. Þegar ógild MMI kóða skilaboð
Virkar tölvan þín hægar en venjulega? Þetta gæti verið merki um að það sé að ofhitna. Það er algengt mál sem mun gera þig minna afkastamikill þegar þú reynir að reikna út
Þegar tölvan þín er farin að verða sein er það merki um að þú þurfir að losa um pláss. Venjulega er það frábær staður til að byrja að eyða tímabundnum skrám.