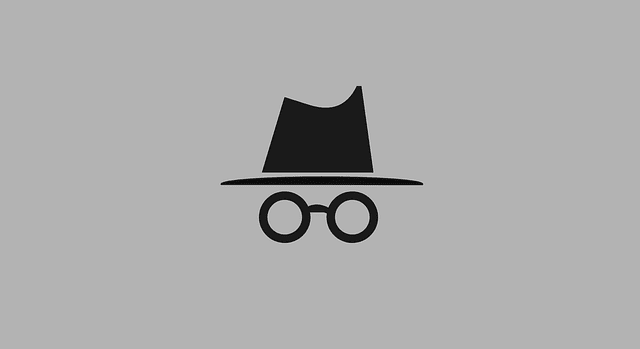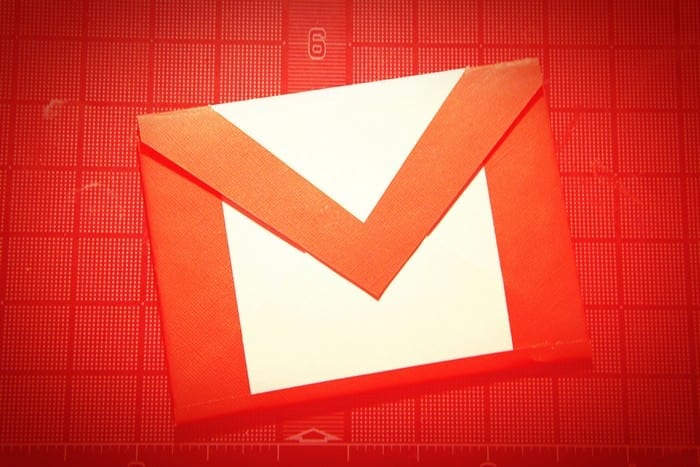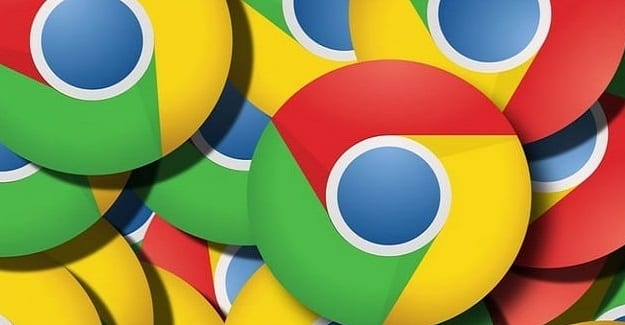Hvernig á að koma í veg fyrir að Edge, Chrome, Opera og Firefox sýni tilkynningar

Koma í veg fyrir að pirrandi tilkynningar birtist í Edge, Chrome, Opera og Firefox vöfrum.
Google Chrome hefur verið ríkjandi konungur netvafraríkisins síðastliðin 10 ár og ótalmargt. Chrome varð vinsælasti vafrinn í heiminum í desember 2011. Vafrinn hefur nú ótrúlega 65 prósenta markaðshlutdeild. Það er 40 prósent munur á Chrome og vafranum sem er í öðru sæti, Apple Safari.
Með öðrum orðum, 65 prósent netnotenda reiða sig á Chrome daglega. En hvað gerirðu þegar vinsælasti hópsamvinnuvettvangur heims, Microsoft Teams , hleðst ekki á Chrome?
Ef þú ert að flýta þér skiptir þú strax yfir í annan vafra . En ef þú elskar Chrome vafrann þinn, þá ertu að leita að leið til að leysa vandamálið.
Við the vegur, ef Teams segir að núverandi vafraútgáfa þín sé ekki studd, þá hefur þessi bilanaleitarhandbók allar þær lausnir sem þú þarft til að laga málið.
Fyrst skaltu ganga úr skugga um að þú sért ekki að keyra úrelta Chrome útgáfu. Smelltu á vafravalmyndina, farðu í Hjálp og veldu Um Google Chrome .
Chrome mun sjálfkrafa byrja að leita að uppfærslum og setja upp nýjustu útgáfuna.

Ef þú lokar á kökur frá þriðja aðila í stillingum Chrome hleðst Teams ekki rétt. Prófaðu að virkja vafrakökur fyrir Teams.microsoft.com.
Farðu í Stillingar og smelltu á Persónuvernd og öryggi .
Farðu síðan í Vafrakökur og önnur gögn á vefnum .
Virkjaðu Loka á kökur frá þriðja aðila í huliðsstillingu .
Undir Síður sem geta alltaf notað vafrakökur skaltu bæta við teams.microsoft.com .
Endurnýjaðu Chrome og hlaðið Teams aftur.
Ekki láta skyndiminni skemma Teams upplifun þína á Chrome. Svona á að hreinsa skyndiminni skrárnar þínar:
Smelltu á Fleiri valkostir og veldu Stillingar .
Smelltu síðan tvisvar á Saga .
Veldu Hreinsa vafragögn .
Veldu tímabilið (4 vikur) og athugaðu fyrsta og þriðja valmöguleikann ( Vafraferill og myndir og skrár í skyndiminni ).
Smelltu á Hreinsa gögn hnappinn og endurnýjaðu síðan Chrome. Athugaðu hvort þú getir hlaðið Teams.
Vafraviðbætur þínar gætu lokað á tilteknar Teams forskriftir sem koma í veg fyrir að þú getir tengst vettvangnum. Slökktu á öllum viðbótunum þínum, endurnýjaðu Teams flipann og reyndu aftur.
Smelltu á Fleiri valkostir → Fleiri verkfæri → Viðbætur .
Slökktu handvirkt á öllum viðbótunum þínum.

Að endurstilla Chrome á sjálfgefna stillingar gæti hjálpað þér að komast framhjá þessu vandamáli.
Farðu í Stillingar og skrifaðu 'endurstilla' í leitarstikunni.
Smelltu síðan á Endurheimta stillingar í upprunalegar sjálfgefnar stillingar og smelltu á Endurstilla stillingar hnappinn.

Sem síðasta úrræði, áður en þú skiptir yfir í annan vafra, reyndu að setja upp Teams og Chrome aftur.
Farðu í Stjórnborð → Forrit → Fjarlægðu forrit .
Veldu síðan Teams og smelltu á Uninstall hnappinn.
Sláðu inn %appdata%\Microsoft\teams í Windows leitarstikunni.
Eyddu öllum skrám úr eftirfarandi möppum: Cache, Blob_storage, gagnagrunnum, GPUCache, Local Storage og tmp möppunni.
Eyddu síðan aðeins .db skránni. úr IndexedDB möppunni.
Endurtaktu skrefin hér að ofan með Chrome til að fjarlægja vafrann. Endurræstu tölvuna þína eftir að hafa fjarlægt bæði forritin.
Næst skaltu hlaða niður og setja upp Teams og Chrome aftur. Athugaðu niðurstöðurnar.
Ef þú ert ekki að nota réttar dagsetningar- og tímastillingar fyrir núverandi staðsetningu þína, mun Teams Web Client eiga í vandræðum með að tengjast netþjónunum. Svo, kannski er Chrome ekki að kenna eftir allt saman.
Lokaðu Chrome.
Farðu í Stillingar → Tími og tungumál .
Láttu síðan Windows velja tíma og tímabelti sjálfkrafa.

Ef Teams mun ekki hlaðast á Google Chrome skaltu ganga úr skugga um að vefkökur frá þriðja aðila séu leyfðar. Hreinsaðu síðan skyndiminni og slökktu á viðbótunum þínum. Ef það virkaði ekki skaltu prófa að endurstilla eða setja upp Chrome aftur.
Við vonum að lagfæringarnar í þessari handbók hafi hjálpað þér að leysa þetta mál. Okkur þætti vænt um að heyra álit þitt. Ekki hika við að senda okkur athugasemd hér að neðan.
Koma í veg fyrir að pirrandi tilkynningar birtist í Edge, Chrome, Opera og Firefox vöfrum.
Ef Chromes CleanUp Tool hætti að virka meðan leitað var að skaðlegum hugbúnaði skaltu hreinsa skyndiminni og vafrakökur og setja vafrann upp aftur.
Ef 1Password tekst ekki að staðfesta undirskrift Chromes kóða, hreinsaðu skyndiminni vafrans og slökktu á öllum vafraviðbótum þínum, nema 1Password.
Hvernig á að slökkva á pirrandi myndböndum sem hlaðast sjálfkrafa í Google Chrome vafranum.
Google Meet hefur ekki opinberan eiginleika til að taka þátt en þökk sé Chrome viðbótinni geturðu auðveldlega gert það. Hér er allt sem þú þarft til að taka þátt í kennslustundum þínum á Google M...
Google Chrome er langvinsælasti vafrinn í heiminum, að því marki sem notendur leggja sig fram við að hlaða niður og setja upp Chrome sem sjálfgefinn vafra á Windows - allt að því ...
Leystu vandamál þar sem vafrinn þinn tengist ekki ákveðnum vefsíðum.
Komdu í veg fyrir að Facebook spili sjálfkrafa myndbönd á tímalínunni með þessari kennslu.
Leysaðu vandamál með því að fletta í Google Chrome vafranum.
Það eru tímar þegar Chrome býður ekki upp á neina skýringu á því hvers vegna niðurhalið mistókst. En sýndu þér hvernig á að laga málið.
Opnaðu tengla á PDF-skrár í Adobe Reader í stað Google Chrome með einföldum breytingum á stillingum viðbótarinnar.
Til að laga Name Not Resolved Chrome villuna skaltu hreinsa skyndiminni og vafrakökur, slökkva á forhleðslu vefsíðueiginleika og endurræsa tækið.
Ef þú getur ekki endurnýjað vefsíðuna sem þú heimsækir skaltu nota lausnirnar sem taldar eru upp í þessari handbók til að leysa vandamálið.
Ef þú getur ekki notað afrita-líma valkostinn í Chrome skaltu slökkva á viðbótunum þínum, hreinsa skyndiminni og uppfæra vafrann.
Í þessari handbók sýnirðu þér hvernig á að sérsníða vafrastillingar þínar til að virkja viðbætur í huliðsstillingu.
Gerðu Gmail betra og afkastameira með þessum 6 viðbótum.
Ef ekkert gerist þegar þú smellir á bakhnappinn í vafranum þínum, færir þessi handbók þér þrjár gagnlegar lausnir til að laga það.
Ertu þreyttur á að vera pirraður á tilkynningum sem birtast í Chrome, Opera eða Firefox vafranum þínum? Slökktu á þeim með þessum skrefum.
Ef lið hlaðast ekki inn á Google Chrome skaltu ganga úr skugga um að vefkökur þriðja aðila séu leyfðar. Hreinsaðu síðan skyndiminni og slökktu á viðbótunum þínum.
Ef Google Chrome notar of mikinn örgjörva og vinnsluminni á Windows 10 skaltu hreinsa skyndiminni, slökkva á viðbótunum þínum og skanna vafrann fyrir spilliforrit.
Leystu Apple iTunes villu sem segir að iTunes Library.itl skráin sé læst, á læstum diski, eða þú hefur ekki skrifheimild fyrir þessa skrá.
Geturðu ekki fundið út hvernig á að endurtaka lag eða lagalista í Apple iTunes? Við gátum ekki heldur í fyrstu. Hér eru nokkrar nákvæmar leiðbeiningar um hvernig það er gert.
Hvernig á að búa til nútímalegar myndir með því að bæta við ávölum hornum í Paint.NET
Notaðirðu Delete for me á WhatsApp til að eyða skilaboðum frá öllum? Engar áhyggjur! Lestu þetta til að læra að afturkalla Eyða fyrir mig á WhatsApp.
Hvernig á að slökkva á pirrandi AVG tilkynningum sem birtast neðst í hægra horninu á skjánum.
Þegar þú ákveður ertu búinn með Instagram reikninginn þinn og vilt losna við hann. Hér er handbók sem mun hjálpa þér að eyða Instagram reikningnum þínum tímabundið eða varanlega.
Lærðu skref fyrir skref hvernig á að slökkva á smellanlegum tenglum í Notepad++ með þessari auðveldu og fljótlegu kennslu.
Losaðu þig við að þáttur birtist á Up Next á Apple TV+ til að halda uppáhaldsþáttunum þínum leyndu fyrir öðrum. Hér eru skrefin.
Uppgötvaðu hversu auðvelt það er að breyta prófílmyndinni fyrir Disney+ reikninginn þinn á tölvunni þinni og Android tæki.
Ertu að leita að Microsoft Teams valkostum fyrir áreynslulaus samskipti? Finndu bestu valkostina við Microsoft Teams fyrir þig árið 2023.