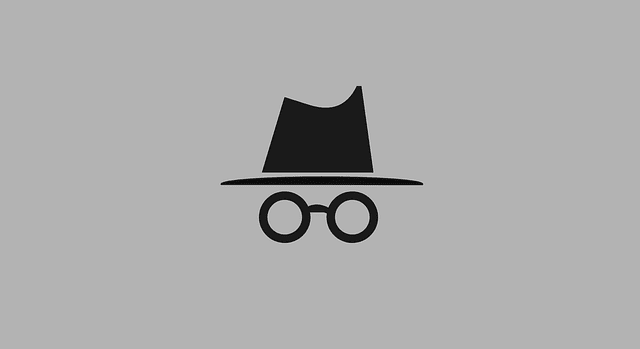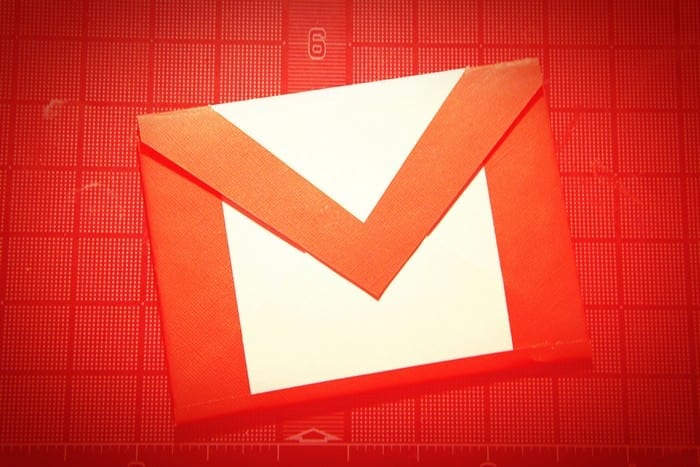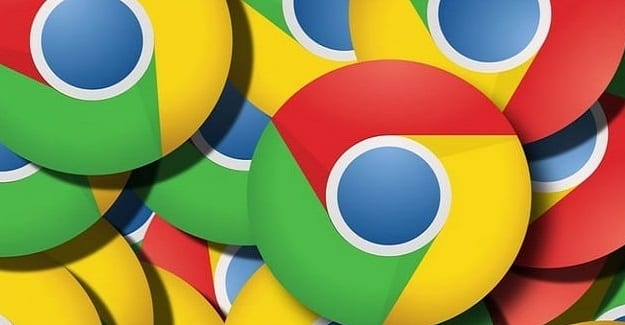Hvernig á að koma í veg fyrir að Edge, Chrome, Opera og Firefox sýni tilkynningar

Koma í veg fyrir að pirrandi tilkynningar birtist í Edge, Chrome, Opera og Firefox vöfrum.
Huliðsstilling slekkur sjálfkrafa á öllum vafraviðbótum þínum. Jæja, það er að minnsta kosti staðlað hegðun. Góðu fréttirnar eru þær að þú getur sérsniðið stillingar vafrans til að virkja viðbætur í huliðsstillingu.
Smelltu á valmyndartáknið í Chrome og veldu Fleiri verkfæri .
Smelltu síðan á Viðbætur til að skrá allar viðbætur sem þú settir upp.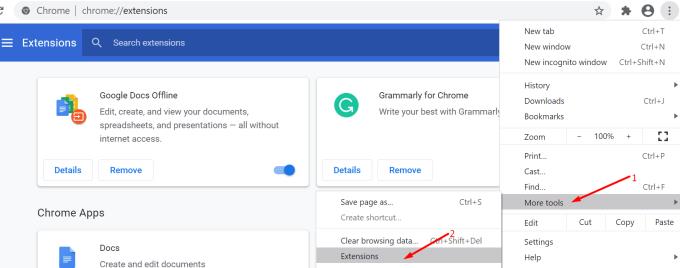
Smelltu á viðbótina sem þú vilt keyra á meðan þú vafrar í einkaham.
Smelltu síðan á hnappinn Upplýsingar .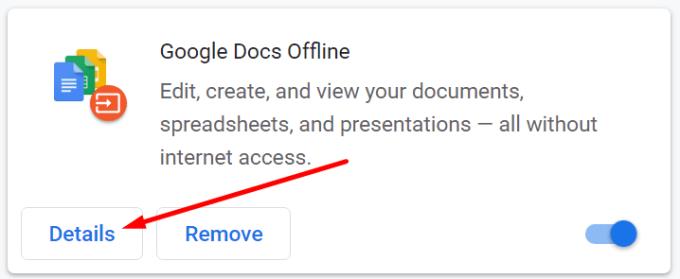
Skrunaðu niður að Leyfa í huliðsstillingu .
Renndu sleðann til hægri til að virkja þennan valkost.
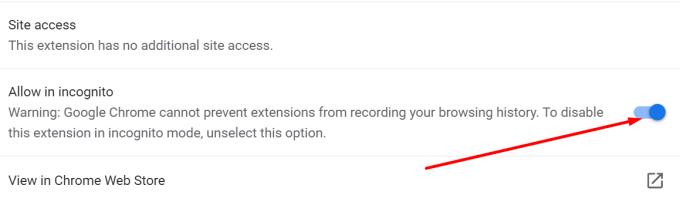
Héðan í frá mun viðkomandi viðbót halda áfram að keyra jafnvel þótt þú kveikir á einkastillingu.
Ef þú vilt virkja margar viðbætur í huliðsstillingu þarftu að endurtaka hvert framlengingarferli.
Farðu á undan og smelltu á vafravalmyndina.
Veldu Viðbætur .
Smelltu á hnappinn Upplýsingar fyrir viðbótina sem þú vilt virkja.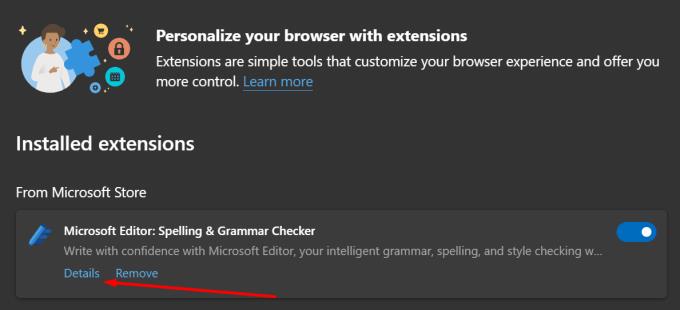
Hakaðu við Leyfa í inPrivate gátreitinn.
Endurnýjaðu Edge til að breytingarnar eigi við.
Á Óperu
Smelltu á Opera merkið (efst í vinstra horninu).
Veldu Viðbætur .
Finndu viðbótina sem þú vilt leyfa í huliðsstillingu.
Hakaðu við Leyfa í huliðsstillingu gátreitinn.
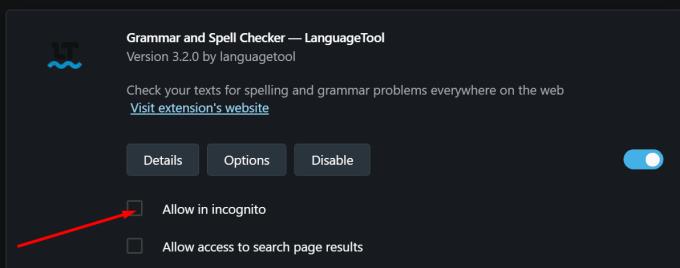
Eins og þú sérð eru skrefin sem þarf að fylgja nokkuð svipuð í öllum vöfrum þarna úti.
Ætti ég að virkja viðbætur í huliðsstillingu?
Nú þegar við höfum séð hvaða skref þú þarft að fylgja til að leyfa viðbætur í einkastillingu skulum við svara annarri algengri spurningu.
Er óhætt að virkja viðbætur í huliðsstillingu? Huliðsstilling slekkur sjálfkrafa á viðbótunum þínum af góðri ástæðu. Sumar viðbætur rekja virkan athafnir þínar á netinu og skrá gögn um hegðun þína.
Ekki treysta aðeins á huliðsstillingu fyrir friðhelgi einkalífsins
Það er ekki nóg að vafra á netinu í huliðsstillingu til að halda gögnunum þínum persónulegum. Þó að huliðsstilling loki á marga rekja spor einhvers og auglýsingar, þá er það sjaldan algjörlega einkasönnun.
Tökum dæmi. Segjum að þú sért að lesa fréttirnar með því að nota Chrome í huliðsstillingu. En leiðin sem þú komst á þennan fréttavef var í gegnum Google leitarvélina. Og þetta er ekki einkaleitarvél. Þú skilur málið.
Ef þú vilt lesa meira um persónuvernd á netinu skaltu skoða þessar leiðbeiningar:
Koma í veg fyrir að pirrandi tilkynningar birtist í Edge, Chrome, Opera og Firefox vöfrum.
Ef Chromes CleanUp Tool hætti að virka meðan leitað var að skaðlegum hugbúnaði skaltu hreinsa skyndiminni og vafrakökur og setja vafrann upp aftur.
Ef 1Password tekst ekki að staðfesta undirskrift Chromes kóða, hreinsaðu skyndiminni vafrans og slökktu á öllum vafraviðbótum þínum, nema 1Password.
Hvernig á að slökkva á pirrandi myndböndum sem hlaðast sjálfkrafa í Google Chrome vafranum.
Google Meet hefur ekki opinberan eiginleika til að taka þátt en þökk sé Chrome viðbótinni geturðu auðveldlega gert það. Hér er allt sem þú þarft til að taka þátt í kennslustundum þínum á Google M...
Google Chrome er langvinsælasti vafrinn í heiminum, að því marki sem notendur leggja sig fram við að hlaða niður og setja upp Chrome sem sjálfgefinn vafra á Windows - allt að því ...
Leystu vandamál þar sem vafrinn þinn tengist ekki ákveðnum vefsíðum.
Komdu í veg fyrir að Facebook spili sjálfkrafa myndbönd á tímalínunni með þessari kennslu.
Leysaðu vandamál með því að fletta í Google Chrome vafranum.
Það eru tímar þegar Chrome býður ekki upp á neina skýringu á því hvers vegna niðurhalið mistókst. En sýndu þér hvernig á að laga málið.
Opnaðu tengla á PDF-skrár í Adobe Reader í stað Google Chrome með einföldum breytingum á stillingum viðbótarinnar.
Til að laga Name Not Resolved Chrome villuna skaltu hreinsa skyndiminni og vafrakökur, slökkva á forhleðslu vefsíðueiginleika og endurræsa tækið.
Ef þú getur ekki endurnýjað vefsíðuna sem þú heimsækir skaltu nota lausnirnar sem taldar eru upp í þessari handbók til að leysa vandamálið.
Ef þú getur ekki notað afrita-líma valkostinn í Chrome skaltu slökkva á viðbótunum þínum, hreinsa skyndiminni og uppfæra vafrann.
Í þessari handbók sýnirðu þér hvernig á að sérsníða vafrastillingar þínar til að virkja viðbætur í huliðsstillingu.
Gerðu Gmail betra og afkastameira með þessum 6 viðbótum.
Ef ekkert gerist þegar þú smellir á bakhnappinn í vafranum þínum, færir þessi handbók þér þrjár gagnlegar lausnir til að laga það.
Ertu þreyttur á að vera pirraður á tilkynningum sem birtast í Chrome, Opera eða Firefox vafranum þínum? Slökktu á þeim með þessum skrefum.
Ef lið hlaðast ekki inn á Google Chrome skaltu ganga úr skugga um að vefkökur þriðja aðila séu leyfðar. Hreinsaðu síðan skyndiminni og slökktu á viðbótunum þínum.
Ef Google Chrome notar of mikinn örgjörva og vinnsluminni á Windows 10 skaltu hreinsa skyndiminni, slökkva á viðbótunum þínum og skanna vafrann fyrir spilliforrit.
Lærðu hvernig á að búa til efnisyfirlit í Google skjölum á auðveldan hátt.
AR Zone er innbyggt app sem er fáanlegt í nýjustu Samsung símunum. Lærðu meira um AR eiginleika, hvernig á að nota appið og hvernig á að fjarlægja það.
Við sýnum þér nákvæmar skref um hvernig á að breyta Facebook lykilorðinu þínu.
Chrome, sjálfgefið, sýnir þér ekki alla vefslóðina. Þér er kannski sama um þessi smáatriði, en ef þú þarft af einhverjum ástæðum að birta alla vefslóðina, nákvæmar leiðbeiningar um hvernig á að láta Google Chrome birta alla vefslóðina á veffangastikunni.
Reddit breytti hönnun sinni enn og aftur í janúar 2024. Endurhönnunin er hægt að sjá af notendum skjáborðsvafra og þrengir að aðalstraumnum á sama tíma og tenglar eru til staðar.
Að slá uppáhalds tilvitnunina þína úr bókinni þinni á Facebook er tímafrekt og fullt af villum. Lærðu hvernig á að nota Google Lens til að afrita texta úr bókum yfir í tækin þín.
Áminningar hafa alltaf verið aðal hápunktur Google Home. Þeir gera líf okkar örugglega auðveldara. Við skulum fara í stutta skoðunarferð um hvernig á að búa til áminningar á Google Home svo að þú missir aldrei af því að sinna mikilvægum erindum.
Stundum, þegar þú ert að vinna í Chrome, geturðu ekki fengið aðgang að ákveðnum vefsíðum og færð upp villuna „Laga DNS vistfang netþjóns fannst ekki í Chrome“. Hér er hvernig þú getur leyst málið.
Hvernig á að breyta lykilorðinu þínu á Netflix streymisvídeóþjónustunni með því að nota valinn vafra eða Android app.
Ef þú vilt losna við endurheimta síður skilaboðin á Microsoft Edge skaltu einfaldlega loka vafranum eða ýta á Escape takkann.