Skipt úr iPhone yfir í Lumia 950: Hvernig á að setja upp iCloud
Ef þú ert nýbúinn að skipta yfir í Windows 10 Mobile með því að kaupa glænýjan Lumia 950 eða Lumia 950 XL, hér er fljótleg kennsla um hvernig þú getur
Vegna aðgengis bæði persónulegra og opinberra upplýsinga á internetinu hefur það orðið ótrúlega þægilegt að deila skjölum og öðrum miðlum. Með forritum eins og iCloud frá Apple gæti það ekki orðið auðveldara að deila myndunum þínum og myndböndum.
iCloud er forrit þróað af Apple þar sem notandinn getur hlaðið upp, geymt og deilt skrám með öðrum notendum sem nota skýið. Ein af vinsælustu leiðunum sem fólk notar iCloud er að deila myndum. Þú getur ekki aðeins sent eina mynd, þú getur deilt öllu myndasafninu þínu.
Skýgeymsla hefur orðið ótrúlega vinsæl í gegnum árin þar sem tæknin hefur færst frá innri vélbúnaðarbyggðri yfir í netaðgang. „Skýið“ er gagnageymslukerfi sem geymir gögn á netþjónum á tilteknum stöðum. Þessi gögn eru flutt á netþjóna í gegnum internetið.
Notkun skýjageymslu getur flýtt fyrir gagnaaðgangi og aðgangssviði. Það virkar líka sem varabúnaður fyrir augnablik þegar tæknin hrynur. Svo lengi sem þú hefur afritað skrárnar þínar í skýið geturðu hlaðið þeim niður í annað tæki.
Þetta þýðir að svo framarlega sem þú gefur öðrum notanda leyfi til að fá aðgang að skrá, sama hvar hann er, getur hann dregið upp þessi gögn.
iOS kerfi innihalda sjálfkrafa iCloud. Virkjaðu forritið með því að skrá þig inn með Apple ID. Þú verður beðinn um að búa til nýtt auðkenni eða skrá þig inn með því sem fyrir er þegar þú setur upp Apple vöruna þína fyrst.
Þú getur fengið aðgang að iCloud eiginleikum hvenær sem er.
Farðu í Stillingar og bankaðu á nafnið þitt.
Það verður iCloud geymsluvísir á eftirfarandi skjá.
Undir vísinum er listi yfir forrit sem iCloud hefur aðgang að.
Kveiktu og slökktu á forritunum sem þú vilt tengja við iCloud.
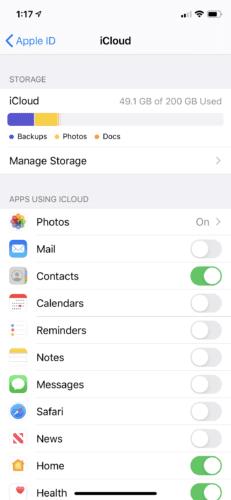
Smelltu á Apple táknið efst í vinstra horninu á tölvuskjánum þínum.
Veldu „Kerfisstillingar“.
Veldu iCloud táknið.
Þegar þú hefur valið iCloud mun nýr skjár birtast sem sýnir hvaða eiginleikar á Mac þínum verða geymdir í gegnum skýgeymslueiginleika Apple. Það mun einnig sýna hversu mikið pláss þú átt eftir neðst.
Veldu hvaða forrit þú vilt samstilla við iCloud.

Ef þú þarft að skrá þig út af Apple ID skaltu velja „Skrá út“ á sama skjá.
Samnýtt albúm fyrir iCloud virkar á deilingu sem byggir á heimildum. Það gerir þér kleift að deila myndaalbúmum með hverjum sem þú vilt. Þátttakendur geta síðan hlaðið upp eigin myndum/myndböndum í albúmið og skrifað athugasemdir og „líkað við“ myndir. Hægt er að bjóða allt að 100 manns og hlaða upp 5.000 myndum.
Á iPhone eru nokkrar leiðir til að deila myndum. Einn er í gegnum iCloud Photo Sharing. Apple hefur endurnefnt iCloud Photo Sharing í Shared Photo Library á iOS12.
Gakktu úr skugga um að myndirnar þínar séu virkjaðar fyrir iCloud.
Farðu á iCloud aðgangsskjáinn í Stillingar.
Gakktu úr skugga um að kveikt sé á „Myndir“.
Ef það er ekki, smelltu á táknið.
Þetta mun fara með þig á skjá þar sem þú getur virkjað iCloud samnýtingu.
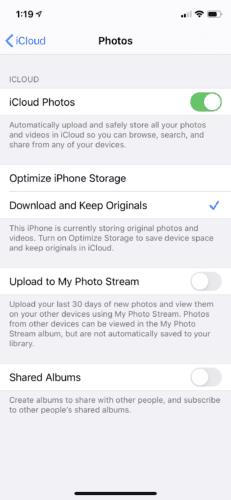
Nú geturðu haldið áfram og deilt myndaalbúminu.
Farðu í Myndir og veldu „Album“ neðst á skjánum.
Bættu við nýju sameiginlegu albúmi með því að ýta á '+' táknið og gefa því nafn.
Veldu „Næsta“.
Veldu hverjum þú vilt bjóða til að skoða albúmið. Þú getur annað hvort slegið inn netföng eða valið tengiliði úr símanum þínum.
Bankaðu á Búa til.
Farðu í „Fólk“ í stillingum fyrir sameiginlegt albúm. Ef þú vilt að boðsgestir hlaðið upp eigin myndum og myndböndum skaltu velja „Áskrifendur geta sent“.
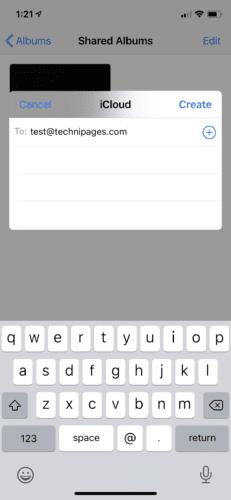
Þeir sem þú hefur boðið munu fá tilkynningu með tölvupósti eða símatilkynningum.
Ferlið við að deila plötu er nokkuð svipað á Mac.
Gakktu úr skugga um að myndirnar þínar séu virkjaðar fyrir iCloud.
Farðu í Photo appið.
Farðu í Myndir > Kjörstillingar.
Undir iCloud flipanum skaltu velja gátreitinn fyrir samnýtingu mynda.
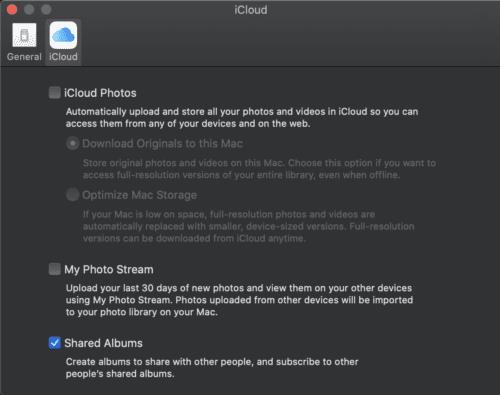
Þegar myndirnar eru virkjaðar geturðu deilt myndum í gegnum iCloud.
Komdu með myndirnar sem þú vilt senda og deildu.
Leitaðu að deilingarhnappnum (ör) á tækjastikunni og veldu „Samnýtt albúm“.
Þú verður beðinn um að velja „Nýtt sameiginlegt albúm“ og gefa því nafn.
Í sama glugga, sláðu inn iCloud netföng fólksins sem þú vilt bjóða.
Veldu „Búa til“.

Þú getur líka sent einstakar myndir frá iPhone með iCloud hlekk.
Veldu myndirnar sem þú vilt deila.
Bankaðu á „Deila“ hnappinn.
Innskráningargluggi birtist neðst á skjánum. Veldu „Afrita iCloud hlekk“.
Þetta mun afrita tengil yfir á pasteboardið þitt. Nú skaltu líma hlekkinn í tölvupóst, texta eða önnur skilaboð.
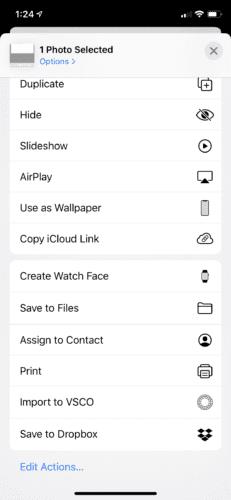
Þessi aðferð virkar vel þegar þú ert að senda myndina til einhvers sem notar ekki Apple tæki.
Ef þú hélst að allar þessar óæskilegu myndir af hundi einhvers væru að lemja símann þinn áður, bíddu bara þar til þeir uppgötva iCloud! Brandara til hliðar, að deila myndum í gegnum iCloud er frábær leið til að leiða fólk saman. Það gefur einnig aðra lausn fyrir þá sem hafa ekki efni á ljósmyndara á viðburði. Þess í stað verða gestir þínir ljósmyndarar! Hvettu þá til að taka myndir og hlaða þeim upp í sameiginlega albúmið þitt.
Ef þú ert nýbúinn að skipta yfir í Windows 10 Mobile með því að kaupa glænýjan Lumia 950 eða Lumia 950 XL, hér er fljótleg kennsla um hvernig þú getur
Lærðu hvernig á að laga algengustu vandamálin með Apple iCloud.
Vegna aðgengis bæði persónulegra og opinberra upplýsinga á internetinu, hefur deiling skjala og annars konar miðla orðið ótrúlega. Lærðu hvernig á að fá aðgang að Apple iCloud þjónustunni og nota hana til að deila myndum með þessari kennslu.
Ef þú ert með Apple tæki hefurðu þegar sett upp iCloud reikning. Ef þú ert ekki að nýta þér allt sem þjónustan hefur upp á að bjóða, þá ertu það
Ef iMac ljósmyndasafnið þitt er orðið of stórt gætirðu verið að leita að þægilegri leið til að færa myndirnar þínar yfir í aðra geymslulausn. Hérna
Í nútíma stafrænni öld, þar sem gögn eru dýrmæt eign, getur klónun á harða diskinum á Windows verið mikilvægt ferli fyrir marga. Þessi alhliða handbók
Stendur þú frammi fyrir villuboðunum þegar þú ræsir tölvuna þína sem segir að bílstjóri WUDFRd hafi ekki hlaðast á tölvuna þína?
Ertu með NVIDIA GeForce reynslu villukóða 0x0003 á skjáborðinu þínu? Ef já, lestu bloggið til að finna hvernig á að laga þessa villu fljótt og auðveldlega.
Lærðu hvað er SMPS og merkingu mismunandi skilvirknieinkunna áður en þú velur SMPS fyrir tölvuna þína.
Fáðu svör við spurningunni: Af hverju kveikir ekki á Chromebook? Í þessari gagnlegu handbók fyrir Chromebook notendur.
Lærðu hvernig á að tilkynna svindlara til Google til að koma í veg fyrir að hann svindli aðra með þessari handbók.
Lagaðu vandamál þar sem Roomba vélmenni ryksuga þín stoppar, festist og heldur áfram að snúa sér.
Steam Deckið býður upp á öfluga og fjölhæfa leikjaupplifun innan seilingar. Hins vegar, til að hámarka leikina þína og tryggja það besta mögulega
Ætluðum að kafa ofan í efni sem er að verða sífellt mikilvægara í heimi netöryggis: einangrunarbundið öryggi. Þessi nálgun við
Ætluðum í dag að kafa ofan í tól sem getur gert sjálfvirkt endurtekin smellaverkefni á Chromebook þinni: Auto Clicker. Þetta tól getur sparað þér tíma og












