Lagaðu AirPods sem virka ekki með aðdrátt á Mac

Margir Mac eigendur kvörtuðu yfir því að vera ekki að nota AirPods með Zoom. Í þessari handbók, sýndu þér hvernig á að laga þetta vandamál.
Margir Mac eigendur kvörtuðu yfir því að geta ekki notað AirPods með Zoom. Það er stórt mál, sérstaklega ef þú notar Zoom í vinnutengdum tilgangi.
Kannski geturðu ekki notað innbyggðu hátalara Macbook vegna þess að aðrir samstarfsmenn eru að vinna í kringum þig. Eða þú ert að ræða viðkvæmar upplýsingar og vilt koma í veg fyrir hlerun.
Í þessari handbók munum við sýna þér hvernig þú getur rétt tengt AirPods við Zoom.
Fyrst af öllu skaltu aftengja AirPods frá öðrum tækjum sem þeir gætu verið tengdir við. Ef heyrnartólin þín eru tengd mörgum tækjum gætirðu fundið fyrir truflunum.
Fljótlegasta leiðin til að gera það er einfaldlega að slökkva á Bluetooth eiginleikanum á hinum tækjunum. Á þennan hátt munu AirPods þínir tengjast aðeins við Mac þinn (eina tækið með Bluetooth virkt).
Til að nota AirPods með Zoom þarftu að setja heyrnartólin upp beint í hljóð- og hátalarastillingum Zoom.
Tengdu AirPods við Macbook og vertu viss um að pörunin hafi tekist. Smelltu á pörunarhnappinn aftan á AirPods hulstrinu. Bíddu þar til ljósið byrjar að blikka hvítt.
Farðu í Apple → Kerfisstillingar .
Smelltu á Bluetooth táknið og tryggðu að AirPods þínir séu sýnilegir á listanum yfir tengd tæki.
Ræstu Zoom og smelltu á Zoom.us (efst í vinstra horninu).
Veldu síðan Preferences .
Smelltu á Hljóð .
Undir Hátalari og hljóðnemi skaltu velja Airpods .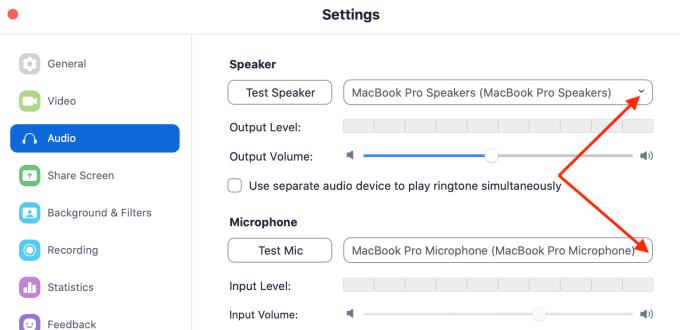
Þetta gefur til kynna að Zoom noti AirPods til að gefa hljóð og taka hljóðinntak.
Athugið : Þú getur stillt Zoom til að nota tvö mismunandi tæki fyrir hljóð. Til dæmis geturðu notað ytri hljóðnema til að taka hljóð á meðan þú notar Airpods sem hátalara. Veldu einfaldlega tækin sem þú vilt nota undir stillingum hátalara og hljóðnema.
Gakktu úr skugga um að þú setjir upp réttar heimildir á Mac þínum til að leyfa Zoom að fá aðgang að hljóðnemanum þínum (AirPods). Farðu að stýrikerfisheimildum þínum og láttu Zoom nota hljóðnemann þinn.
Þess má geta að MacOS biður þig nú um að heimila Zoom að nota hljóðnemann þinn og myndavélina. Án þessara heimilda mun Zoom ekki hafa aðgang að hljóðnemanum þínum og myndavélinni.
Smelltu á Apple valmyndina .
Farðu í System Preferences .
Smelltu síðan á Öryggi og friðhelgi einkalífsins .
Veldu Privacy flipann.
Smelltu á lástáknið til að opna stillingarbreytingarnar.
Veldu hljóðnemann .
Merktu við Zoom gátreitinn til að leyfa forritinu að nota hljóðnemann þinn.

Þú getur síðan stillt AirPods þannig að þeir virki sem hljóðnemi, alveg eins og áður hefur verið lýst.
Ef vandamálið er viðvarandi skaltu reyna að eyða Zoom möppunni sem staðsett er undir Application Support.
Til að fá aðgang að bókasafninu, ýttu á Options takkann og smelltu á Go valmyndina á meðan þú heldur Options takkanum inni.
Veldu Bókasafnið → farðu í Stuðningur forrita → veldu Zoom .
Stundum gæti þessi mappa skemmst. Að eyða því ætti að laga vandamálið.
En ef málið er enn til staðar, reyndu að fjarlægja Zoom eftir að þú hefur eytt þeirri möppu. Sæktu forritið aftur og settu það upp. Athugaðu hvort þú getir notað AirPods núna á Zoom.
Svona, ein af þessum lausnum ætti að laga AirPods-Zoom vandamálið á Mac þínum.
Margir Mac eigendur kvörtuðu yfir því að vera ekki að nota AirPods með Zoom. Í þessari handbók, sýndu þér hvernig á að laga þetta vandamál.
Ef þú hefur ekki tekið eftir því, þá eru Bluetooth heyrnartól í miklu uppnámi árið 2020. Allt frá því að vinsældir AirPods jukust, höfum við séð sannarlega þráðlaus
Í nútíma stafrænni öld, þar sem gögn eru dýrmæt eign, getur klónun á harða diskinum á Windows verið mikilvægt ferli fyrir marga. Þessi alhliða handbók
Stendur þú frammi fyrir villuboðunum þegar þú ræsir tölvuna þína sem segir að bílstjóri WUDFRd hafi ekki hlaðast á tölvuna þína?
Ertu með NVIDIA GeForce reynslu villukóða 0x0003 á skjáborðinu þínu? Ef já, lestu bloggið til að finna hvernig á að laga þessa villu fljótt og auðveldlega.
Lærðu hvað er SMPS og merkingu mismunandi skilvirknieinkunna áður en þú velur SMPS fyrir tölvuna þína.
Fáðu svör við spurningunni: Af hverju kveikir ekki á Chromebook? Í þessari gagnlegu handbók fyrir Chromebook notendur.
Lærðu hvernig á að tilkynna svindlara til Google til að koma í veg fyrir að hann svindli aðra með þessari handbók.
Lagaðu vandamál þar sem Roomba vélmenni ryksuga þín stoppar, festist og heldur áfram að snúa sér.
Steam Deckið býður upp á öfluga og fjölhæfa leikjaupplifun innan seilingar. Hins vegar, til að hámarka leikina þína og tryggja það besta mögulega
Ætluðum að kafa ofan í efni sem er að verða sífellt mikilvægara í heimi netöryggis: einangrunarbundið öryggi. Þessi nálgun við
Ætluðum í dag að kafa ofan í tól sem getur gert sjálfvirkt endurtekin smellaverkefni á Chromebook þinni: Auto Clicker. Þetta tól getur sparað þér tíma og









