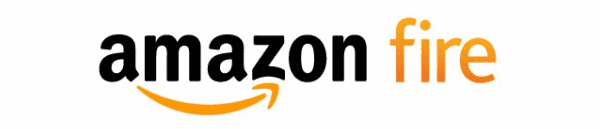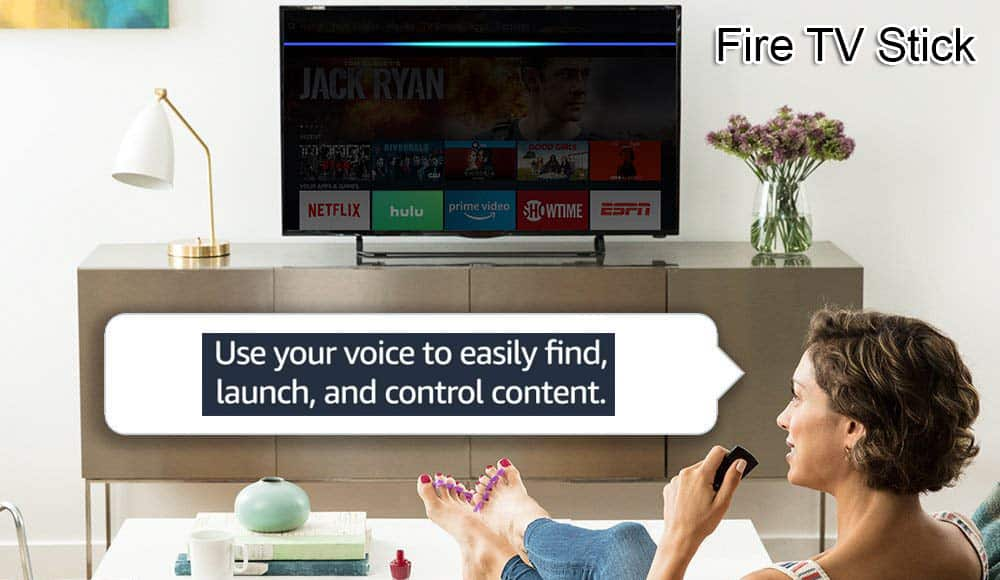Hvernig á að endurræsa eða slökkva á Amazon Fire TV

Lærðu hvernig á að slökkva á eða endurræsa Amazon Fire TV stokkinn eða kassann með því að nota þessa kennslu.
Til hamingju! Þú hlýtur að hafa nýlega keypt Amazon Kindle Fire TV. Ég fékk nýlega einn að gjöf og hef verið algjört æði með hann. Það er svo margt mismunandi sem ég get gert sem ég gat ekki áður. Þar sem sjónin mín er svo slæm þá elska ég alveg að spegla skjá símans á 60” sjónvarpið mitt! Við munum ræða hvernig á að gera það - og fleira - með Fire TV Stick þínum í annarri grein. Áður en þú getur gert eitthvað af þessu þarftu að vita hvernig á að setja upp, fjarlægja og uppfæra mörg forrit sem þú gætir viljað eða þarfnast.
Hvert þessara hluta er frekar einfalt að gera með örfáum skrefum. Í fyrsta lagi þarftu augljóslega að ganga úr skugga um að þú sért með Amazon reikning. Skrunaðu í gegnum aðal Fire TV valmyndina með fjarstýringunni þinni og veldu „ Forrit “. Rétt eins og þú finnur í Android og iOS á fartækinu þínu, þá eru margir mismunandi flokkar. Skoðaðu þær þar til þú finnur eitthvað sem vekur áhuga þinn. Þú getur valið hluti eins og Netflix, YouTube og svo margt fleira. Það er fullt af leikjum til að hlaða niður og spila og - aftur eins og aðrar appaverslanir - finnurðu bæði ókeypis og greidd tilboð.
Áður en þú velur að hlaða niður forriti skaltu ganga úr skugga um að smella á hringhnappinn í miðjum stefnuhnappunum til að lesa alla lýsinguna. Nú þegar þú hefur valið eitthvað, smelltu á hringlaga „ Velja “ hnappinn og síðan „ Fá “ til að hefja uppsetninguna þína. Um leið og skrám er hlaðið niður setja þær upp sjálfkrafa. Um leið og hvert forrit er tilbúið til notkunar mun hnappurinn breytast í „ Opna “.
Auðveldasta leiðin til að halda öllum forritunum þínum fullkomlega uppfærðum, ég legg til að þú kveikir á sjálfvirkum uppfærslum og leyfir þeim að gera hlutina sína eftir þörfum. Það er einfalt að setja það upp og þú þarft aldrei að hafa áhyggjur af því aftur.
Opnaðu Fire TV viðmótið þitt og farðu í heimavalmyndina. Efst á skjánum þínum skaltu fletta til hægri og velja „ Stillingar “. Skrunaðu aftur til hægri og smelltu á " Forrit " og svo " Appstore ." Bankaðu nú á „ Sjálfvirkar uppfærslur “ og breyttu því í „ Kveikt “. Öll forritin þín munu nú uppfæra sig sjálf.
Margir kjósa að leyfa aldrei hlutum að uppfærast sjálfkrafa og það er allt í lagi - ég er einn af þeim. Mér finnst gaman að hafa stjórn á því hvenær og hvernig hlutirnir eru uppfærðir. Fylgdu þessum skrefum til að leita að og nota appuppfærslur handvirkt á þeim tíma sem þú velur:
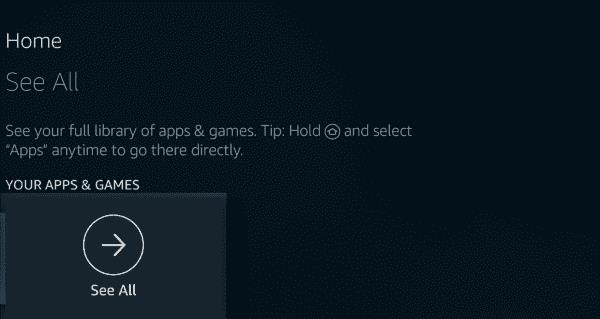
Að lokum gætirðu ákveðið að þú viljir ekki lengur hafa þegar uppsett forrit og vilt eyða því. Þetta er frekar fljótt að ná. Farðu á heimaskjáinn þinn og veldu „ Stillingar “. Veldu nú „ Forrit ,“ síðan „ Stjórna öllum uppsettum forritum “. Skrunaðu niður og veldu hvaða forrit sem þú vilt losna við og veldu síðan „ Eyða eða fjarlægja “.
Ef þú ert nýr í Fire TV Stick eða Box, hvað er uppáhalds hluturinn þinn að gera við hann? Hvað annað myndir þú vilja læra að gera við tækið þitt sem við getum hjálpað þér með?
Lærðu hvernig á að slökkva á eða endurræsa Amazon Fire TV stokkinn eða kassann með því að nota þessa kennslu.
Lærðu hvernig á að stjórna forritum á Amazon Fire TV með því að nota þessa kennslu.
Lærðu hvernig á að framkvæma harða endurstillingu á Amazon Fire TV Stick vídeóstraumstækinu.
Lagaðu vandamál þar sem Amazon Fire TV eða Fire TV Stick er fastur í ástandi þar sem skjárinn er klipptur af eða stækkað of mikið.
Með ótrúlegri nýrri sjónvarpstækni sem er fáanleg á viðráðanlegu verði eru streymistæki eftirsóttari. Ef þú ert að leita að ódýrum sjónvarpsstokk, skoðaðu þá Fire TV Stick.
Í nútíma stafrænni öld, þar sem gögn eru dýrmæt eign, getur klónun á harða diskinum á Windows verið mikilvægt ferli fyrir marga. Þessi alhliða handbók
Stendur þú frammi fyrir villuboðunum þegar þú ræsir tölvuna þína sem segir að bílstjóri WUDFRd hafi ekki hlaðast á tölvuna þína?
Ertu með NVIDIA GeForce reynslu villukóða 0x0003 á skjáborðinu þínu? Ef já, lestu bloggið til að finna hvernig á að laga þessa villu fljótt og auðveldlega.
Lærðu hvað er SMPS og merkingu mismunandi skilvirknieinkunna áður en þú velur SMPS fyrir tölvuna þína.
Fáðu svör við spurningunni: Af hverju kveikir ekki á Chromebook? Í þessari gagnlegu handbók fyrir Chromebook notendur.
Lærðu hvernig á að tilkynna svindlara til Google til að koma í veg fyrir að hann svindli aðra með þessari handbók.
Lagaðu vandamál þar sem Roomba vélmenni ryksuga þín stoppar, festist og heldur áfram að snúa sér.
Steam Deckið býður upp á öfluga og fjölhæfa leikjaupplifun innan seilingar. Hins vegar, til að hámarka leikina þína og tryggja það besta mögulega
Ætluðum að kafa ofan í efni sem er að verða sífellt mikilvægara í heimi netöryggis: einangrunarbundið öryggi. Þessi nálgun við
Ætluðum í dag að kafa ofan í tól sem getur gert sjálfvirkt endurtekin smellaverkefni á Chromebook þinni: Auto Clicker. Þetta tól getur sparað þér tíma og