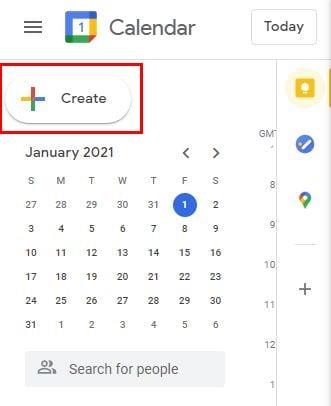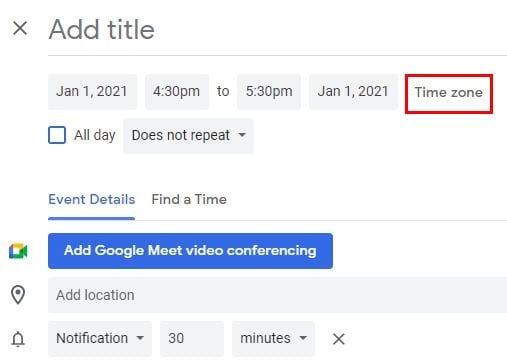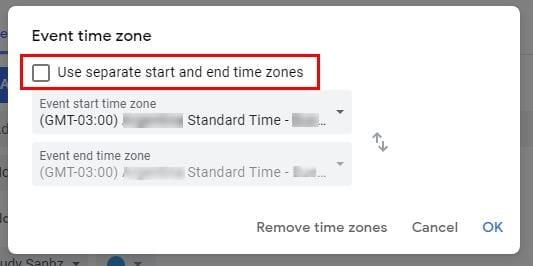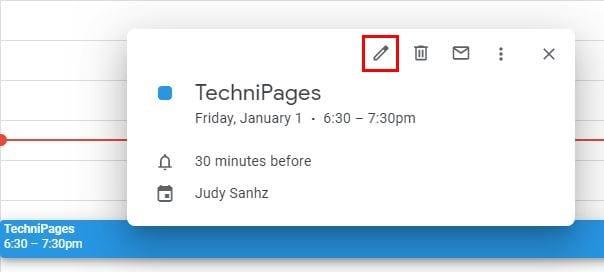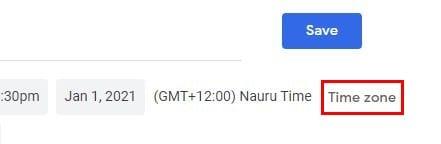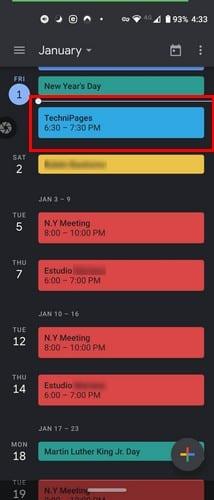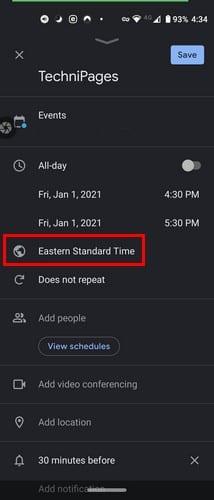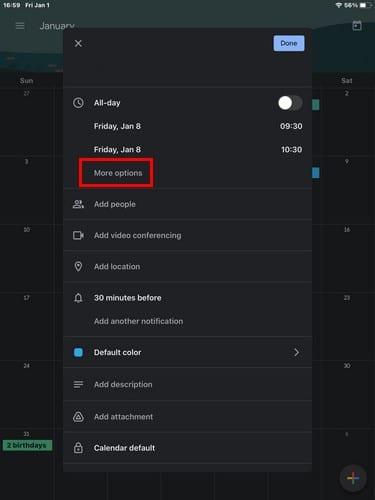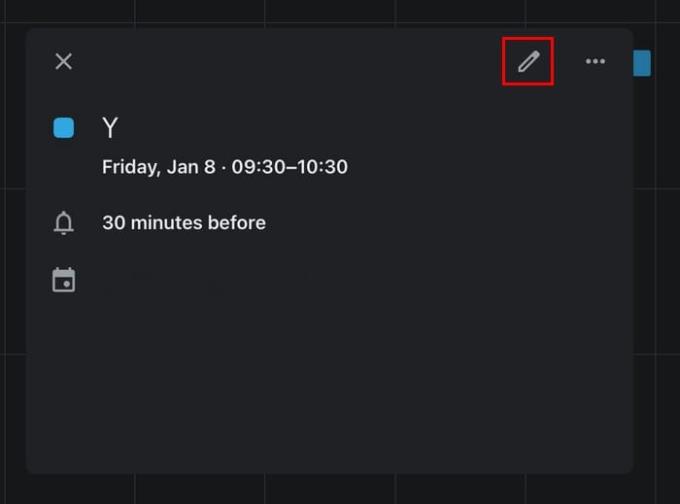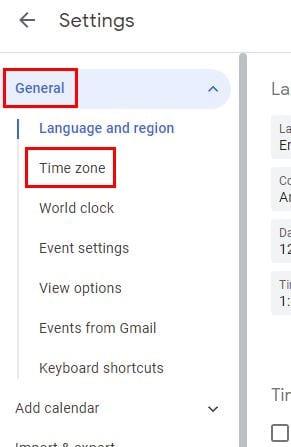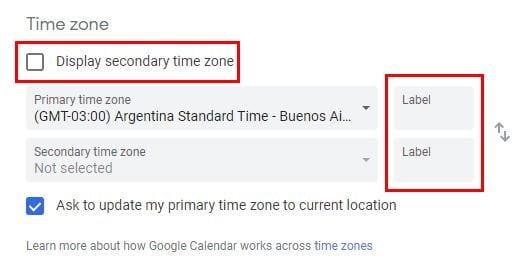Meðan á heimsfaraldrinum stóð notaðirðu örugglega myndbandsfundi meira og Zoom varð nýr besti vinur þinn. Fyrir vikið gætir þú hafa eignast fleiri vini sem búa ekki í þínu landi. Þú gætir nú átt nýja vini í löndum þar sem tímabelti eru mjög frábrugðin þínu. Með því að bæta tímabeltum þeirra við Google dagatalið þitt þegar þú býrð til einn geturðu haft stjórn á hlutunum.
Hvernig á að bæta við tímabelti í Google dagatali
Þegar þú ert að búa til viðburð og þarft að bæta við tímabelti skaltu smella á Búa til hnappinn efst til vinstri eða ýta á C takkann á lyklaborðinu þínu.
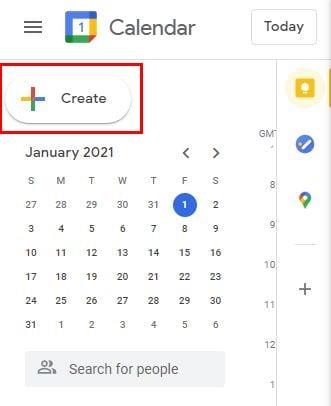
Þegar nýi viðburðarglugginn opnast, smelltu á Fleiri valkostir neðst. Í næsta glugga mun Time Zone valkosturinn vera nálægt toppnum.
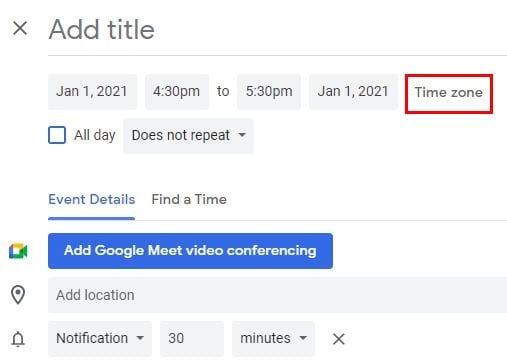
Með því að smella á Time Zone valmöguleikann birtist nýr gluggi sem heitir Atburður tímabelti. Það mun gefa þér möguleika á að nota aðskilin tímabelti fyrir upphafs- og lokatíma viðburðarins. Gakktu úr skugga um að þú smellir á reitinn fyrir valkostinn Nota aðskilið upphafs- og lokatímabelti.
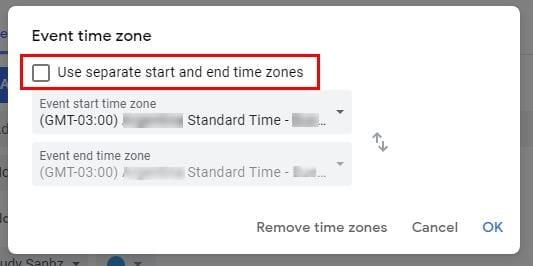
Ef þú vilt einhvern tíma breyta viðburðinum sem þú varst að búa til eða viðburð sem hefur verið þar í nokkurn tíma. Smelltu á blýantartáknið.
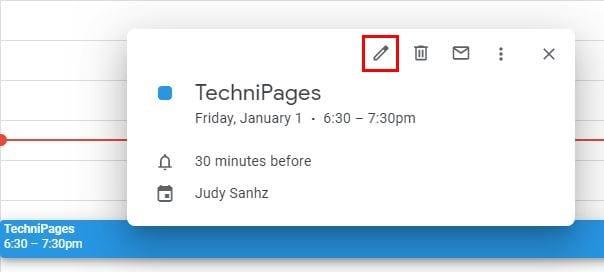
Tímabelti sem þú valdir fyrir viðburðinn þinn mun birtast vinstra megin við tímabeltisvalkostinn. Til að breyta þessu, smelltu á Tímabelti valkostinn og þú munt sjá sama glugga og þú sást áður. Gerðu nauðsynlegar breytingar og smelltu á OK eða fjarlægðu tímabeltið ef það er það sem þú vilt gera.
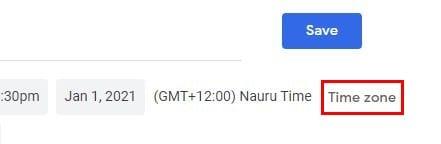
Bættu við eða fjarlægðu tímabelti í Google dagatali – Android
Skrefin til að bæta við eða fjarlægja tímabelti á Android eru svipuð en líta aðeins öðruvísi út. Opnaðu Google Calendar og finndu viðburðinn sem þú vilt bæta tímabeltinu við eða búðu til nýjan viðburð. Ef þú ætlar að breyta atburði sem þegar er fyrir hendi skaltu finna hann og smella á hann.
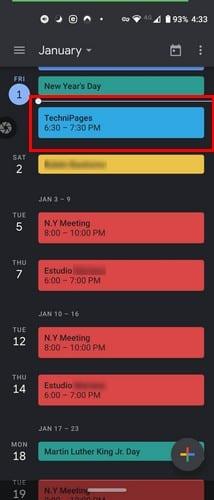
Þegar viðburðurinn opnar, vinsamlegast pikkaðu á blýantstáknið og pikkaðu á þar sem stendur austurlenskur staðalltími.
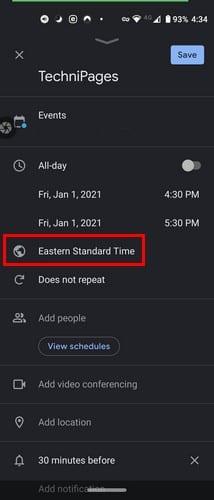
Byrjaðu að slá inn nafn landsins sem þú vilt bæta við tímabelti og veldu úr leitarniðurstöðum. Ef þú ert að búa til nýjan viðburð, bankaðu á litríka plústáknið neðst til hægri og veldu viðburðarvalkostinn. Rétt fyrir neðan dagsetninguna muntu sjá staðaltímann fyrir landið sem þú ert í og smella á það og leita að landinu sem þú hefur áhuga á.
Bættu við eða fjarlægðu tímabelti fyrir viðburð á Google dagatali – iPadOS 14.1
Á iPadOS 14.1 er útlitið aðeins öðruvísi eins og búist var við. Í tímabelti valkostur er falin undir Fleiri valkostir ; þess vegna er það ekki í augsýn. Ef þú ætlar að búa til nýjan viðburð skaltu smella á litríka plústáknið og velja viðburðarvalkostinn. Til að sjá tímabeltisvalkostinn, bankaðu á Fleiri valkostir.
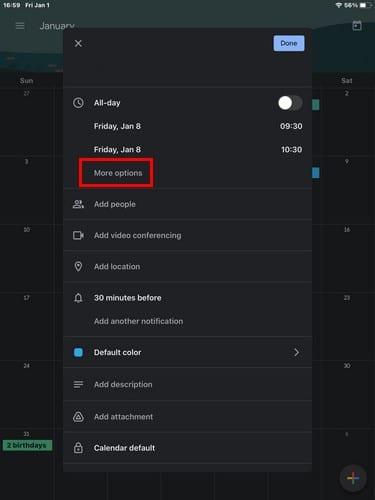
Þú ættir nú að sjá tímann fljótlega sem þú ert í, bankaðu á hann og veldu þann nýja sem þú vilt bæta við. Ef þú vilt bæta tímabelti við viðburð sem þegar er fyrir hendi skaltu finna það á dagatalinu og smella á blýantartáknið.
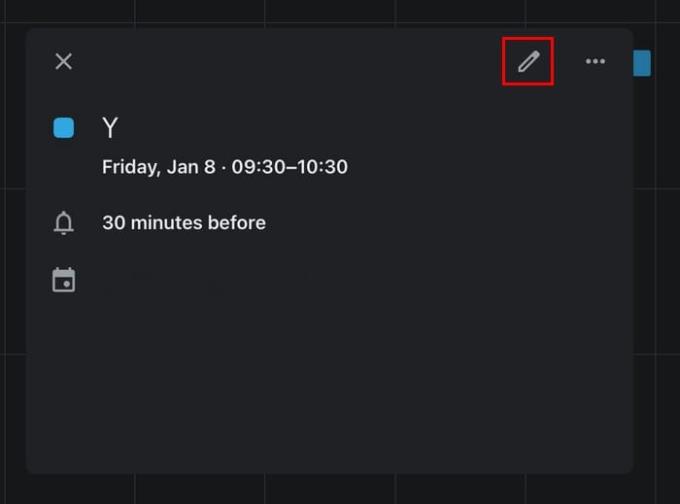
Undir dagsetningunni skaltu leita að og smella á Fleiri valkostir. Bankaðu á tímabeltið og veldu nýtt.
Hvernig á að búa til nýtt aðaltímabelti í Google dagatali
Alltaf þegar þú býrð til nýjan viðburð mun Google alltaf sýna þér aðaltímabeltið. Hvort sem þú færðir til eða vilt að Google sýni annað tímabelti skaltu fara í Stillingar með því að smella á tannhjólið efst. Undir flipanum Almennt, farðu í Tímabelti.
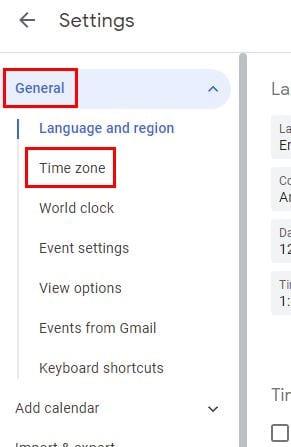
Þar muntu sjá valkosti til að bæta við öðru tímabelti ef þú vilt. En ef þú ert aðeins að leita að því að breyta aðaltímabelti skaltu smella á aðaltímabeltið og þá munu öll tiltæk lönd birtast. Smelltu á þann sem þú vilt sem nýja aðaltímabeltið þitt. Þú getur jafnvel bætt merkimiðum við tímabeltin þín og skipt um líka.
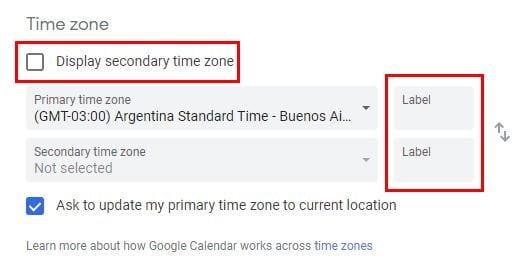
Lokahugsanir
Tæknin hefur gert öllum kleift að tengjast og eignast vini óháð því hvar þeir búa. Með það í huga er frábært að þú getur auðveldlega breytt tímabeltum í Google Calendar án þess að það sé vandræðalegt. Hversu mikilvæg eru tímabelti fyrir þig? Deildu hugsunum þínum í athugasemdunum hér að neðan.