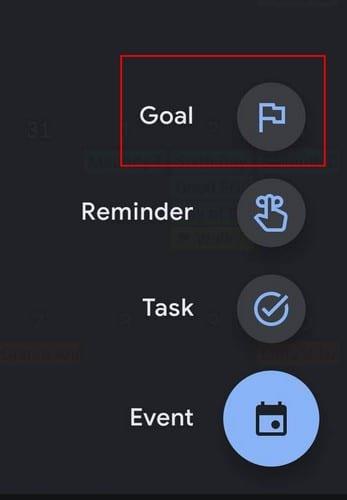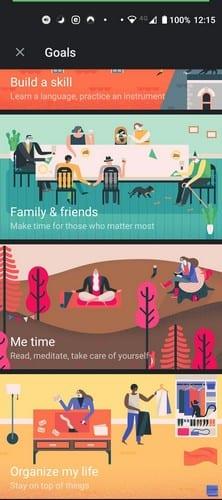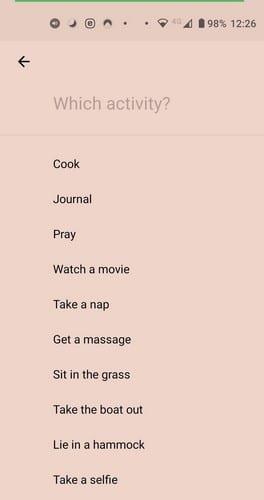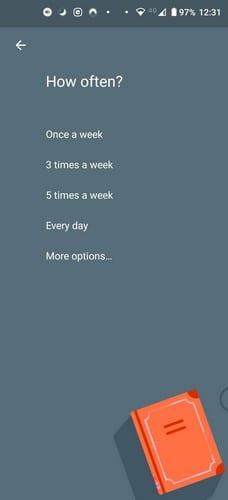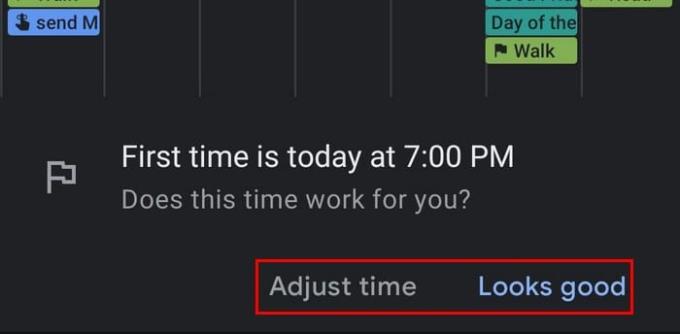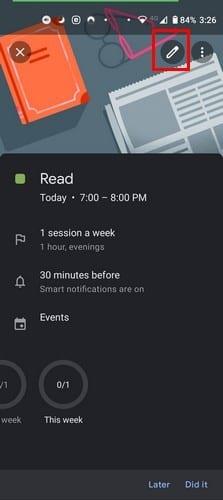Að setja sér nýtt markmið kemur ekki alltaf bara með nýju ári. Þú getur búið til þær hvenær sem er, hvaða af hverju ekki núna. Þú getur sett það að markmiði að eyða meiri tíma með vinum eða æfa meira. Gott að Google Calendar gerir þér kleift að búa til venjur svo þú getir loksins náð þessum markmiðum.
Google kort auðveldar þér að ná markmiðum þínum. Það mun sýna þér hvert skref sem þú þarft að fylgja til að skapa markmið þitt. Þú munt ekki geta notað þá afsökun að þú hafir ekki tíma og þú munt sjá hvers vegna síðar.
Hvernig á að setja og stjórna markmiðum á Google dagatali
Til að búa til Google Calendar markmið skaltu opna appið og smella á plús hnappinn neðst til hægri. Markvalkosturinn verður sá fyrsti á listanum.
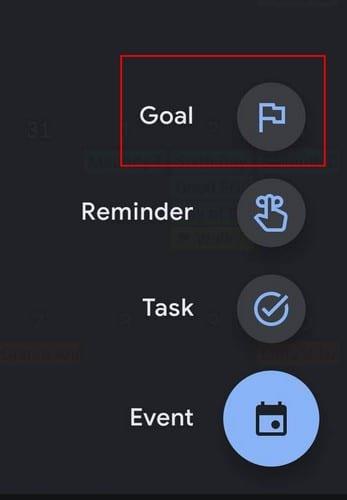
Eftir að hafa smellt á markmiðsvalkostinn sérðu þær tegundir markmiða sem þú getur búið til. Til dæmis geturðu sett þér markmið eins og:
- Æfing
- Byggja upp færni
- Fjölskylda og vinir
- Ég tími
- Skipuleggja líf mitt
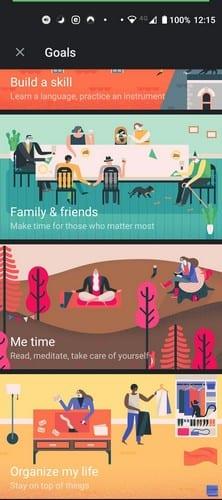
Þegar þú hefur valið markmið þitt eru nokkrar spurningar sem þú þarft að svara, eins og Hvaða starfsemi? Google sýnir aðeins lestur, hugleiðslu, persónulegt áhugamál og sérsniðið. Ef þú velur Persónulegt áhugamál verður þú beðinn um að tilgreina og slá inn tiltekið persónulegt áhugamál. Sama gildir um sérsniðna valkostinn. Google dagatal mun birta nokkrar tillögur, en þú þarft að slá þær inn ef þú sérð engar sem þú getur notað.
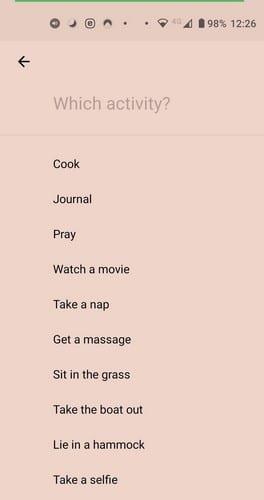
Þegar þú hefur ákveðið markmið verður þú beðinn um að slá inn hversu oft í viku þú vilt æfa markmiðið þitt. Það mun einnig spyrja þig hversu miklum tíma þú vilt eyða í markmið þitt.
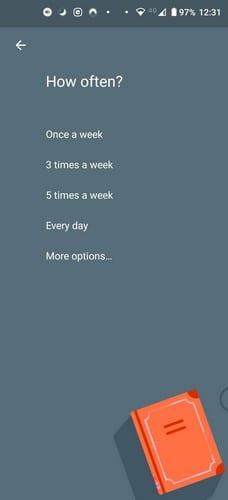
Til að skipuleggja bestu tímana mun það líka spyrja þig hvenær besti tíminn er til að æfa markmið þitt. Þú getur valið á milli morguns, síðdegis, kvölds og hvenær sem er. Þegar þú hefur slegið inn allar þessar upplýsingar birtir þær þær áður en þær eru endanlegar ef þú vilt gera einhverjar breytingar. Ef allt lítur vel út skaltu smella á gátmerkið og þá ertu kominn í gang.
Breytingar á síðustu stundu
Upplýsingunum verður bætt við dagatalið þitt. En ef þú skiptir um skoðun á síðustu stundu mun Google dagatal birta skilaboð neðst.
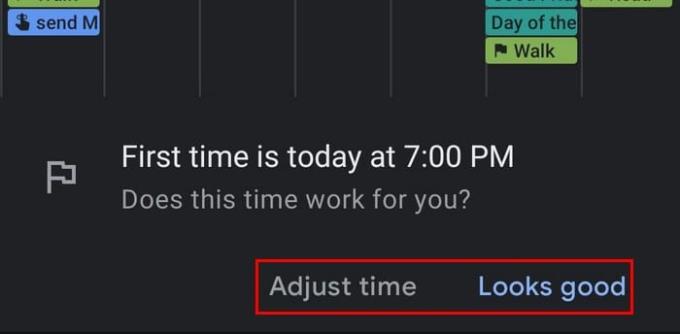
Ef þú pikkar á Stilla tíma valkostinn mun Google Calendar sýna þér eftirfarandi mynd. Til að gera einhverjar breytingar, bankaðu á blýantartáknið efst. Til að eyða markmiðinu alveg, bankaðu á punktana og veldu eyðingarvalkostinn.
Í stillingum markmiðsins, sem hægt er að nálgast þegar þú breytir því, muntu sjá valkostinn fyrir snjalltilkynningar. Þú getur virkjað þennan valkost, svo þú færð tilkynningu fyrir og eftir markmiðslotuna þína. Það mun hjálpa þér að undirbúa og fylgjast með framvindu markmiðs þíns. Þú getur líka breytt sjálfgefna litnum ef þú ert ekki ánægður með þann sem Google úthlutaði markmiðinu þínu.
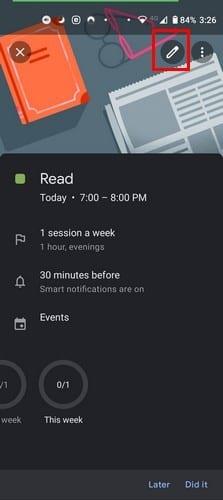
Þar sem þú hefur margt að gera nú þegar geturðu líka úthlutað Google dagatali til að minna þig á að markmiðstíminn þinn er að renna upp.
Niðurstaða
Þú gætir svo margt að gera að loksins að byrja með markmiðin þín er næstum ómögulegt verkefni. Google Calendar reynir að gera það aðeins auðveldara fyrir þig með því að finna tíma til að æfa markmið þitt fyrir þig. Það er undir þér komið að halda þig við þá áætlun til að strika loksins það markmið af listanum þínum. Hvaða markmiðum myndir þú vilja ná á þessu ári? Láttu mig vita í athugasemdunum hér að neðan.