Google kort: Hvernig á að finna hnit fyrir staðsetningu

Sjáðu hvernig þú getur fundið hnitin fyrir hvaða stað sem er í heiminum í Google kortum fyrir Android, Windows og iPadOS.
Samsung Galaxy S24 heldur áfram arfleifð Samsung nýsköpunar og býður notendum upp á óaðfinnanlegt viðmót með auknum eiginleikum. Meðal margra virkni þess er að taka skjámyndir grundvallareiginleika sem gerir notendum kleift að fanga og deila augnablikum af skjánum sínum.
Hvort sem það er hátt stig í leik, atriði úr myndbandi eða mikilvægt skjal, að vita hvernig á að taka skjámynd á skilvirkan hátt getur aukið Galaxy S24 upplifun þína. Þessi handbók mun leiða þig í gegnum hinar ýmsu aðferðir til að taka skjámyndir, breyta þeim og deila þeim á auðveldan hátt.
Innihald
Hvernig á að taka skjámynd á Galaxy S24 með hnöppum
Einfaldasta og einfaldasta aðferðin til að taka skjámyndir á Galaxy S24 felur í sér notkun vélbúnaðarhnappa, tækni sem er algeng í flestum snjallsímum, þar á meðal iPhone. Á Galaxy S24 geturðu tekið skjámynd með því að ýta samtímis á og sleppa því fljótt á hljóðstyrkslækkun og afl (hlið) hnappana. Eftir tökuna, gefið til kynna með skjáflass, hefurðu möguleika á að vista skjámyndina beint eða breyta henni áður en þú vistar hana.
Með Palm Swipe
Palm Swipe eiginleikinn, fastur liður í Galaxy línu Samsung í nokkur ár, er einnig innifalinn í Galaxy S24. Hins vegar er mikilvægt að hafa í huga að þessi virkni er ekki algild í öllum snjallsímum. Áður en þú reynir að nota það skaltu ganga úr skugga um að það sé stutt og virkt á tækinu þínu. Til að virkja Palm Swipe á Galaxy S24 skaltu fylgja þessum skrefum:
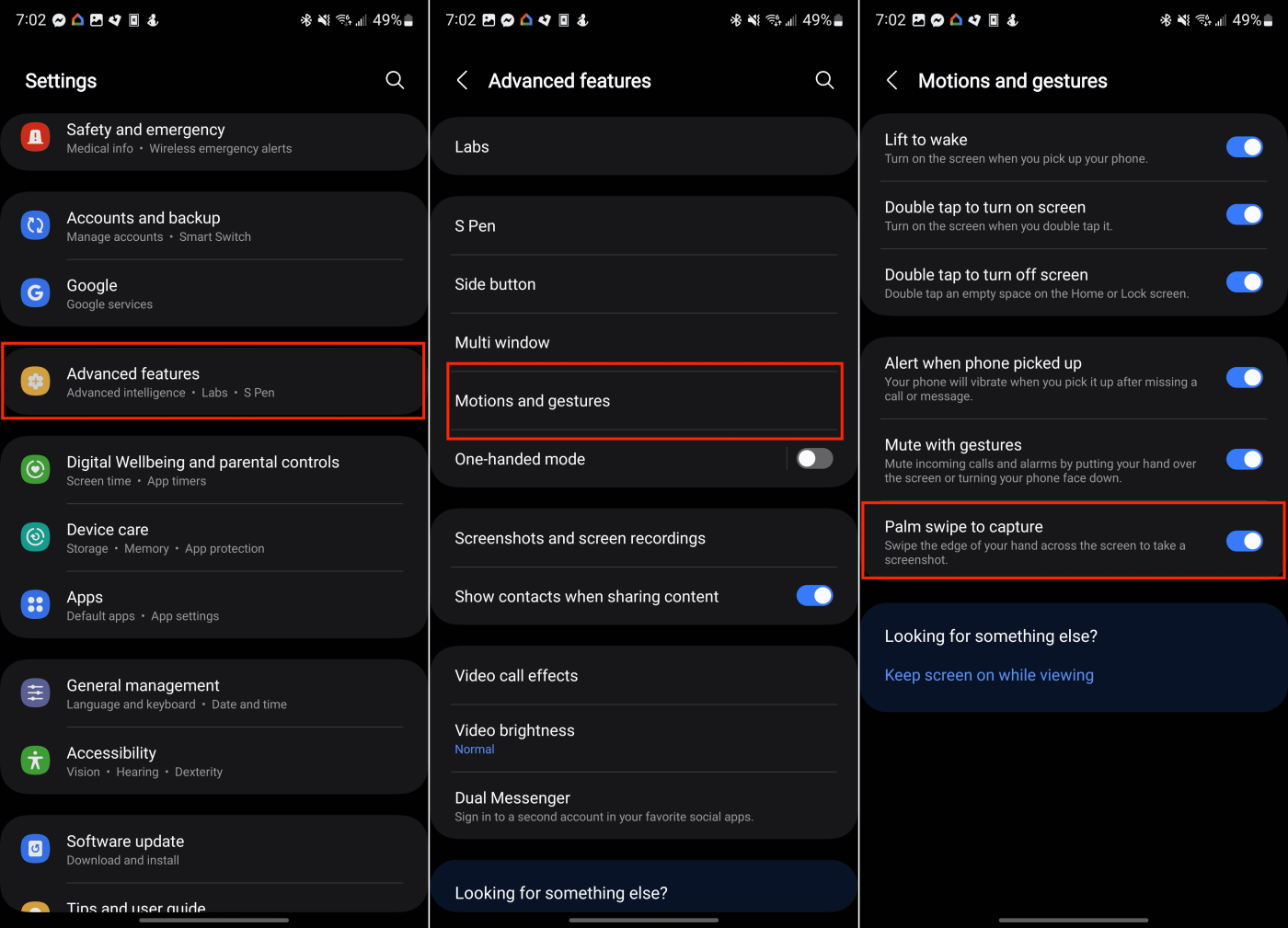
Þegar Palm Swipe er virkt er allt sem þú þarft að gera að strjúka brún handar yfir hvaða skjá sem er. Ef það er gert á réttan hátt mun skjárinn blikka og skjámyndin verður sýnd svo þú getir gert breytingar eða bara vistað það í myndasafninu þínu.
Scroll Capture
Það eru tilefni þegar þú vilt fanga efni sem nær lengra en það sem er strax sýnilegt á skjánum þínum. Fyrir slíkar aðstæður er Scroll Capture eiginleiki Samsung ótrúlega gagnlegur og útilokar nauðsyn þess að fletta handvirkt og taka nokkrar skjámyndir. Þessi eiginleiki er aðgengilegur á öllum Galaxy S24 gerðum. Hér er leiðarvísir um hvernig á að nota Scroll Capture fyrir skjámyndir á Galaxy S24 þínum.
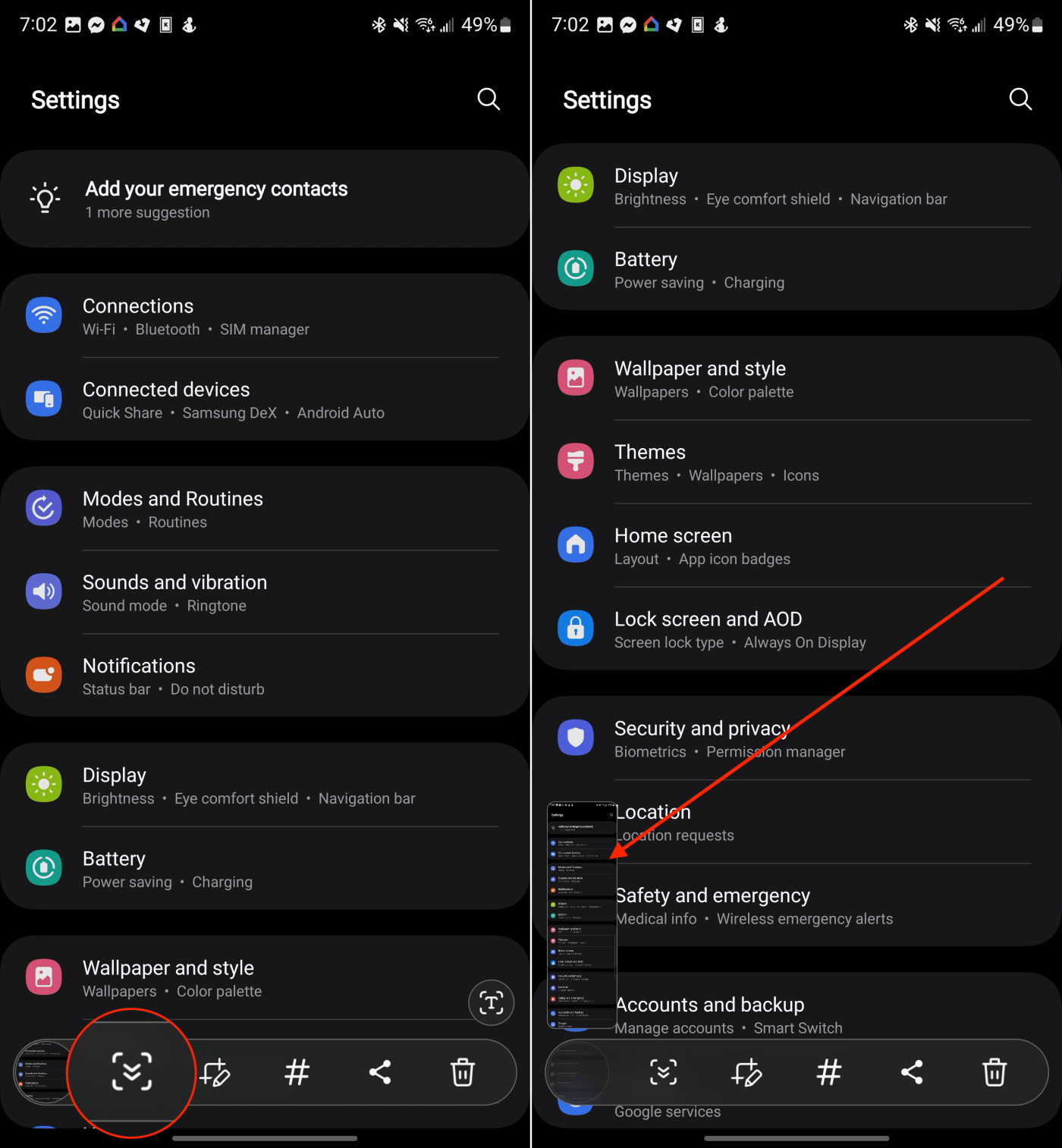
Raddskipanir
Þó að Amazon Alexa og Google Assistant séu þekktari, býður Samsung upp á sinn eigin raddaðstoðarmann, Bixby, sem er fær um að sinna ýmsum verkefnum. Bixby er sjálfgefinn raddaðstoðarmaður á nýjustu Galaxy snjallsímum Samsung. Meðal margra getu þess getur Bixby tekið skjámynd með einfaldri raddskipun, sem býður upp á þægilegan valkost við að fletta hnappasamsetningum eða bendingastýringum.
Þegar þú hefur stillt Bixby á Galaxy S24 þínum skaltu einfaldlega virkja hann með því að segja, „ Hey Bixby, taktu skjámynd ,“ til að fanga skjáinn þinn áreynslulaust.
Smart Select
Edge Panels, sem er löngu til staðar í fjölmörgum Galaxy snjallsímum, bjóða upp á skjótan aðgang að ýmsum öppum og tólum beint frá brún símans þíns, þar á meðal á Galaxy S24. Hins vegar, áður en þú getur nýtt þér Edge Panels og Smart Select eiginleikann, er nauðsynlegt að tryggja að þau séu virkjuð:
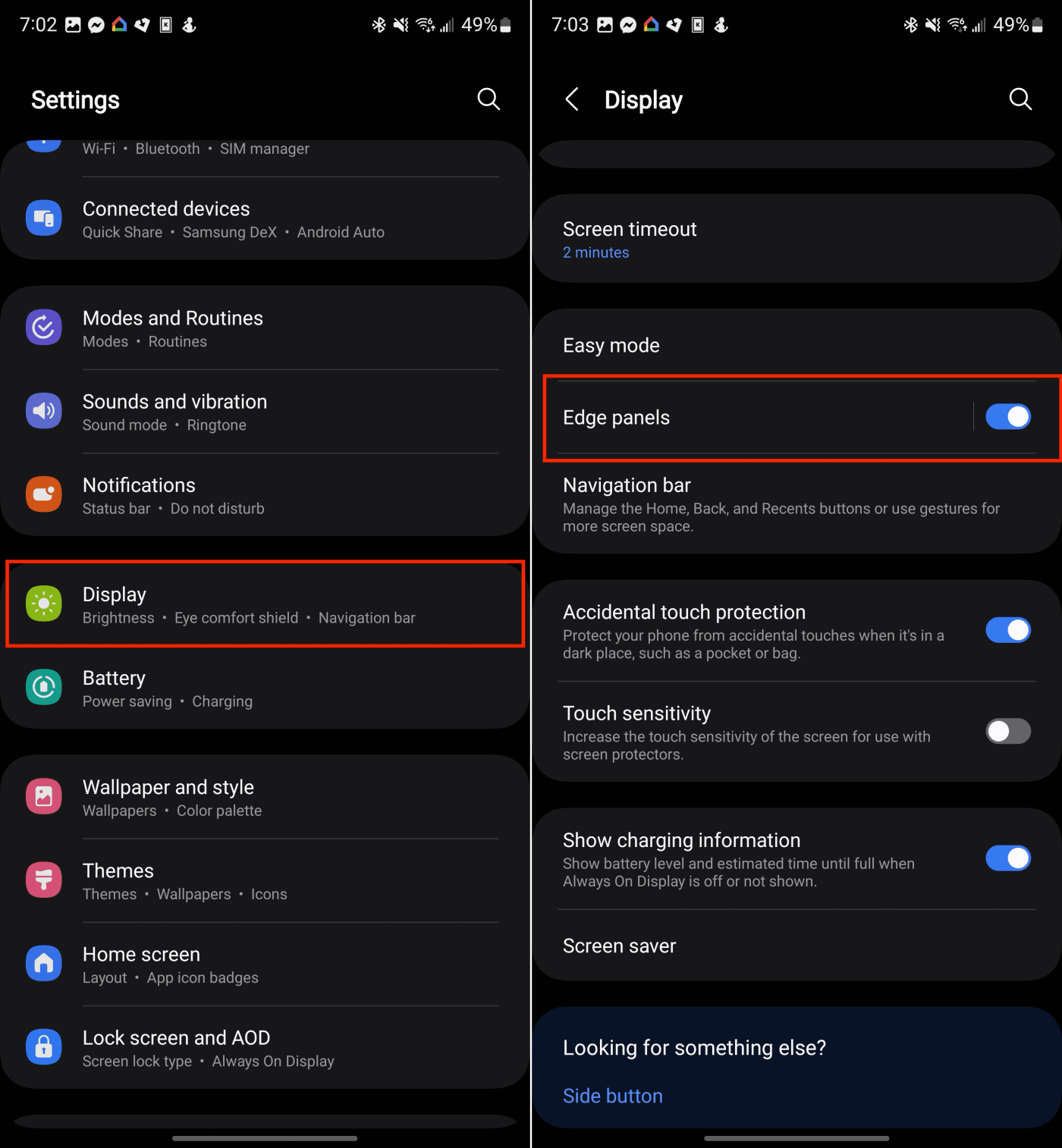
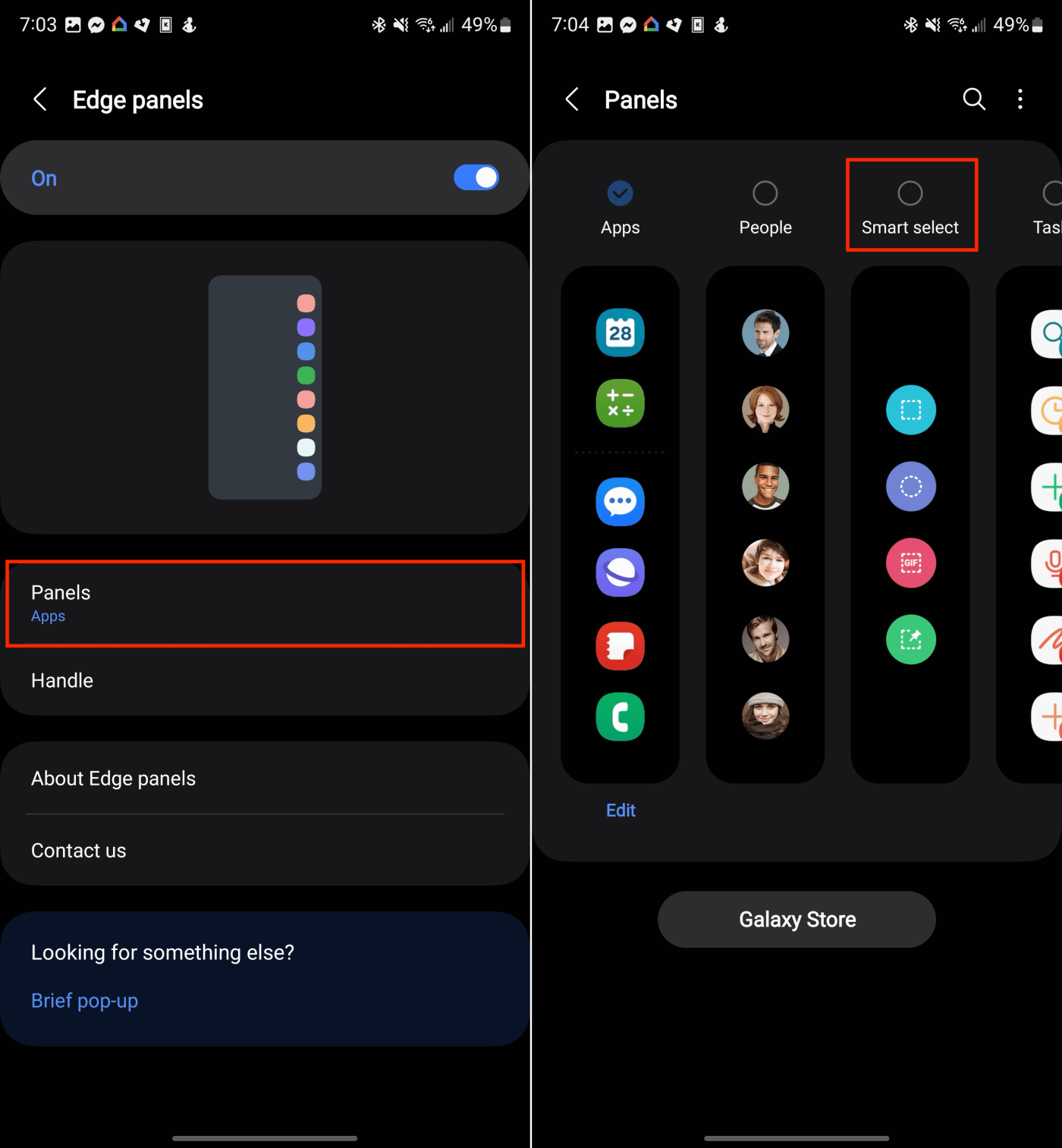
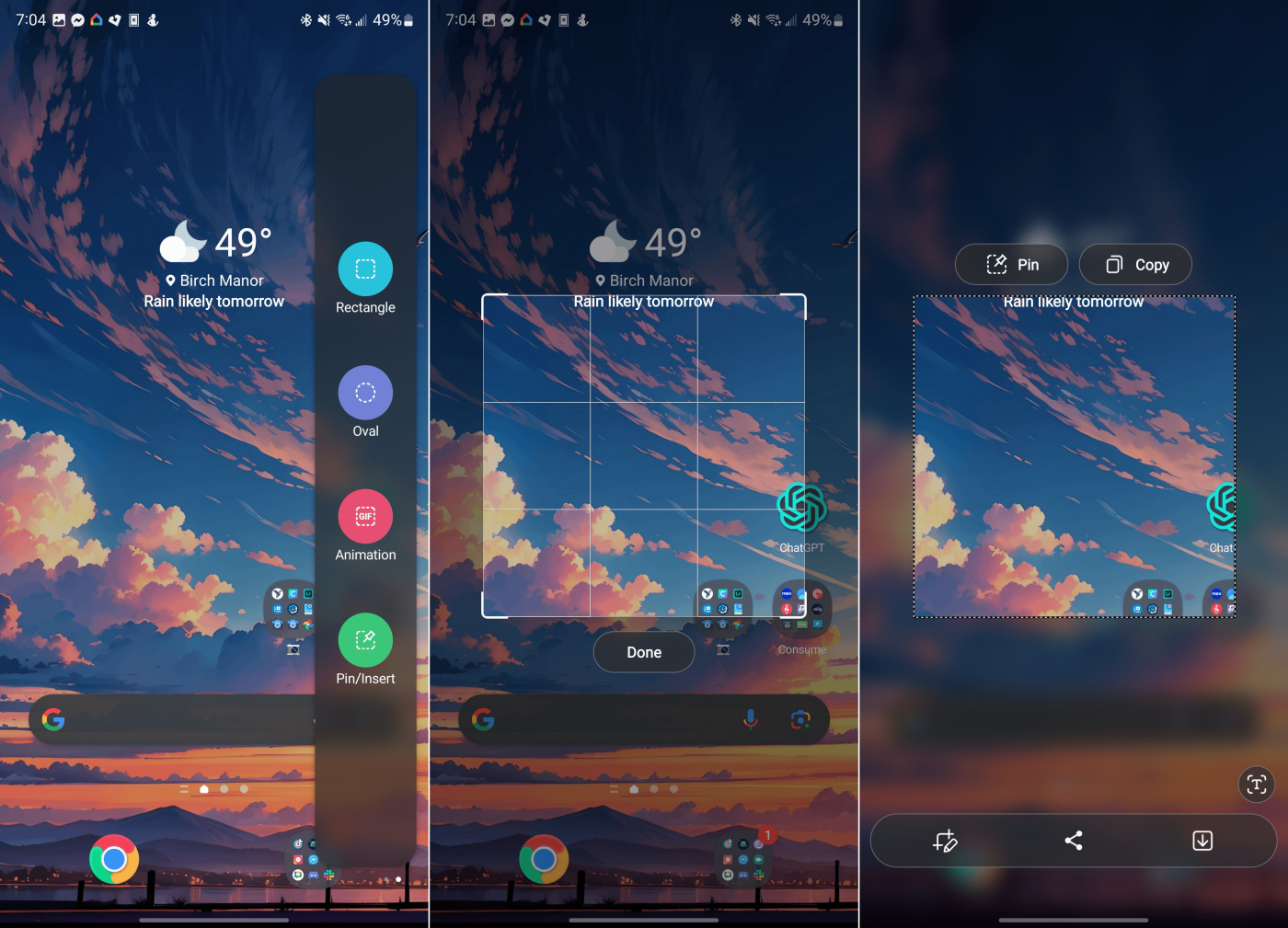
Eftir að þú hefur valið verður rétthyrningur eða sporöskjulaga settur á skjáinn. Dragðu einfaldlega hornin eða brúnirnar á löguninni þar til þú hefur auðkennt svæðið sem þú vilt taka skjámynd af. Þegar allt er komið á sinn stað, bankaðu á Lokið hnappinn.
S Pen
Þessi lokaaðferð er eingöngu í boði fyrir Galaxy S24 Ultra eigendur, þökk sé S Pennum í kassanum. S Pen auðveldar ekki aðeins skjámyndatöku heldur eykur einnig upplifunina af því að skrifa undir PDF skjöl og vafra um símann. Samsung hefur samþætt Air Command eiginleika sína við S Pen, sem býður upp á úrval af tólum sem eru fínstillt til notkunar með þessum stílpenna. Hér er leiðarvísir um að taka skjámynd á Galaxy S24 Ultra með S Pen:
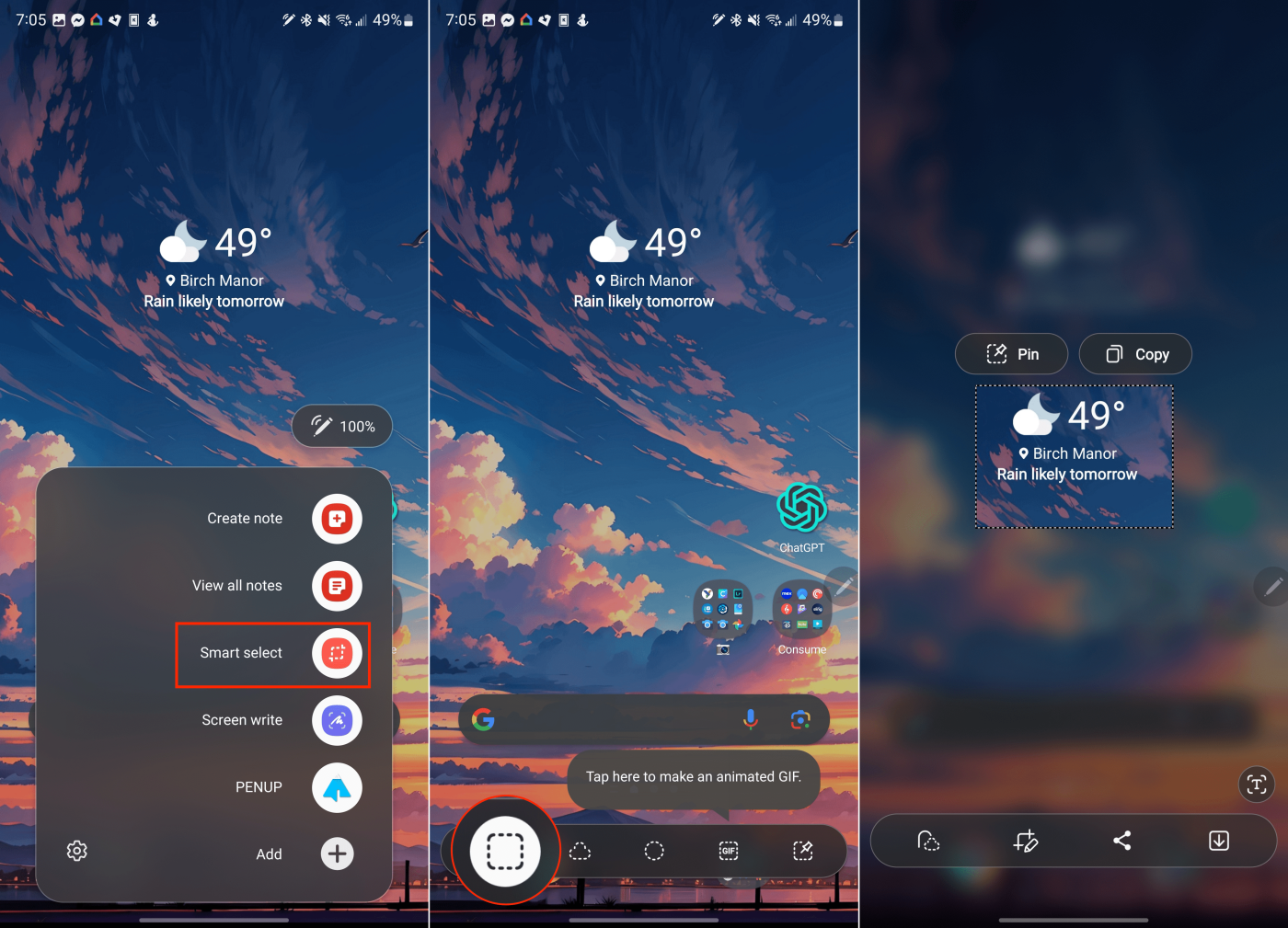
Eftir að hafa valið Skjáritun mun síminn þinn sjálfkrafa fanga það sem er á skjánum hverju sinni. Síðan geturðu notað S Pen til að skrifa athugasemdir við skjámyndina, eða þú getur pikkað á Vista táknið á valmyndarstikunni til að vista skjámyndina.
Niðurstaða
Galaxy S24 hagræðir ferlið við að taka, breyta og deila skjámyndum með fjölda sveigjanlegra valkosta og háþróaðrar getu. Hvort sem þú laðast að klassískri hnappa-ýttu nálgun, auðveldri lófasveiflu, einfaldleika raddskipana eða nákvæmri stjórn sem scroll capture býður upp á, þá er til tækni fyrir hverja atburðarás. Að verða fær í þessum aðferðum gerir þér kleift að fanga áreiðanlega allar mikilvægar upplýsingar og ógleymanlegt augnablik á Galaxy S24 þínum.
Sjáðu hvernig þú getur fundið hnitin fyrir hvaða stað sem er í heiminum í Google kortum fyrir Android, Windows og iPadOS.
Hvernig á að hætta að sjá staðsetningarskilaboðin í Chrome á Android, Windows 10 eða iPad.
Sjáðu hvaða skref á að fylgja til að fá aðgang að og eyða Google kortaefninu þínu. Svona á að eyða gömlum kortum.
Samsung Galaxy S24 heldur áfram arfleifð Samsung í nýsköpun og býður notendum upp á óaðfinnanlegt viðmót með auknum eiginleikum. Meðal margra þess
Samsung Galaxy S24 serían af snjallsímum, með flottri hönnun og öflugum eiginleikum, er vinsæll kostur fyrir notendur sem vilja Android í toppstandi
Hér eru nokkur forrit sem þú getur prófað til að hjálpa þér að ljúka áramótaheitinu þínu með hjálp Android tækisins.
Komdu í veg fyrir að Google visti allar framtíðarupptökur með því að fylgja nokkrum einföldum skrefum. Ef þú heldur að Google hafi þegar vistað eitthvað, sjáðu hvernig þú getur eytt hljóðunum þínum.
Galaxy S24, nýjasti flaggskipssnjallsíminn frá Samsung, hefur enn og aftur hækkað grettistaki fyrir farsímatækni. Með nýjustu eiginleikum sínum, töfrandi
Uppgötvaðu hvað símskeyti eru og hvernig þau eru frábrugðin hópum.
Ítarleg leiðarvísir með skjámyndum um hvernig á að stilla sjálfgefna heimasíðu í Google Chrome skjáborði eða farsímaútgáfum.








