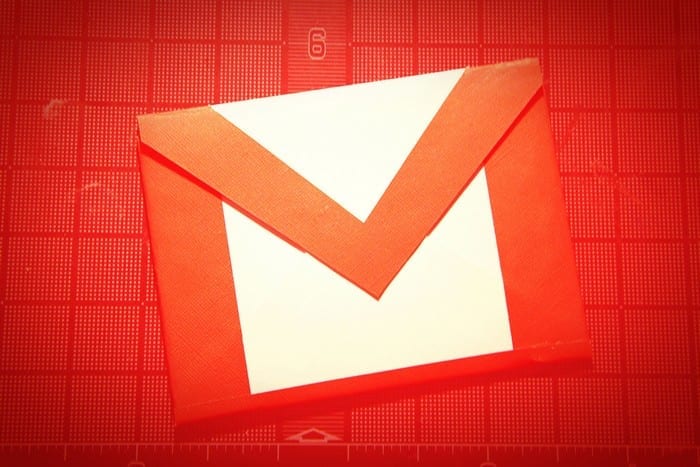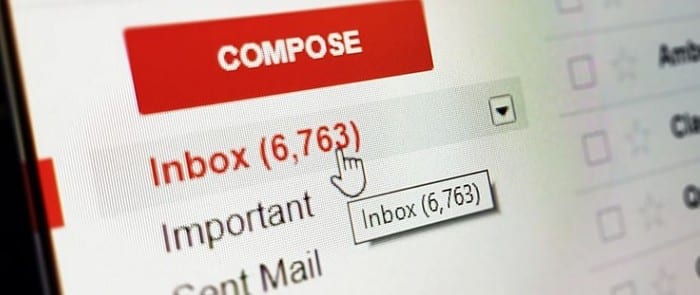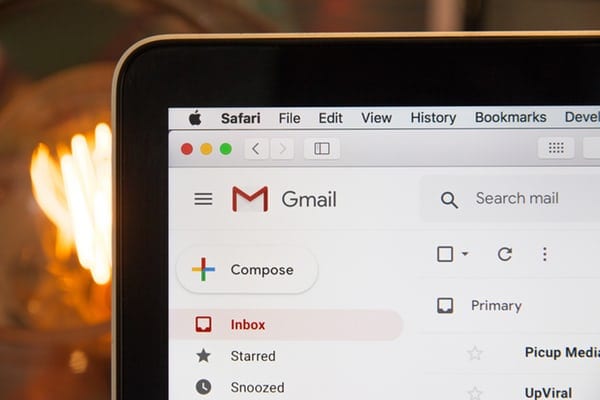Gmail: Hvernig á að senda stærri skrár

Það er frekar algengt að senda skrár í gegnum viðhengi í tölvupósti. Hvort sem það eru myndir til fjölskyldumeðlims eða mikilvægt skjal í vinnunni höfum við öll sent
Google Meet gerir notendum kleift að halda hópfundi með allt að 250 þátttakendum í einu símtali og getu til að taka upp fundi og vista þá á Google Drive. Fyrirtækið er smám saman að útfæra nýja eiginleika á nokkurra vikna fresti, þar á meðal möguleika á að skoða allt að 16 þátttakendur í flísalögðu skipulagi , betri vörn fyrir þá sem taka þátt í fundum, lág birtustilling, hávaðaafnám og að kynna staka Chrome flipa .
Auk nýrra eiginleika vinnur Google að því að samþætta Google Meet við aðra þjónustu Google. Ein slík þjónusta er Gmail og Mountain View risinn hefur gert það óaðfinnanlegt að hefja og taka þátt í fundum á Google Meet í gegnum Gmail.
► Fáðu Google Meet ókeypis fyrir alla
Innihald
Hvað er Google Meet samþætting á Gmail
Google hefur samþætt Google Meet þjónustu sína beint inn á Gmail reikning notenda. Þetta þýðir að þú munt geta búið til fund eða tekið þátt í fundi sem þegar hefur verið búinn til á Google Meet beint í gegnum Gmail án þess að þurfa að opna Google Meet í vafranum þínum. Eiginleikinn er í boði eins og er þegar farið er í Gmail á PV með vafra en við getum búist við einhvers konar samþættingu fyrir þá sem nota Gmail farsímaforritið.
Hvernig á að hefja Google Meet fund með Gmail
Skref 1 : Opnaðu Gmail reikninginn þinn.
Ef nýja Google Meet samþættingin er virk fyrir Google reikninginn þinn muntu sjá nýja Meet hluta á vinstri hliðarstikunni.
Skref 2 : Undir hlutanum Meet, smelltu á Start a meeting.
Þú verður færður á nýjan flipa sem mun opna 'Meeting Ready' skjáinn á skjáborðinu þínu.
Skref 3 : Þú getur tekið þátt í fundinum sem þú bjóst til með því að smella á hnappinn Skráðu þig núna hægra megin í fundarglugganum.
Skref 4 (Valfrjálst) : Auk þess að taka þátt í nýstofnuðum fundinum geturðu einnig framkvæmt eftirfarandi aðgerðir á skjánum Funding Ready.


Hvernig á að taka þátt í Google Meet fundi beint úr Gmail
Skref 1 : Opnaðu Gmail reikninginn þinn.
Ef nýja Google Meet samþættingin er virk fyrir Google reikninginn þinn muntu sjá nýja Meet hluta á vinstri hliðarstikunni.
Skref 2 : Undir hlutanum Meet, smelltu á Join a meeting.
Skref 3 : Sláðu inn fundarkóðann sem þú fékkst til að taka þátt í fundinum sem þegar var búinn til og smelltu síðan á Join.
Þú verður færður á nýjan flipa sem mun opna 'Meeting Ready' skjáinn á skjáborðinu þínu.
Skref 4 : Þú getur tekið þátt í fundinum sem þú bjóst til með því að smella á hnappinn Skráðu þig núna hægra megin í fundarglugganum.
Skref 5 (Valfrjálst) : Auk þess að taka þátt í fundinum geturðu einnig framkvæmt eftirfarandi aðgerðir á Fundartilbúnum skjánum.


Geturðu notað Google Meet í gegnum Gmail
Þegar Google tilkynnti um samþættingu Google Meet og Gmail leiddi það í ljós að aðgerðin var aðeins í boði fyrir G Suite viðskiptavini sína. Hins vegar, 6. maí, gerði Google Meet aðgengilegt jafnvel notendum sem ekki eru G Suite. Allt sem þú þarft er venjulegan Gmail reikning og þá ertu kominn í gang.
Þú getur tengst allt að 100 meðlimum í einu og Meet setur ekki tímamæli á hausinn á þér, að minnsta kosti verður það ekki fyrr en 30. september 2020. Frá október yrði ókeypis notendum heimilt að halda 60 mínútna símafund.
Af hverju hefurðu ekki aðgang að Google Meet á Gmail reikningnum þínum
Með Google Meet í Gmail geturðu byrjað eða tekið þátt í fundi á nokkrum sekúndum. En hvað ef þú hefur enn ekki aðgang að eiginleikanum á Gmail reikningnum þínum? Hér eru nokkrar ástæður fyrir því að Google Meet gæti ekki verið að birtast á Gmail þínum.
Hvernig á að virkja Google Meet fyrir fyrirtæki þitt (sem stjórnandi)
Skref 1 : Skráðu þig inn á stjórnborð Google með stjórnandareikningi .
Skref 2 : Inni í stjórnborði Google, farðu yfir í Apps > G Suite > Hangouts Meet og Google Hangouts.
Skref 3 : Smelltu á örina niður, við hliðina á þjónustustöðu, og veldu ON fyrir alla valkostinn.
Skref 4 : Nú á stillingasíðu 'Hangouts Meet og Google Hangouts', smelltu á Meet myndbandsstillingar.
Skref 5 : Veldu hlutann Myndsímtöl og hakaðu í reitinn við hliðina á 'Leyfðu notendum að hringja mynd- og raddsímtöl'.
Þetta gerir öllum notendum í fyrirtækinu þínu kleift að hefja og taka þátt í fundum á Google Meet og valkosturinn verður einnig sýnilegur á Gmail reikningum þeirra.
Þó að Google hafi hækkað mörkin í 16 þátttakendur í flísalögðu skipulagi sínu, geturðu skoðað alla þátttakendur þökk sé Chrome viðbótinni sem er ókeypis í Chrome Web Store. Ef þú lendir í einhverjum vandræðum með það, vertu viss um að skoða grein okkar um að laga vandamál með Google Meet töfluyfirliti .
Telur þú að Google Meet á Gmail sé gagnlegur eiginleiki? Láttu okkur vita í athugasemdunum hér að neðan.
Það er frekar algengt að senda skrár í gegnum viðhengi í tölvupósti. Hvort sem það eru myndir til fjölskyldumeðlims eða mikilvægt skjal í vinnunni höfum við öll sent
Virkjaðu möguleikann á að afturkalla send skilaboð í Gmail með þessum sjaldan þekkta eiginleika.
Hvernig á að tengja Microsoft Outlook 2016 tölvupóstforritið þitt við Google Gmail reikninginn þinn.
Við bjóðum upp á þrjár leiðir til að skoða skjáborðsútgáfu Gmail á Apple iOS tækinu þínu.
Outlook gæti verið leiðin til að fara á Android, en það er ekki alltaf besta upplifunin. Svo vinsamlegast fylgdu með þegar ég útskýri hvernig þú getur gert þetta til að fá leiðandi upplifun á Android.
Þú getur aldrei verið of varkár þegar kemur að öryggi á netinu. Það eru bara svo margar hættur þarna úti að það er nauðsynlegt að taka allt sem þarf
Að fá ekki tölvupóstinn þinn á réttum tíma getur verið hrikalegt fyrir suma, sérstaklega ef þú færð reglulega mikilvægan vinnupóst. Þú þarft að laga það og hratt. Stundum
Gakktu úr skugga um að tölvupóstur sé öruggari, þökk sé trúnaðarstillingu Gmail. Svona notarðu það og opnar það.
Hvernig á að sýna og fela Gmail möppur sem birtast í vinstri valmyndinni.
Ef þú færð ekki tölvupóstinn þinn gætu verið ýmsar mögulegar lausnir til að laga þá. Hér eru nokkrar aðferðir sem þú getur prófað.
Svipað og þú getur notað Google Meet á Gmail, gerir Zoom þér einnig kleift að hefja og skipuleggja fundi og deila efni beint af Gmail reikningnum þínum. Eftirfarandi handbók mun hjálpa þér að virkja Zoom á ...
Lærðu hvernig á að loka á eða opna netfang í Gmail til að koma í veg fyrir að þú sért með ruslpóst.
Lærðu bragð til að biðja um leskvittun fyrir tölvupóstskeyti sem þú sendir frá Gmail reikningnum þínum.
Innan við nýjar áhyggjur af kórónuveirunni og sífellt tæknivæddari netkerfi vex netvirkni sem annar samskiptamiðill fyrir vinnufélaga
Google Meet gerir notendum kleift að halda hópfundi með allt að 250 þátttakendum í einu símtali og getu til að taka upp fundi og vista þá á Google Drive. Fyrirtækið er smám saman að rúlla út…
Hvernig á að virkja eða slökkva á tölvupósttilkynningum á Android tækinu þínu.
Ekki læsa þig úti á Gmail reikningnum þínum og bæta við endurheimtarsímanúmeri. Bættu við leiðum til að komast aftur inn á Gmail reikninginn þinn ef þú gleymir lykilorðinu þínu.
Lærðu hvernig á að setja upp lokun í Gmail frá skjáborðinu þínu eða Android tækinu þínu.
Sjáðu hvernig þú getur auðveldlega bætt Gmail reikningi sem þegar er til við hvaða Android tæki sem er. Einnig, þegar tíminn kemur, lærðu hvernig á að fjarlægja alla reikninga sem þú þarft ekki lengur.
Ímyndaðu þér að þú sért í forsvari fyrir ýmis verkefni á vinnustaðnum þínum og þú þarft að svara ýmsum tölvupóstum varðandi verkefnin. Hins vegar ekki allir
Þó að sjónvarp muni líklega virka vel án nettengingar ef þú ert með kapaláskrift, eru bandarískir notendur farnir að skipta yfir í nettengingu
Eins og í hinum raunverulega heimi mun sköpunarverkið þitt í Sims 4 á endanum eldast og deyja. Simsar eldast náttúrulega í gegnum sjö lífsstig: Barn, Smábarn, Barn, Unglingur,
Obsidian er með margar viðbætur sem gera þér kleift að forsníða glósurnar þínar og nota línurit og myndir til að gera þær þýðingarmeiri. Þó að sniðmöguleikar séu takmarkaðir,
„Baldur's Gate 3“ (BG3) er grípandi hlutverkaleikur (RPG) innblásinn af Dungeons and Dragons. Þetta er umfangsmikill leikur sem felur í sér óteljandi hliðarverkefni
Með útgáfu Legend of Zelda: Tears of the Kingdom geta aðdáendur komist inn í anda leiksins með besta HD veggfóðurinu. Meðan þú gætir notað
https://www.youtube.com/watch?v=LKqi1dlG8IM Margir spyrja, hvað heitir þetta lag? Spurningin hefur verið til síðan tónlist hófst. Þú heyrir eitthvað sem þú
Hisense sjónvörp hafa verið að ná vinsældum sem ágætis fjárhagsáætlun fyrir frábær myndgæði og nútíma snjalleiginleika. En það er líka falið
Ef þú notar Viber reglulega gætirðu viljað athuga hvort einhverjum hafi líkað við skilaboð. Kannski skrifaðir þú eitthvað til að fá vin þinn til að hlæja, eða vilt bara
Ef þú átt Apple tæki hefurðu eflaust fengið óumbeðin skilaboð. Þetta gæti hafa verið frá fólki sem þú þekkir sem þú vilt ekki að sendi þér
TikTok hefur vald til að skjóta fyrirtækinu þínu eða feril og taka þig frá núlli í hetju á skömmum tíma, sem er ótrúlegt. Áður fyrr þurftu menn að hoppa