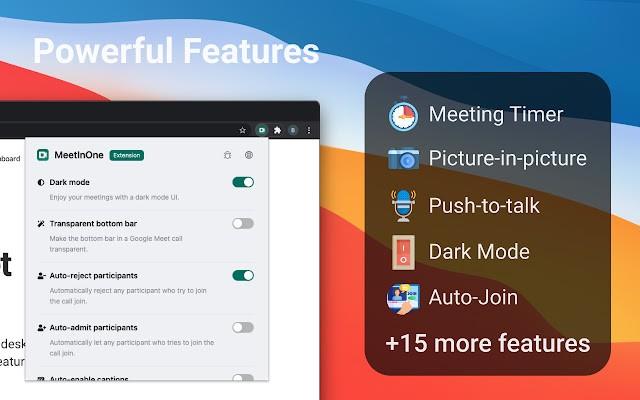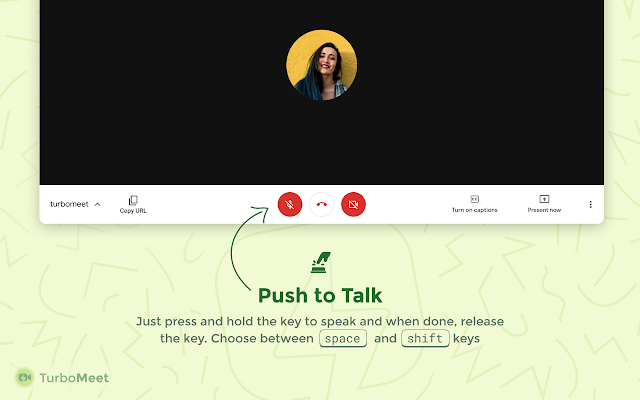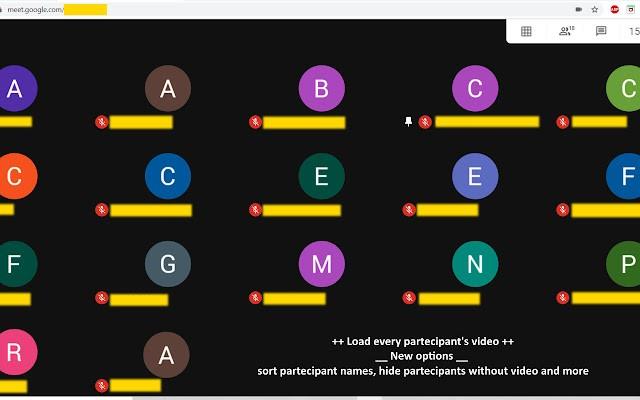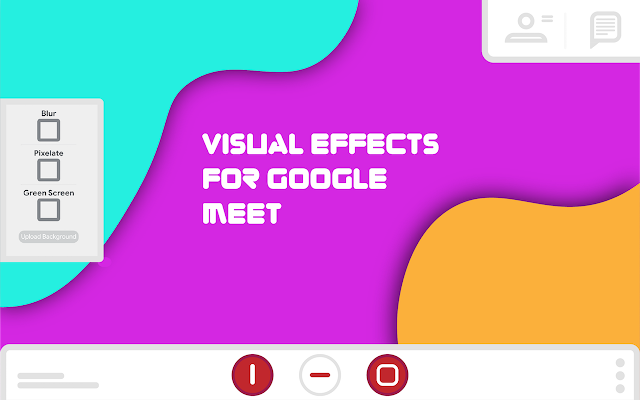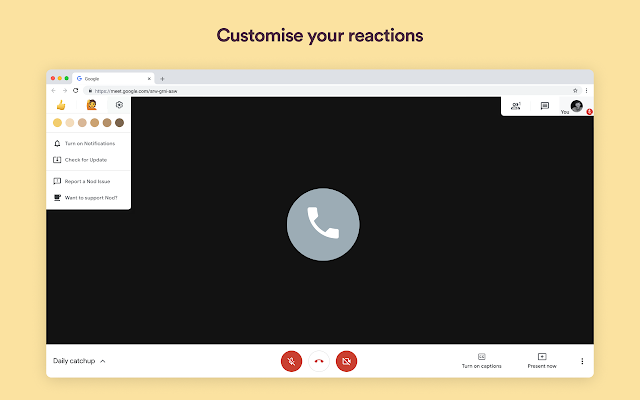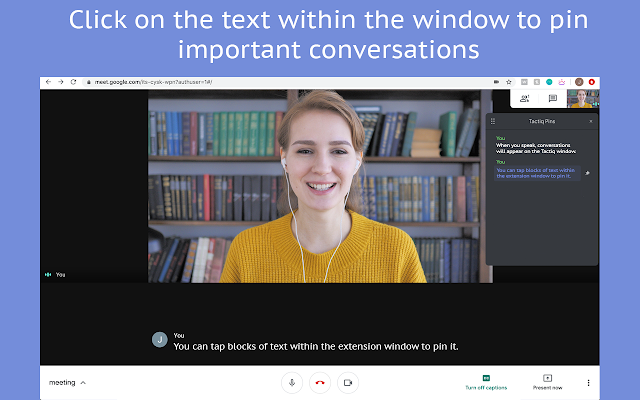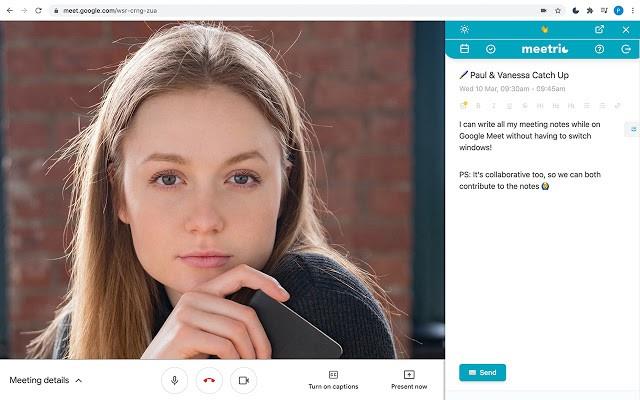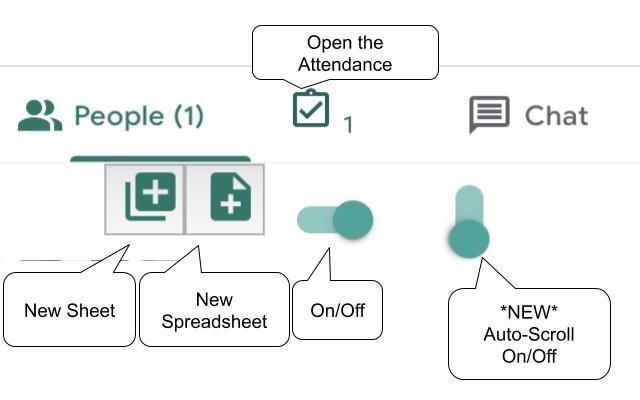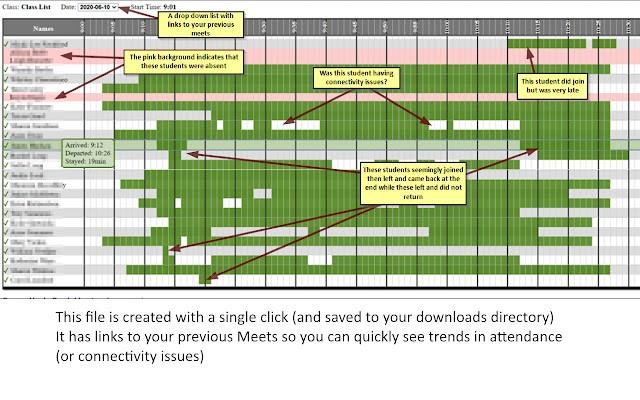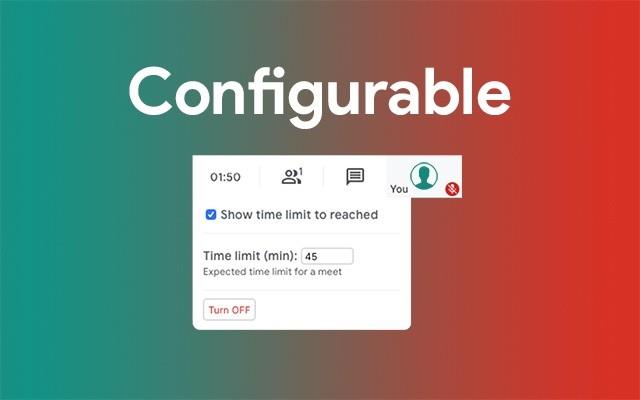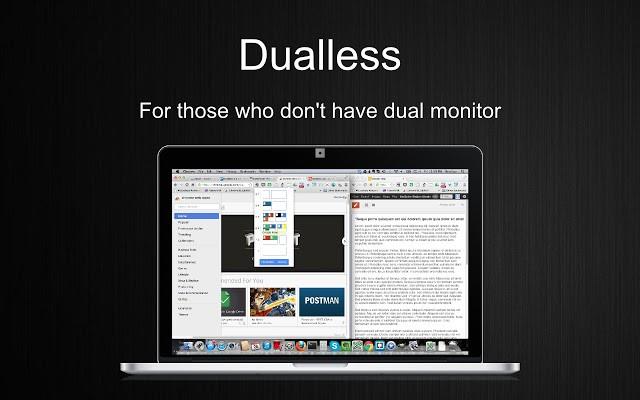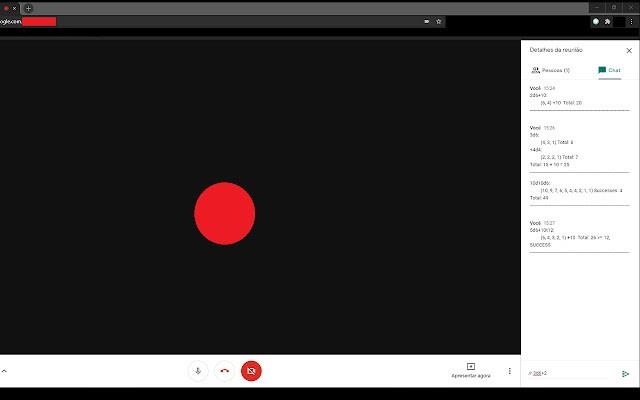Undanfarið ár hefur orðið gríðarleg aukning í eftirspurn eftir myndfunda- og samstarfsþjónustu og ein þjónusta sem hefur dregið sig framar öðrum væri Google Meet .
Þjónustan býður ekki aðeins upp á grunneiginleika eins og mynd- og hljóðsímtöl, netyfirlit og samnýtingarskjái, heldur inniheldur samstarfsverkfæri Google einnig nokkra sérstaka eiginleika eins og hávaðadeyfingu, lágljósastillingu, betra öryggi og samþættingu við aðra þjónustu Google eins og Gmail .
Hins vegar, einn virkni sem margir notendur taka ekki eftir er að þú getur aðeins Google Meet á tölvu á vefnum. Vegna þessa geturðu lagað þjónustuna eftir því sem þú vilt með því að nota verkfæri í vafranum þínum, sem fyrir marga notendur mun vera Google Chrome.
Sem betur fer fyrir þig hafa nokkrir forritarar búið til viðbætur fyrir Google Meet til að nota í Chrome, sumar sem gætu gert Meet jafn gott og Zoom.
► Algeng Google Meet vandamál og lausnir
Í þessari færslu munum við útskýra bestu og gagnlegustu Google Meet Chrome viðbæturnar sem þú getur notað til að nýta Google Meet sem best.
Innihald
Fjölnota svítur
#1. Google Meet Enhancement Suite
Ef þú vilt reiða þig á eitt stöðvunartæki til að nýta Google Meet sem best, þá er Google Meet Enhancement Suite viðbótin sem þú ættir að setja upp á Google Chrome. Tólið kemur með heilmikið af eiginleikum og sjálfgefnum stillingum sem gera Google Meet eins virkt og Zoom. Þetta felur í sér möguleika á að slökkva á hljóðnemanum sjálfkrafa, slökkva á myndskeiðum þegar þú tekur þátt í fundi eða virkja skjátexta.
Áberandi eiginleikar Meet Enhancement Suite eru hins vegar Push to Talk – sem gerir notendum kleift að slökkva og slökkva fljótt á sjálfum sér með því að nota flýtilykla; og Auto Join – sem gerir þér kleift að sleppa biðskjánum þegar þú tekur þátt í fundi. Að auki geturðu byrjað og yfirgefið fundi fljótt, speglað myndbönd, fjarlægt alla þátttakendur, virkjað dökka stillingu og kveikt á DND ham.
Fáðu Google Meet Enhancement Suite
#2. MeetInOne viðbót
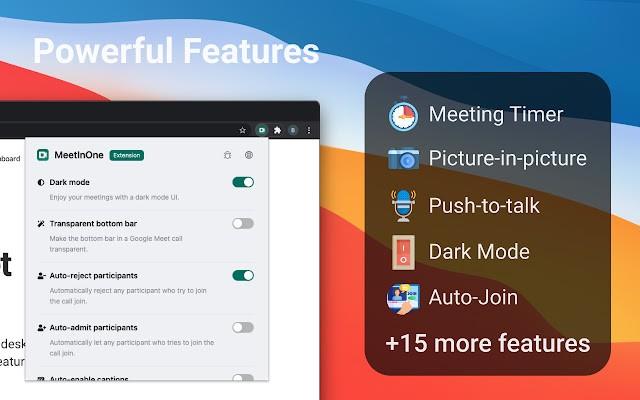
MeetInOne er meðal nýútgefinna viðbóta sem gerðar eru fyrir Google Meet og fyrir pínulítinn pakka býður hann upp á fullt af eiginleikum í símtali og utan símtals. Hápunktaviðbót þessarar allt-í-einn viðbót er Dark mode sem setur dökkgráan lit yfir fundarviðmótið og bakgrunninn.
Það er líka mynd-í-mynd stilling sem gerir þér kleift að hringja myndsímtöl á meðan þú gerir annað og væntanleg fundarupptökuaðgerð sem gerir þér kleift að taka upp fundargerðir þínar. Aðrir eiginleikar fela í sér Push-to-talk, sjálfvirkt tengst fundum, sjálfvirkt slökkt á hljóði og myndböndum, sjálfvirkt skipta yfir skjátexta, fundartímamæli, fundatölfræði, sjálfvirkt að leyfa eða hafna þátttakendum og fleira.
Fáðu MeetInOne viðbótina
#3. TurboMeet – Hlaðaðu Google Meet þínum í forgangsröð
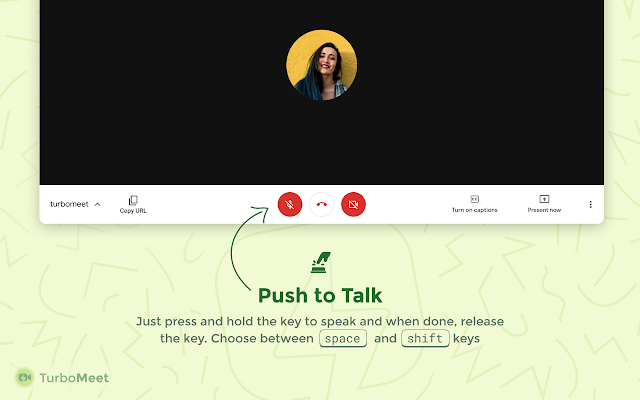
TurboMeet er valkostur við Google Meet Enhancement Suite og þú getur notað það ef hið síðarnefnda tókst ekki að heilla þig. Líkt og Enhancement Suite, gerir TurboMeet þér kleift að virkja Push-to-Talk fyrir samfelldan fund, enda fundi með flýtilykla, virkja sjálfvirkan skjátexta og fleira.
Hvað varðar sjálfvirkni, pakkar tólið sjálfvirkan tengingaraðgerð til að komast framhjá tengingarskjánum og slekkur sjálfkrafa á hljóði og myndefni áður en fundir hefjast.
Fáðu þér TurboMeet - Hladdu Google Meet þínum með turbo
#4. Google Meet viðbót
Rétt eins og aðrar fjölnota svítur sem taldar eru upp hér, kemur þessi viðbót frá Meet Extension með öflugum eiginleikum sem ættu að hjálpa þér að gera hlutina á Google Meet á auðveldan hátt. Þú getur notað viðbótina til að fara yfir í uppsetningu á öllum skjánum þegar þú ferð á fund, hlaða niður spjallferlinum á Meet, nota kallkerfi, hlaða niður þátttakendalista, búa til viðburð á Google dagatali, nota mynd í mynd , tengist sjálfkrafa fundi án þess að fá skjáinn fyrir fundinn og fleira.
Fáðu Google Meet viðbótina
#5. Google Meet Plus
Ef þú ert að leita að einum stöðva búð fyrir allar Google Meet kröfur þínar skaltu ekki leita lengra en þessa litlu ókeypis Google Chrome viðbót - Google Meet Plus. Með fjórar stjörnur í Chrome Web Store tekst Meet Plus að skapa traust sem mjög fáir aðrir gera. Allt frá samkomuherbergjum og mætingarstýringu til spurningavalkosta og sérstaks stjórnborðs - viðbyggingin lofar miklu.
Það er meira að segja með Pro-stillingu, sem sér sérstaklega um þarfir kennaranna. Til að nota Pro ham þarftu að velja mánaðarlegan áskriftarpakka.
Fáðu Google Meet Plus
Sjónaukning
#6. Google Meet Grid View (laga)
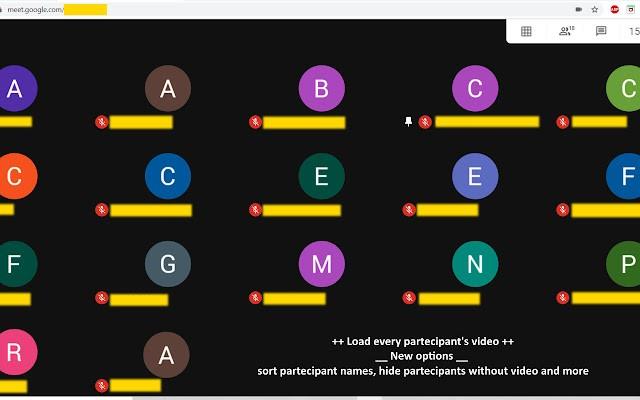
Fyrir ykkur sem viljið skoða fleiri þátttakendur á fundi, svipað og Zoom býður upp á, þá er hægt að nota Google Meet Grid View viðbótina í Chrome, þið getið notað Google Meet Grid View (fix) viðbótina í Chrome til að sjá alla í hópfundurinn þinn . Framlengingin gerir rist skipulag á hringingarskjánum með jafnstórum rétthyrndum kössum, þannig að þú getur séð eins marga og þú getur á meðan á myndbandsfundi stendur.
Fáðu Google Meet Grid View eftir Simone Marullo
TENGT
#7. Sjónræn áhrif fyrir Google Meet
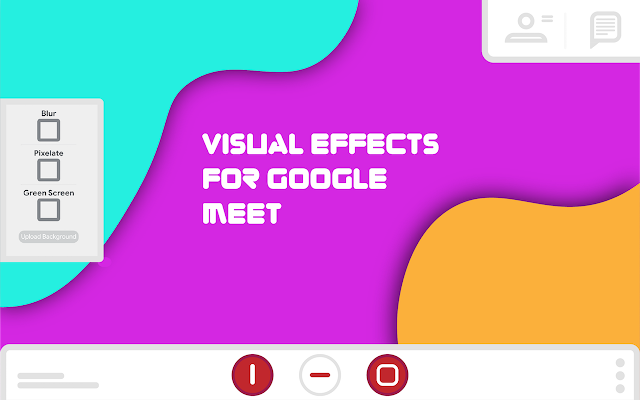
Ólíkt Zoom býður Google Meet ekki upp á möguleika á að hafa sýndarbakgrunn á fundum. Þó að þú getir notað Snap Camera til að breyta útliti umhverfisins , þá er samt engin sniðug leið til að breyta bakgrunninum þínum. Með Visual Effects for Google Meet viðbótinni geturðu beitt mismunandi áhrifum á bakgrunninn þinn eins og Bubbles, Cube, Sunglasses, Screen Text, Freeze, Contrast, Inverse, Pixelate og Green Screen.
Í bili mun viðbótin aðeins virka með líkamlegum grænum skjá en verktaki hefur leitt í ljós að þetta verður lagað með framtíðaruppfærslu.
Fáðu sjónræn áhrif fyrir Google Meet
#8. Nod – Viðbrögð fyrir Google Meet
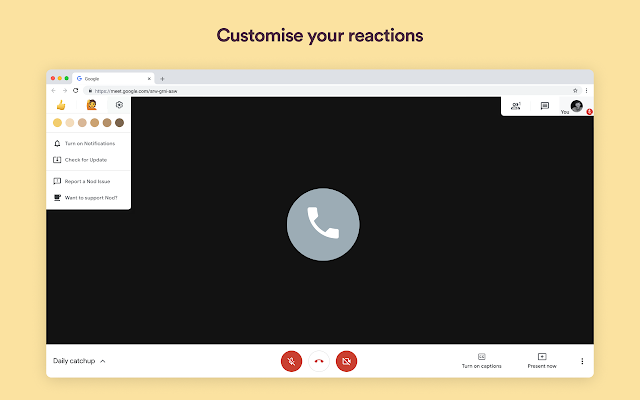
Google Meet gerir þér kleift að slökkva á öðrum þátttakendum á fundi svo þú getir hlustað af athygli á núverandi ræðumann. Hins vegar, ef þú vilt taka þátt á tilteknum tíma, þá er engin leið að tjá þig við gestgjafann innan þjónustunnar. Sláðu inn Nod – Viðbrögð fyrir Google Meet. Þegar þú virkjar Nod muntu geta „rétt upp hönd“ (í óeiginlegri merkingu) til að láta gestgjafann vita að þú viljir tala. Auk handhækkana geturðu líka sent fullt af öðrum viðbrögðum til að birtast á fundarskjánum eins og „thumbs up“, „handklappa“, „hlæja“, „hmm“ og „vá“.
Fáðu Nod – Viðbrögð fyrir Google Meet
Fundaruppskrift og athugasemdir
#9. Hittu Transcript
Fyrir notendur skjáborðs er Google Meet forrit sem er eingöngu fyrir vefinn, sem þýðir að þú verður að keyra það í vafra til að vinna verkið. Og þó að sumum kunni að finnast það svolítið óþægilegt, þá opnar það líka óneitanlega nýjar leiðir. Google Chrome viðbætur eru blessun fyrir Google Meet og þessi tiltekna viðbót - Google Meet Transcript - er ein sú besta sem við höfum séð.
Rétt eins og nafnið gefur til kynna umritar Chrome viðbótin Google Meet fundina þína í rauntíma og vistar hana í Google Docs skrá. Skjámyndir þínar og spjallskilaboð eru einnig tekin upp nákvæmlega. Til að taka upp spjallskilaboð skaltu ganga úr skugga um að spjallborðið hægra megin sé eftir opið.
Eftir að þú hefur hlaðið því niður og sett það upp úr Google Chrome Web Store þarftu að keyra hana og veita henni leyfi til að fá aðgang að Google Drive, sem myndi tryggja að Google Doc skrá sé sjálfkrafa búin til þegar þörf krefur. Taktu síðan skjáskot, talaðu og spjallaðu - allt verður afritað á öruggan hátt.
Fáðu Meet Transcript
#10. Fireflies Meeting Recorder Umritun, leit
Fireflies er auðveld leið fyrir þig til að taka upp Google Meet fundina þína og afrita þá síðar. Tólið bætir við hnappi á bæði Google Meet og Google Calendar sem gerir þér kleift að afrita símtöl með einum hnappi. Þannig geturðu forðast að takast á við fyrirferðarmikil hljóðskrár sem þú þarft að hlusta á og skrifa upp á eigin spýtur.
Ókeypis tólið gerir þér kleift að taka upp fundina þína, búa til minnispunkta fyrir hljóðið, merkja mikilvæg augnablik og deila þeim með liðsfélögum þínum. Það sem meira er? Þú getur notað Fireflies ekki bara með Google Meet heldur einnig á Zoom, Webex, Microsoft Teams, Skype og öðrum samvinnuverkfærum.
Fáðu Fireflies Meeting Recorder Transscribe, Search
#11. Tactiq Pins fyrir Google Meet
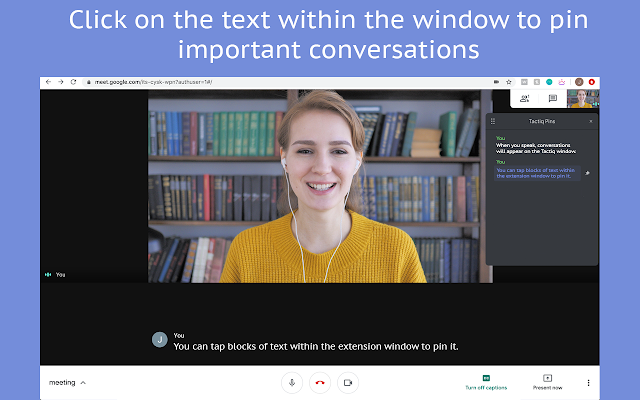
Þegar fundafundur er í gangi verður þú að hlusta á samtalið og gefa inntak þitt þegar þar að kemur. En hið raunverulega vandamál byrjar þegar fundinum lýkur og þú vilt endurtaka öll atriðin sem þú ræddir. Þó að þú getir tekið upp myndbandslotur af liðinu þínu, gætirðu ekki viljað sitja í gegnum alla upptökuna til að fá kjarnann af öllu því sem talað var um.
Þetta er þar sem Tactiq Pins fyrir Google Meet viðbótin fyrir Chrome kemur inn í. Þú getur notað þessa viðbót til að vista lifandi umritanir og lesa þær í rauntíma. Þú getur fest mikilvæg samtöl svo þú getir fundið þau síðar og einnig vistað afrit á klemmuspjaldinu þínu, sem TXT skrár, á Tactiq, eða hlaðið þeim upp á Google Drive.
Fáðu Tactiq Pins fyrir Google Meet
#12. Otter.ai
Chrome viðbót Otter.ai er tiltölulega nýrra tilboð á markaðnum sem veitir notendum möguleika á að afrita og fanga fundi á Google Meet í rauntíma. Viðbótin er með sjálfvirkt uppskriftarverkfæri í beinni sem vistar allar athugasemdir þínar á ensku og geymir einnig hljóðrit af fundi á Otter reikningnum þínum. Þjónustan er fáanleg ókeypis þegar þú notar Google Meet en virkar einnig fyrir Zoom símtöl, að vísu á greiðsluáætlun.
Fáðu Otter.ai
#13. Fundarbréf eftir Meetric
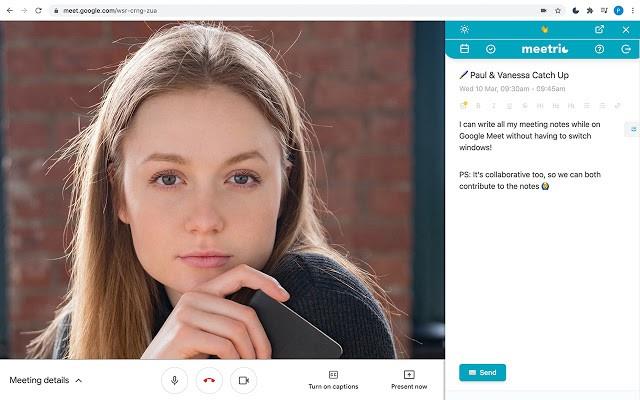
Þessi viðbót er fyrir ykkur sem viljið ekki nota nein af uppskriftarverkfærunum í beinni að ofan en vilja halda sig við handvirka leiðina til að taka minnispunkta á fundi. Með því að nota þetta geturðu séð allar athugasemdir þínar frá fyrri fundum innan sama glugga og einnig unnið með athugasemdir í beinni með hverjum sem er viðstaddur fundinn. Hægt er að breyta hliðarspjaldi tólsins, gera það gegnsætt og hægt er að nálgast það úr hvaða vafraflipa sem er.
Fáðu fundarskýrslur frá Meetric
Önnur veitur
#14. Mæta Mæting
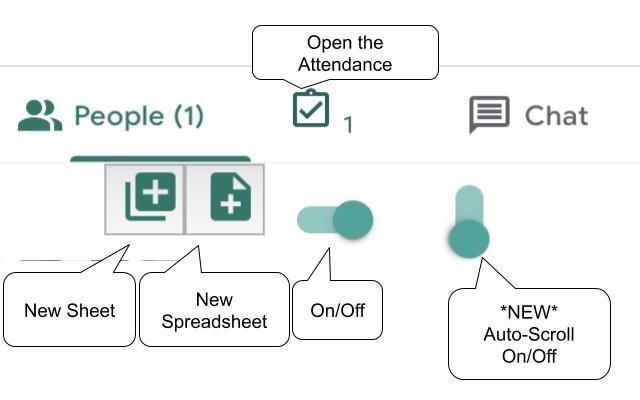
Google Meet gerir þér kleift að hýsa allt að 250 þátttakendur í einu símtali og með svo marga meðlimi innanborðs gæti verið erfitt að ræða allt sem fram fer á fundinum og einnig athuga hverjir allir voru í raun viðstaddir fundinn. Meet Attendance viðbótin í Chrome gerir nákvæmlega það og býður upp á leið til að taka þátt í Meet fundi .
Þegar kveikt er á honum birtist aðgerðin við hliðina á „Fólk“ flipanum og þaðan geturðu búið til nýtt blað/töflureikni. Viðbótin mun síðan bæta við hverjir fara inn á fundinn og hvenær við hlið fundarslóðarinnar.
Fáðu fundarsókn
#15. Google Meet mæting
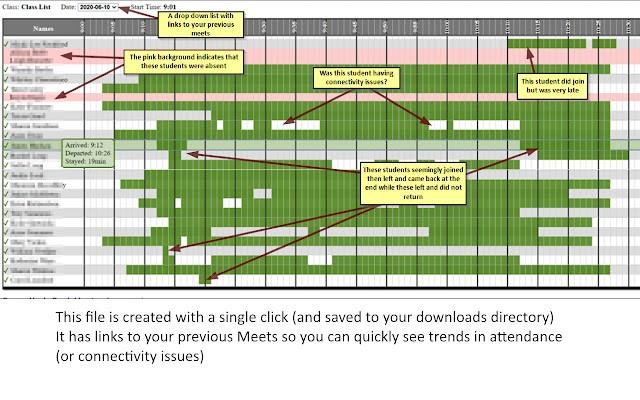
If you run into a problem or two while using the above extension, you could take a quick look at Google Meet Attendance. The names are eerily similar, as is the working philosophy. You’d have to do very little to get the most out of this extension.
Get Google Meet Attendance
#16. Google Meet Push To Talk
Not all organizations or groups use the same way of communication. For instance, classrooms will only require audio input from a student when they want to ask a query. The Google Meet Push To Talk extension works in a similar fashion as that of a walkie talkie, where you would have to press the Space key on the keyboard to speak up, and during the rest of the time, your mic will remain muted.
The extension makes sure that participants do not need to click a bunch of buttons to mute and unmute themselves. You can also personalize which key you want to use as your hotkey to ‘push to talk’ during a meeting session.
Get Google Meet Push To Talk
#17. Google Meet Breakout Rooms
Breakout Rooms allow hosts of meetings to split the primary meeting group into multiple subgroups. Although Google Meet doesn’t natively come with such a feature like Zoom, you can still use the functionality by installing the Google Meet Breakout Rooms extension on Google Chrome.
The extension lets you move seamlessly between rooms and view them in tiled or tab format, add participants to different rooms, close rooms, mute all, or remove all participants. One added feature is being able to broadcast both audio and video to all breakout rooms at once which is handy for when hosts have to share the same message to an entire organization.
Get Google Meet Breakout Rooms
#18. Google Meet Call Timer
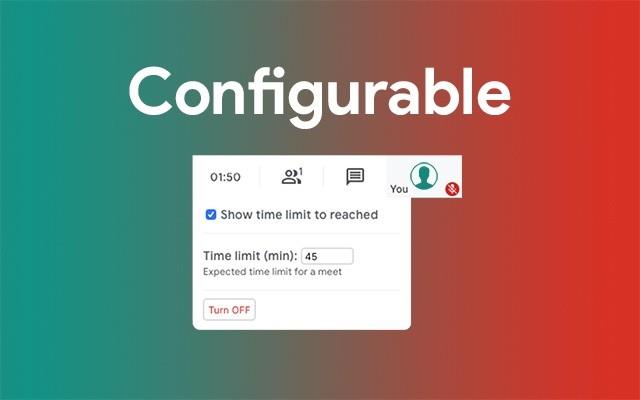
As it’s labeled, the Google Meet Call Timer adds a timer to your meeting screen so that you can check the remaining time that’s left for a meeting session to end. The timer when enabled shows up at the top right corner of the screen where the Participants tab, clock, and chat tabs reside.
You can set a specific time when a meeting starts and you can turn it off at any time. When a meeting has ended, you will be shown the total duration of the session.
Get Google Meet Call Timer
#19. Dualless
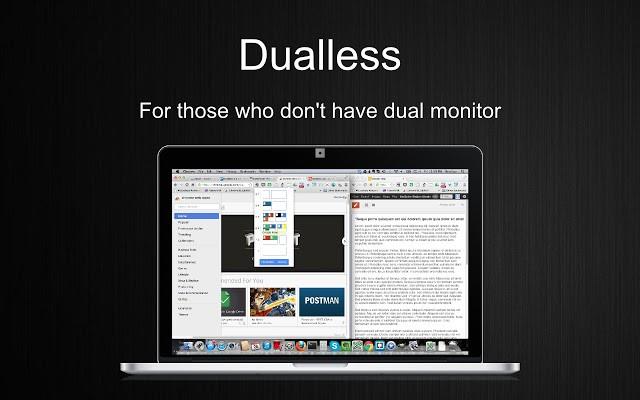
Dualless is a Chrome extension that lets you split your browser windows into two and is meant to be used by those who want to have the functionality of multiple monitors but don’t actually have the setup. Each browser window is split into two and you will get an option to select which aspect ratio (3:7,4:6,5:5,6:4,7:3) you want to set to a window.
Besides splitting your browser windows, Dualless also offers the ability to merge those windows into a single one later.
Get Dualless
#20. Google Meet Dice Roller
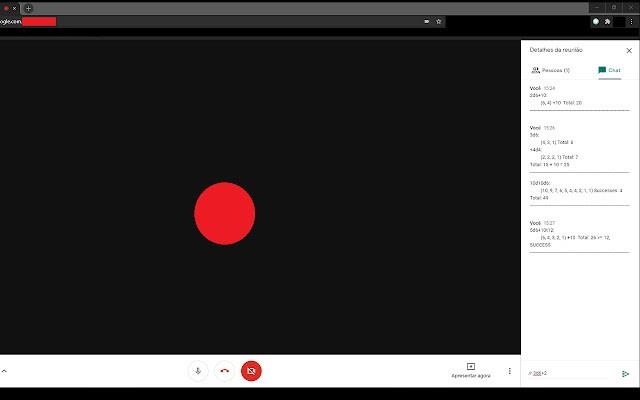
If you’re an RPG gamer online, there’s a chance that you might have to roll dice when taking part in a game and discussing things with others in Google Meet. Using this extension, you can roll a die with any number of sides to get your random outcome and also repeat it multiple number of times.
Get Google Meet Dice Roller
Will you use any of the Google Meet Chrome extensions listed in this post? Which one do you think is the most useful of the lot? Let us know in the comments section.
RELATED: