Google Sheets: Búðu til fellilista

Google Sheets hefur langan lista af gagnlegum eiginleikum - það eru heilmikið af hlutum sem þú getur náð með þeim, ekki síst sem er handhægi fellivalmyndin
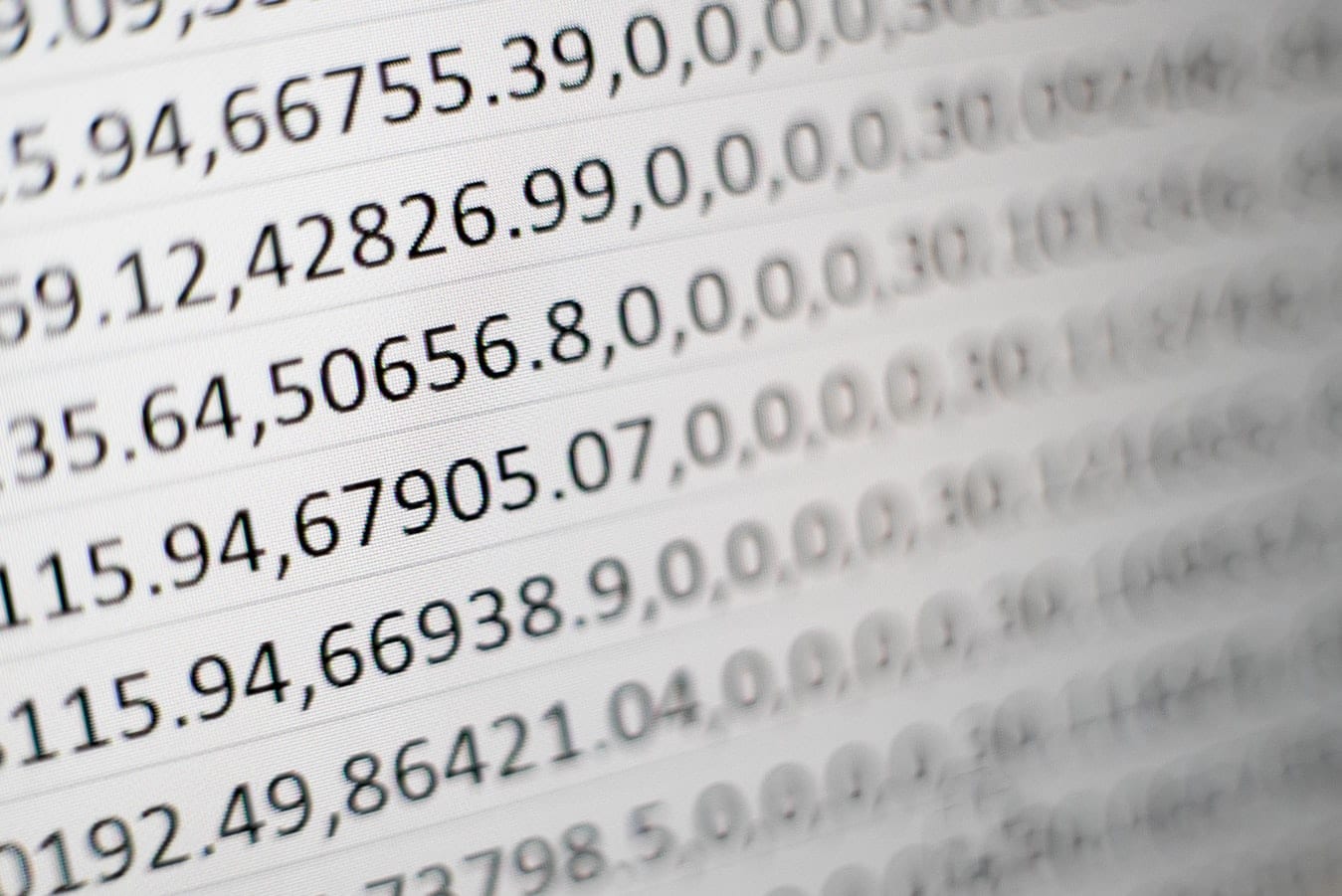
Með framförum í tækni kemur enn meiri þörf fyrir skilvirkni í vinnunni. Grunn brellur í töflureikni eins og formúlur, töflur og síur í Google Sheets geta ekki lengur komið þér langt. Jafnvel þó að þessi kunnátta sé enn nauðsynleg að þekkja, eru þau fljótt að verða nokkuð úrelt.
Vinnustaðaframleiðsla krefst í raun meira en bara hagkvæmni. Það krefst sjálfvirkni — það krefst fjölvi.
Sjálfvirkni er ekki aðeins notuð í framleiðslu eða rannsóknum. Það er líka notað meira og meira í töflureikniforritum (Microsoft Excel, Google Sheets, Libre Calc) fyrir hugbúnaðarstuð verkefni. Sjálfvirkni er rándýr lítilfjörlegra, endurtekinna verkefna og skrifstofuvinna er stútfull af þessari næringu.
Í stað þess að þreyta fingur okkar og augu með endurteknum lyklaborðsstrokum, þurfum við bara að setja nokkrar reglur og skilja restina eftir fyrir sjálfvirkni. Nú er okkur frjálst að nota heilann til að greina frávik í gagnapunktum, leita að orsökum, hugleiða lausnir eða skipuleggja mikilvæga atburði.
Aðalform sjálfvirkni sem notuð er í töflureiknishugbúnaði er kallað fjölvi .

Liðnir eru dagar hugbúnaðareinokun Microsoft Excel á töflureiknum. Með sprengiefninu inn í gagnainnsláttarheiminn af Google, kynnti Google Sheets nýtt nýtt útlit á töflureiknihugbúnaði.
Google Sheets er töflureiknihugbúnaður, aðallega notaður til að reikna út og móta gagnasöfn. Google Sheets leggur áherslu á flytjanleika, sem gerir vefforritið betra og aðgengilegra en venjulegan skrifborðshugbúnað. Auðvelt er að nálgast Google töflureikni fyrir tiltekna aðila til að fá skilvirkara vinnusamstarf eða skoða. Hugbúnaðurinn hentar líka vel til að fella inn fjölvi.
Macro, af gríska orðinu makros, þýðir beint á „langt/stórt“. Á tölvumáli þýðir macro safn leiðbeininga sem hægt er að endurtaka og hanna til að framkvæma tiltekið verkefni. Jafnvel að búa til einföld fjölvi getur sparað dýrmætan tíma og fyrirhöfn í verkefninu þínu. Því flóknari sem makró verður, því meiri tíma og fyrirhöfn sparar þú.
Í Google Sheets geturðu sett upp fjölvi með einni af tveimur aðferðum.
.
Þessi aðferð er sú einfaldasta. Það virkar vel fyrir einfaldar kennslustrengi. Því stærri sem gögnin eru, því minna mun þessi aðferð passa við þarfir þínar. Fjölvi upptökuaðferðin er að mestu miðuð við byrjendur eins og háskólanema og eigendur lítilla fyrirtækja. Hér er grundvallardæmi sem hægt er að nota til að gera snið sjálfvirkt.
Farðu á docs.google.com/spreadsheets til að opna Google Sheets .
Farðu í Tools > Macros > Record Macro .
Ýttu á Ctrl + B (feitletrað).
Ýttu á Ctrl + I (skáletrað).
Stilltu textalitinn á rauðan.
Stilltu leturstærð á 18.
Gakktu úr skugga um að tilvísunin sé stillt á Relative .
Ýttu á Vista .
Sláðu inn heiti fyrir fjölvi og stilltu flýtivísanúmerið. Þú getur aðeins sett inn allt að 10 fjölvi.
Til að framkvæma fjölvi, ýttu á Ctrl + Alt + Shift + (valið númer) . Það mun forsníða textann í valinni reit feitletrað, skáletrað, rautt og stærð stillt á 18.
Hugsaðu um að taka upp fjölvi eins og að taka upp skipanirnar sem þú myndir setja inn í tölvuna til að framkvæma tiltekið verkefni. Þegar þú virkjar makróið endurtekur það einfaldlega röð þessara skipana í einu.
Að skrifa handrit er áreiðanlegra, nákvæmara og öflugra. Hins vegar þarf æfingu til að læra. Þessi aðferð er miðuð við háþróaða notendur sem vinna með gríðarstór gagnasöfn, td gagnafræðinga og verkefnastjóra sem vilja nákvæmni eins og leysir og vinna eins hratt og mögulegt er.
Farðu á docs.google.com/spreadsheets til að opna töflureikni .
Farðu í Tools > Script Editor .
Fyrir neðan /** @OnlyCurrentDoc */ , paste:
function FormatText() { var spreadsheet = SpreadsheetApp.getActive();
spreadsheet.getActiveRangeList().setFontWeight('bold')
.setFontStyle('skáletraður')
.setFontColor('#ff0000')
.setFontSize(18);
};
Ýttu á Ctrl + S til að vista handritið.
Farðu í Verkfæri > Fjölvi > Stjórna fjölvi .
Stilltu flýtivísunarnúmerið fyrir vistað skriftu.
Útkoman ætti að líta svona út:
.
Til að framkvæma fjölvi, ýttu bara á Ctrl + Alt + Shift + (valið númer) . Eða þú getur farið í Tools > Macros > (Macro name) til að framkvæma handvirkt.
Handritið hér að ofan gerir nákvæmlega það sama og record macro aðferðin. Þetta er aðeins lítill hluti af því sem þú getur gert með makróforriti.
Í meginatriðum er Google Sheets töflureikniforrit á netinu þróað af Google. Fjölvi er öflugt tæki fyrir sjálfvirkni töflureikni. Svo það er skynsamlegt að þegar þú sameinar þetta tvennt eykur það vinnuskilvirkni verulega. Þetta mun örugglega hjálpa þér að halda í við kröfur sívaxandi tæknitengt vinnuumhverfis og veita þér forskot á skrifstofunni.
Google Sheets hefur langan lista af gagnlegum eiginleikum - það eru heilmikið af hlutum sem þú getur náð með þeim, ekki síst sem er handhægi fellivalmyndin
Lærðu hvernig á að virkja villuleit í Google Sheets eða bæta orðum við orðabókina.
Ef þú þarft reglulega að takast á við lista yfir tölur, getur þú leitt á leiðinlegu listana. Kannski í vinnunni, þú hefur ekkert val en að takast á við Google Sheets gerir þér kleift að bæta flottum myndritum við töflureiknina þína. Notaðu bara þessa handbók og lærðu hvernig það gengur.
Google Sheets er frábær valkostur við dýr framleiðniforrit eins og Excel - Sheets býður upp á mikið af sömu virkni, þó skipulögð
Þegar kemur að framleiðnihugbúnaði er fátt eins fjölhæft og gagnlegt og Microsoft Office Suite… eða Google Productivity Suite. Samt
Google Sheets býður upp á flesta ef ekki alla valkosti sem Office Excel gerir - þetta felur í sér aðgerðir eins og að námundun tölur. Ef þú vilt hringja
Ef Google Sheets er ekki að hlaðast eða tekst ekki að opna skjölin þín geturðu notað þessa bilanaleitarleiðbeiningar til að leysa vandamálið.
Flashcards eru frábær námstæki, eins og sýndar hliðstæður þeirra. Í ljósi þess að Google Docs er fullkominn ókeypis valkostur við greidd Office verkfæri
Venjulega, í töflureikni, muntu hafa eina línu af texta, eitt stykki af upplýsingum í hverri reit. Hver sem gögnin kunna að vera - upphæð, dagsetning, hvað sem er í raun og veru.
Náðu tökum á Google Sheets forritinu með því að læra hvernig á að fela og birta dálka.
Vinsælt töflureiknaforrit Google Sheets getur gert fullt af flottum hlutum, en ekki er auðvelt að finna allar aðgerðir og alla valkosti. Þetta felur því miður í sér
Með því að stilla breytingaheimildir í Google Sheets geturðu komið í veg fyrir að aðrir notendur geri óheimilar breytingar á skránni þinni. Breytinguna gæti verið gerð á Stjórna því hver getur eða getur ekki breytt blaði í Google Sheets með þessum skrefum.
Ef þú vilt senda Google Sheets skjal til einhvers gætirðu verið ánægður með að einfaldlega deila blaðinu með þeim, en þetta virkar ekki í öllum tilvikum. Fyrir Lærðu hvernig á að umbreyta Google Sheets töflureikni í PDF skrá með þessum skrefum.
Google Sheets er frábært tól til að halda utan um gögn og til að sjá þau líka. Gröf, töflur og fleira – þökk sé ókeypis netinu frá Google
Google Drive er skýjabundið geymslukerfi sem gerir þér kleift að geyma allt að 15 GB af gögnum á netinu. Sumir eiginleikar Google Drive eru: 1. Hladdu upp
Einstaka aðgerðin í Google Sheets getur verið mjög gagnleg - þegar hún er notuð á lista með mörgum færslum sem endurtaka sig gefur hún annan lista sem aðeins
Hvað getur verið meira pirrandi en að Google Sheets birti autt blað bara þegar þú þarft að skoða og athuga mikilvægt skjal sem þú varst fljótt
Ef þú getur ekki prentað Google Sheets skjölin þín gætirðu þurft að leysa bæði vafra og prentara.
Google Sheets styður ekki vatnsmerkisvirkni – ef þú vilt bæta vatnsmerki við Google Sheets þarftu að nota smá lausn til að
Það er ekki alltaf auðvelt að skoða Google töflureiknatöflur – endalausar raðir af skrám og gögnum getur verið ruglingslegt að skoða, en það eru leiðir til að gera það
Leystu Apple iTunes villu sem segir að iTunes Library.itl skráin sé læst, á læstum diski, eða þú hefur ekki skrifheimild fyrir þessa skrá.
Geturðu ekki fundið út hvernig á að endurtaka lag eða lagalista í Apple iTunes? Við gátum ekki heldur í fyrstu. Hér eru nokkrar nákvæmar leiðbeiningar um hvernig það er gert.
Hvernig á að búa til nútímalegar myndir með því að bæta við ávölum hornum í Paint.NET
Notaðirðu Delete for me á WhatsApp til að eyða skilaboðum frá öllum? Engar áhyggjur! Lestu þetta til að læra að afturkalla Eyða fyrir mig á WhatsApp.
Hvernig á að slökkva á pirrandi AVG tilkynningum sem birtast neðst í hægra horninu á skjánum.
Þegar þú ákveður ertu búinn með Instagram reikninginn þinn og vilt losna við hann. Hér er handbók sem mun hjálpa þér að eyða Instagram reikningnum þínum tímabundið eða varanlega.
Lærðu skref fyrir skref hvernig á að slökkva á smellanlegum tenglum í Notepad++ með þessari auðveldu og fljótlegu kennslu.
Losaðu þig við að þáttur birtist á Up Next á Apple TV+ til að halda uppáhaldsþáttunum þínum leyndu fyrir öðrum. Hér eru skrefin.
Uppgötvaðu hversu auðvelt það er að breyta prófílmyndinni fyrir Disney+ reikninginn þinn á tölvunni þinni og Android tæki.
Ertu að leita að Microsoft Teams valkostum fyrir áreynslulaus samskipti? Finndu bestu valkostina við Microsoft Teams fyrir þig árið 2023.























