Google Duo Androidon: Az adattakarékos mód engedélyezése

Ha mobil adatkapcsolatot használ, szinte biztosan van adatkorlát, amely korlátozza, hogy mennyi adatot tölthet le havonta útközben. A
Ha túl sok ember vesz részt egy Zoom megbeszélésen, nehéz szót érteni. Meg kell szakítania valakit, vagy meg kell várnia, amíg szünet van a beszélgetésben. Ha valaki nem tud mondani valamit, megunja, vagy elhagyja a találkozót, vagy unalmában ott ül. Ahelyett, hogy hagyná, hogy ez megtörténjen, létrehozhat különtermeket, ahol egy kisebb csoport összegyűlhet, és végre mondhat valamit.
Problémákba ütközhet a Zoom szekciószobáival, mert a résztvevők olyan emberekkel ragadnak össze, akikkel nem jönnek ki jól. A jó hír az, hogy a résztvevőket addig lehet váltani a szekciószobákból, amíg el nem helyezik őket egy számukra tetsző helyiségbe. Lehetőség van a résztvevők előzetes kijelölésére is a szekciószobákhoz, de van néhány követelmény, amelyet teljesítenie kell. Lássuk, hogyan működnek ezek a Zoom szekciószobák.
A Zoom szekciószobák olyan virtuális szobák, ahol a munkamenetet 50 különálló munkamenetre oszthatja fel. A résztvevőket manuálisan vagy automatikusan feloszthatja ezekre a szobákra. A házigazdaként tetszés szerint válthat ezek között a munkamenetek között. Ha nem elégedett a szünetben részt vevők számával, a Zoom támogatás segítségével növelheti a létszámot. De mindenkinek, aki részt vesz az értekezleten, rendelkeznie kell a Zoom kliens 5.2-es vagy újabb verziójával.
Ha mobilalkalmazással csatlakozott egy Zoom értekezlethez, részt vehet a szünetekben, de nem tudja kezelni azokat. Annak ellenére, hogy a résztvevők rögzíthetnek helyben, csak a fő szekciószoba kerül rögzítésre, ha engedélyezi a felhőalapú rögzítést, függetlenül attól, hogy nem tartózkodik-e abban a szobában. Ezenkívül csak maximum 200 résztvevőt lehet előre beosztani egy szekcióterembe.
Ha még soha nem használta a szekciószobákat, engedélyeznie kell ezt a lehetőséget a Beállításokban. Ehhez jelentkezzen be Zoom-fiókjába, ahol Ön a rendszergazda. A Navigációs menüben kattintson a Beállítások elemre.
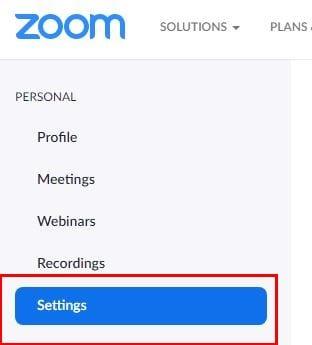
Miután belépett a Beállításokba, kattintson az In Meeting (Speciális) lehetőségre. A szekciószoba lehetőség lesz a második lefelé. Ha a Zoom értekezletek ütemezésekor résztvevőket szeretne bizonyos bontótermekhez rendelni, ne felejtse el engedélyezni ezt a lehetőséget.
Miután megkezdte a megbeszélést, alul látnia kell a Szekciószoba lehetőséget. Ha az ablak nem teljes képernyős, akkor a pontokra kattintva megtalálja a lehetőséget. A szünetszobás lehetőség lesz az egyetlen.

Megjelenik egy új ablak, ahol különféle tevékenységeket végezhet, például akár 50 szekciószobát hozhat létre. A felfelé mutató nyílra kattintva egynél több szekciószobát hozhat létre, de gyorsabb módja a szám kiemelése és a szám manuális megadása. A szekciószobákat úgy kezelheti, hogy kiválasztja, hogy a résztvevők szekciószobát válasszanak, vagy a felhasználókat manuálisan vagy automatikusan kívánja hozzáadni. Ha elkészült, ne felejtsen el a kék Létrehozás gombra kattintani.
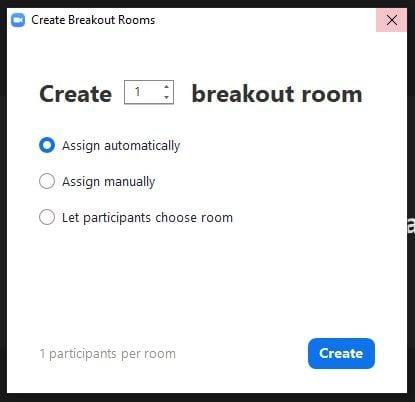
Ha manuálisan kíván résztvevőket hozzárendelni a szekciószobákhoz, kattintson a Hozzárendelés lehetőségre, és jelölje be azoknak a felhasználóknak a jelölőnégyzetét, akiket hozzá szeretne rendelni az adott szekciószobához. Ha a kurzort arra a sorra helyezi, ahol egy adott szekciószoba található, megjelenik a törlési vagy átnevezési lehetőség. Ha átnevez egy szobát, adja hozzá az új nevet, és kattintson a területen kívülre a név mentéséhez.

A terem nevétől balra található legördülő menüre kattintva láthatja, hogy melyik teremben melyik résztvevő van. Ha valakit másik szobába szeretne áthelyezni, helyezze a kurzort ugyanabba a sorba, ahol a személy neve szerepel, és megjelenik az Áthelyezés opció. Oldalt látni fogja, hogy hány ember tartózkodik az egyes szekciószobákban, arra az esetre, ha át szeretné helyezni azt a személyt a legkevesebb emberrel rendelkezőbe.
Ezt követően válassza ki az új szobát. Kattintson az Opciók elemre, és további módosításokat hajthat végre, például:
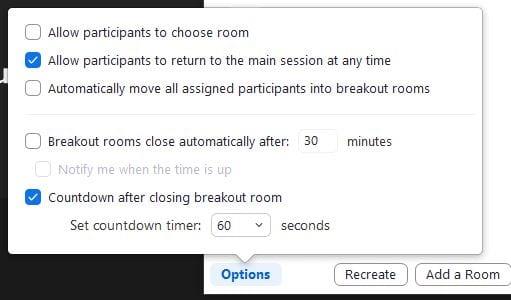
Az újra létrehozás gomb az első ablakhoz viszi, amelyet a szobák létrehozásakor látott. Töröl mindent, amit a jelenlegi szobákban beállított, így újakat hozhat létre. Miután beállította a szobákat a meszezéshez, a kezdéshez nem kell mást tennie, mint az Összes szoba megnyitása lehetőségre kattintani. A felhasználó üzenetet fog látni az eszközén, hogy csatlakozzon a szekciószobához, ha pedig nem, akkor a neve mellett megjelenik a Nem csatlakozott üzenet.
Az Exchange opció lehetővé teszi a felhasználók cseréjét a szekciószobák között. Ha mindenkinek el kell mondania valamit, kattintson a Broadcast üzenetre, hogy ugyanazt az üzenetet küldje el mindenkinek. Egy utolsó dolog, amit szem előtt kell tartani, hogy csak akkor rendelhet előre felhasználókat a szekciószobákhoz, ha rendelkeznek Zoom-fiókkal.
A nagyításos szekciószobák nagyszerű módja annak, hogy rendszeresen beszélgess másokkal, és ne kelljen unalomban várnod a sorodra. Reménykedjünk, hogy nincs túl sok ember, hogy kitörési szobában sem, mivel a maximális résztvevők hagyjuk egy szobában legfeljebb 200. Az is lehetséges, hogy adjunk egy műsorvezetője .
Mit gondol, milyen gyakran fogja használni a Zoom szekciószobáit? Ossza meg gondolatait az alábbi megjegyzésekben, és ne felejtse el megosztani a cikket másokkal a közösségi médiában.
Ha mobil adatkapcsolatot használ, szinte biztosan van adatkorlát, amely korlátozza, hogy mennyi adatot tölthet le havonta útközben. A
A távoli munka és együttműködés még soha nem volt ilyen egyszerű, és a Zoom gondoskodott erről. A szolgáltatás ingyenes és fizetős csomagokat kínál, amelyek több száz felhasználó egyszerre történő fogadását támogatják, és funkciókat is kínál…
A legtöbbünk számára a Zoom alapvető eszközzé vált az otthoni munka arzenáljában, amelyet megtanultunk a lehető leghatékonyabban kezelni és manipulálni, hogy produktívnak tűnjünk, miközben csak a manát használjuk…
A Zoom az egyik legnépszerűbb távoli együttműködési alkalmazássá nőtte ki magát, és az új 5.0-s frissítésnek köszönhetően a legtöbb adatvédelmi probléma is megoldódott. Az egyik legnépszerűbb funkció,…
Többé nem ülünk klausztrofóbiás kis szobákban, hogy megbeszéljük a dolgokat. Mindössze annyit kell tennie, hogy kényelmesen, otthonából Zoom-hívást kezdeményez. A zoom nem csak az üzleti szcenáriók alapvető elemévé vált…
Ha Ön fejlesztő, és a Zoomon keresztül kell kommunikálnia kollégáival, akkor előfordulhat, hogy időnként meg kell osztania kódrészleteket. Miközben csak lehet
Az okok, amelyek miatt szükség lehet a Zooms résztvevői regisztrációjának engedélyezésére, eltérőek lehetnek. Ennek a funkciónak köszönhetően azonban nyomon követheti, hogy hány ember csatlakozik
Általában megpróbálja elemezni az emberek nagyítási hátterét, amikor egy megbeszélésen vesz részt? Ha igen, jó eséllyel mások is ezt teszik az Ön hátterével.
Ha a Zoom nem jeleníti meg a közelgő megbeszéléseket, ellenőrizze fiókbeállításait, és győződjön meg arról, hogy naptárai megfelelően szinkronizálva vannak a Zoommal.
Jobb hangzást érhet el a Zoom értekezletek során az audiobeállítások szükséges módosításával.
Nézze meg, hogyan engedélyezheti a megjelenésem javítását a Zoomban és más szórakoztató arcszűrőkben is. Nincs szükség további letöltésekre.
Ha segítségre van szüksége a Zoom értekezletekkel kapcsolatban, a következőképpen rendelhet társgazdát bármely Windows és Zoom megbeszéléshez.
Gyengén látva számítógépet használni nem különösebben egyszerű. Ennek az az oka, hogy a számítógépről érkező információk fogadásának elsődleges módja az
Akadályozza meg, hogy a kémszemek megtudják, hogy üzenetet is kapott a Zoomon. Tekintse meg, hogyan rejtheti el az üzenet előnézetét a Nagyítás használatakor.
A Zoom több mint negyven billentyűkombinációval rendelkezik, amelyek segítségével vezérelhető bizonyos műveletek a Zoommal. A legtöbb billentyűparancsot úgy tervezték, hogy akkor működjön, amikor Ön bent van
Előfordulhat, hogy a Zoom nem ad hozzá virtuális hátteret, vagy a zöld képernyő nem működik megfelelően. A probléma megoldásához használja ezt a hibaelhárítási útmutatót.
Olvassa el ezt az útmutatót, hogy megtudja, miért kapja a hibaüzenetet. Jelenleg nem jogosult a Zoom szolgáltatásra, és hogyan javíthatja ki.
A zoomnak két kulcsfontosságú funkciója van, a szöveges csevegés funkció, valamint a hang- és videomegbeszélés funkció. A chat funkció nagyon egyszerű
Ha a Zoom nem tudja használni a laptop kameráját, előfordulhat, hogy az adatvédelmi beállításai megakadályozzák, hogy az alkalmazás hozzáférjen a kamerához.
Összefoglalva, az 104101-től 104118-ig terjedő Zoom hiba azt jelzi, hogy az eszköz nem tudott csatlakozni a Zooms szerverekhez.
Ez a lépésről lépésre végigvezető útmutató megmutatja, hogyan lehet megváltoztatni a kiemelő színt a szövegek és szöveges mezők számára az Adobe Readerben.
Itt részletes utasításokat talál arról, hogyan lehet megváltoztatni a felhasználói ügynök karakterláncot az Apple Safari böngészőben MacOS rendszeren.
Szeretné letiltani az Apple Szoftverfrissítés képernyőt, és megakadályozni, hogy megjelenjen a Windows 11 számítógépén vagy Mac-en? Próbálja ki ezeket a módszereket most!
Ha a LastPass nem tud csatlakozni a szervereihez, törölje a helyi gyorsítótárat, frissítse a jelszókezelőt, és tiltsa le a böngésző bővítményeit.
Tartsa tisztán a Google Chrome böngésző gyorsítótárát a következő lépésekkel.
Sok felhasználó számára a 24H2 frissítés törli az auto HDR-t. Ez az útmutató elmagyarázza, hogyan orvosolhatod ezt a problémát.
A keresztreferenciák segíthetnek dokumentumod felhasználóbarátabbá, rendezettebbé és hozzáférhetőbbé tételében. Ez a útmutató megtanítja, hogyan hozhatsz létre keresztreferenciákat Wordben.
A Spotify zavaró lehet, ha minden alkalommal automatikusan megnyílik, amikor elindítja a számítógépét. Az automatikus indítás leállítása az alábbi lépések segítségével.
Kíváncsi arra, hogyan integrálhatja a ChatGPT-t a Microsoft Word-be? Ez az útmutató pontosan megmutatja, hogyan teheti ezt meg a ChatGPT for Word bővítménnyel 3 egyszerű lépésben.
Tanuld meg, hogyan oldj meg egy gyakori problémát, amelyben a képernyő villog a Google Chrome böngészőben.

























