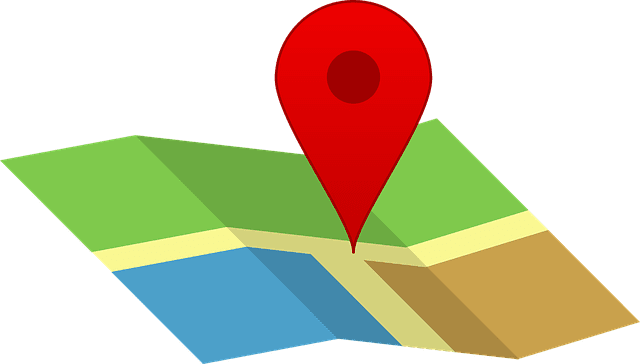Az iPhone térkép navigáció nem működik (megakadt)
Ebben a posztban bemutatjuk, hogyan lehet megoldani azt a problémát, amikor a térkép navigációs és GPS funkciói nem működnek megfelelően az Apple iPhone-on.
Az autóvezetés egy nagyvárosban meglehetősen megterhelő lehet, különösen, ha gyakran elkap a nyüzsgő csúcsforgalom. Ezért elengedhetetlen egy megbízható GPS és navigációs alkalmazás, például a Google Térkép. A modern városok olyan nagyok, hogy szinte lehetetlenné vált az emberek számára, hogy digitális térkép nélkül könnyen navigáljanak A pontból B pontba.
A Google Térkép hangutasításainak köszönhetően egyszerűbbé teszi a navigációt. Ha vezet, még csak nem is kell a képernyőn tartania a szemét – csak hallgassa a hangutasításokat, és kövesse az utasításokat.
De mi van akkor, ha a hangutasítások nem működnek? Hogyan lehet megoldani a problémát?
Először is győződjön meg arról, hogy a telefon hangereje nincs némítva. Lehet, hogy véletlenül megnyomta a hangerő csökkentése vagy a némítás gombot anélkül, hogy észrevette volna.
Nyomja meg a telefon oldalán található hangerőnövelő gombot. Húzza lefelé az ujját a telefon képernyőjének felső sarkától, és ellenőrizze, hogy az eszköz Csendes módban van-e.
Alternatív megoldásként megnyomhatja a hangerőnövelő gombot a Google Térkép elindítása után.
Ha a Google Térkép hangerő-beállításai függetlenek a telefon beállításaitól, és az eszköz hangereje 100%-ra van állítva, akkor semmit sem fog hallani, hacsak nem nyomja meg a hangerő növelő gombot a Google Térkép elindítása után.
Ha csatlakoztatta telefonját autója Bluetooth-rendszeréhez, győződjön meg arról, hogy engedélyezte a Hang lejátszása Bluetooth-on opciót is, hogy a hangos navigációs útmutatások működjenek.
Íme az Androidon követendő lépések
Koppintson a hamburger menü ikonjára a Google Térképen
Lépjen a Beállítások → Navigációs beállítások menüpontra
Kapcsolja be a Hang lejátszása Bluetoothon funkciót, valamint a Hang lejátszása telefonhívás közben opciót.
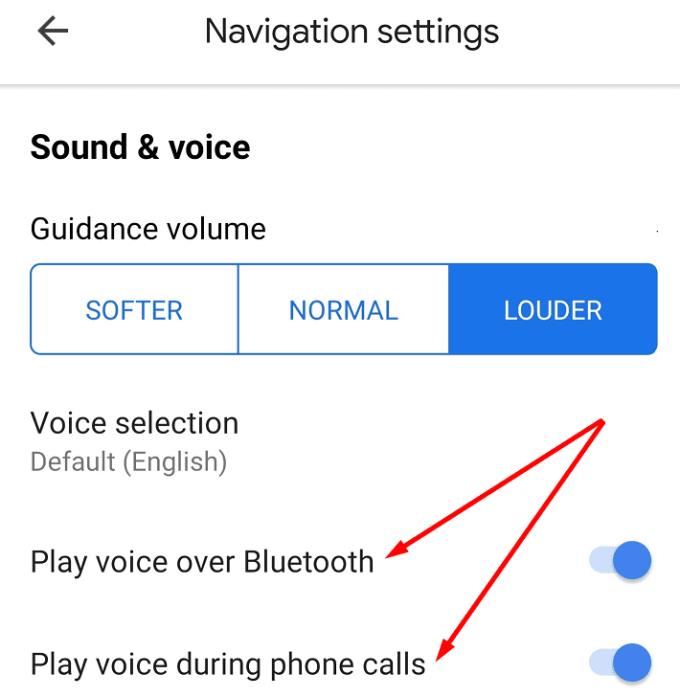
Győződjön meg arról is, hogy az útmutatás hangereje Hangosabbra van állítva.
Ha iPhone-t használ, érintse meg fiókképét, válassza a Beállítások → Navigáció lehetőséget , majd engedélyezze mindkét Play Voice over Bluetooth opciót.
Ha telefonja nem tud stabil kapcsolatot létesíteni az autó Bluetooth-rendszerével, nem fogja hallani a hangutasításokat, az utak neveit és egyéb jelzéseket.
Kapcsolja ki a telefont és az autó Bluetooth-át. Húzza lefelé az ujját a telefon képernyőjének felső sarkából, és a kikapcsolásához koppintson a Bluetooth ikonra. Megpróbálja újra csatlakoztatni az eszközt az autóhoz.
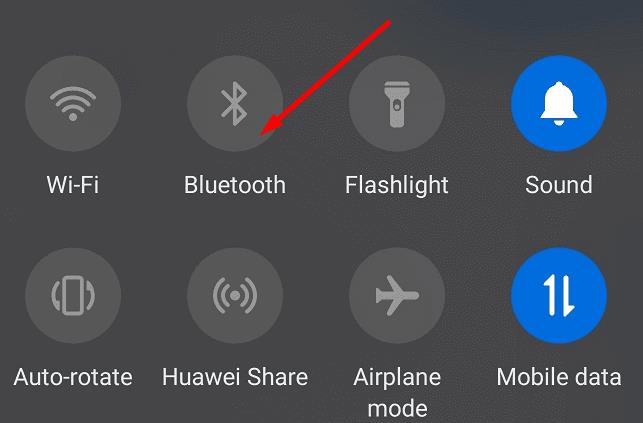
Ha ez sem működik, próbálja meg teljesen visszaállítani a Bluetooth-kapcsolatot. Ez azt jelenti, hogy törölni kell a jelenlegi autó Bluetooth-kapcsolatát a telefon beállításai közül, majd újra be kell állítani.
Előfordulhat, hogy telefonja gyorsítótára időnként megszakít bizonyos alkalmazásfunkciókat. Ezért kényszerítjük a Google Térkép bezárását és az alkalmazás gyorsítótárának törlését.
Lépjen a Beállítások → Alkalmazások menüpontra
Keresse meg a Google Térképet, és koppintson rá
Érintse meg a Kényszer leállítás gombot
Koppintson a Tárhely lehetőségre, majd a Gyorsítótár törlése gombra a Google Térkép gyorsítótárának törléséhez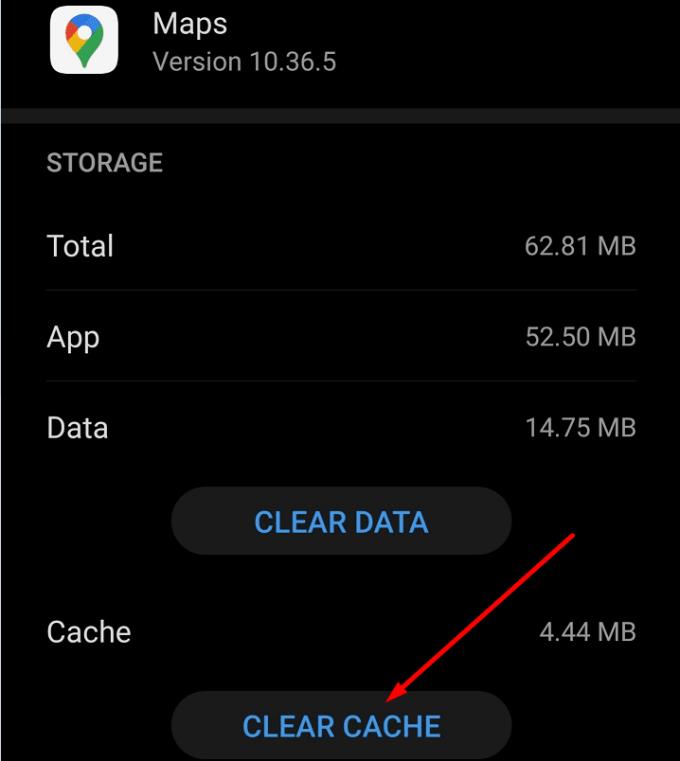
Indítsa el újra az alkalmazást, és ellenőrizze, hogy a probléma megszűnt-e.
Ha valamelyik alkalmazása nem úgy működik, ahogy kellene, akkor előfordulhat, hogy elavult verziót futtat. A Google Térkép frissítése az alkalmazás legújabb verziójára megoldja a problémát.
Ha már a frissítéseknél tartunk, győződjön meg arról, hogy a telefon a legújabb operációs rendszert futtatja. A Google Térkép frissítéséhez nyissa meg a Play Áruház alkalmazást, és keressen rá a Google Térképre. Ha az alkalmazás mellett van egy Frissítés gomb, koppintson rá.
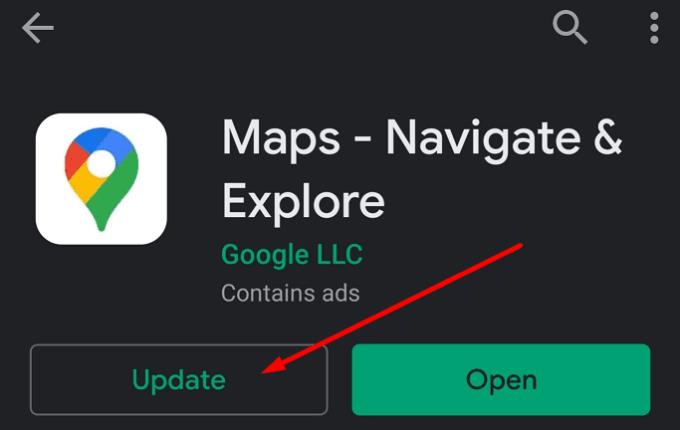
Ha a Google Térkép továbbra sem ad hangos útbaigazítást, távolítsa el az alkalmazást.
Nyissa meg a Google Play Áruházat, és koppintson a keresősávra
Keressen a Google Térképen, majd érintse meg az Eltávolítás gombot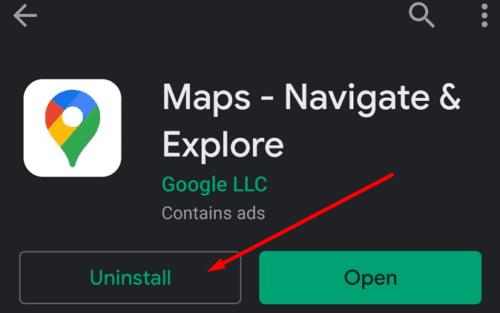
Ezután letöltheti és újratelepítheti az alkalmazást.
Ha semmi sem működött, még az alkalmazás újratelepítése sem, váltson másik GPS- és navigációs alkalmazásra.
A telefonokhoz készült Google Térkép legjobb alternatívái közé tartozik a Waze, a HERE Maps és a MapQuest. Nézze meg őket, és ragaszkodjon az igényeinek leginkább megfelelő alkalmazáshoz.
Ebben a posztban bemutatjuk, hogyan lehet megoldani azt a problémát, amikor a térkép navigációs és GPS funkciói nem működnek megfelelően az Apple iPhone-on.
A Google Térkép az egyik legismertebb manapság használt navigációs alkalmazás. A több megálló hozzáadása megkönnyíti az útvonaltervezést, segítve a felhasználókat az utazás során.
Ha a Google Térkép alkalmazás nem frissíti valós időben a tartózkodási helyét, használja ezt a részletes javítási útmutatót.
A Google Térkép képes megjeleníteni a magassági információkat PC-n és mobileszközön. A funkció használatához engedélyeznie kell a Terep opciót.
Ha arra kíváncsi, hogy vannak-e olyan beállítások, amelyek arra kényszerítik a Google Térképet, hogy a kövezett utakon maradjon, olvassa el ezt az útmutatót, hogy megtudja a választ.
A Google Térkép nem rendelkezik beépített sugár funkcióval, de alternatív online térképszolgáltatások segítségével körvonalat rajzolhat egy hely köré.
Ha bizonyos Google Térkép-címkék már nem relevánsak, egyszerűen törölheti őket. Íme, hogyan teheti ezt meg.
Letöltheti és tárolhatja egy adott terület térképét a Google Térképen, így azok offline állapotban vagy pontatlan vezeték nélküli kapcsolattal rendelkező területeken mindig elérhetőek.
Maradjon a sebességkorlátozáson belül a Google Térkép Sebességkorlátozás funkciójának bekapcsolásával. Itt vannak a követendő lépések.
Tekintse meg, hogyan módosíthatja a Google Térkép nyelvét anélkül, hogy meg kellene érintenie az eszköz nyelvi beállításait. Könnyebb, mint gondolná Android-eszközén.
Szabja személyre a Google Térképet, és módosítsa az autóikont az alábbi egyszerűen követhető lépések végrehajtásával.
Ha a Google Térkép nem tudja automatikusan elforgatni a navigációt, ez az útmutató három megoldást kínál a probléma megoldására.
Ismerje meg, hogyan menthet el helyeket a Google Térkép Androidhoz alkalmazásban.
A Google Maps rendelkezik a Távolság mérése opcióval, amely lehetővé teszi a két pont közötti távolság gyors mérését.
Ha a Google Térkép nem jeleníti meg az utcaképet, van néhány hibaelhárítási lépés a probléma megoldása érdekében.
Benzint kell venni? Nézze meg, hol található a legközelebbi benzinkút a Google Térképen.
Mi a teendő, ha a hangutasítások nem működnek a Google Térképen? Ebben az útmutatóban jól bemutatjuk, hogyan lehet megoldani a problémát.
Valószínűleg legalább egyszer volt már olyan helyzetben, hogy az utcákon bolyongott, miközben a telefonját nyitva tartotta a Google Térképen, és megpróbált elérni az új
A legrövidebb út nem feltétlenül a leggyorsabb út. Ez az oka annak, hogy a Google Térkép nem mindig jeleníti meg a leggyorsabb útvonalat távolságonként.
A plusz kódok olyan kódok, amelyeket az Open Location Code rendszer generál, amely egy olyan geokódrendszer, amelyet a Föld bármely részének helyének meghatározására használnak. A
Ez a lépésről lépésre végigvezető útmutató megmutatja, hogyan lehet megváltoztatni a kiemelő színt a szövegek és szöveges mezők számára az Adobe Readerben.
Itt részletes utasításokat talál arról, hogyan lehet megváltoztatni a felhasználói ügynök karakterláncot az Apple Safari böngészőben MacOS rendszeren.
Szeretné letiltani az Apple Szoftverfrissítés képernyőt, és megakadályozni, hogy megjelenjen a Windows 11 számítógépén vagy Mac-en? Próbálja ki ezeket a módszereket most!
Ha a LastPass nem tud csatlakozni a szervereihez, törölje a helyi gyorsítótárat, frissítse a jelszókezelőt, és tiltsa le a böngésző bővítményeit.
Tartsa tisztán a Google Chrome böngésző gyorsítótárát a következő lépésekkel.
Sok felhasználó számára a 24H2 frissítés törli az auto HDR-t. Ez az útmutató elmagyarázza, hogyan orvosolhatod ezt a problémát.
A keresztreferenciák segíthetnek dokumentumod felhasználóbarátabbá, rendezettebbé és hozzáférhetőbbé tételében. Ez a útmutató megtanítja, hogyan hozhatsz létre keresztreferenciákat Wordben.
A Spotify zavaró lehet, ha minden alkalommal automatikusan megnyílik, amikor elindítja a számítógépét. Az automatikus indítás leállítása az alábbi lépések segítségével.
Kíváncsi arra, hogyan integrálhatja a ChatGPT-t a Microsoft Word-be? Ez az útmutató pontosan megmutatja, hogyan teheti ezt meg a ChatGPT for Word bővítménnyel 3 egyszerű lépésben.
Tanuld meg, hogyan oldj meg egy gyakori problémát, amelyben a képernyő villog a Google Chrome böngészőben.