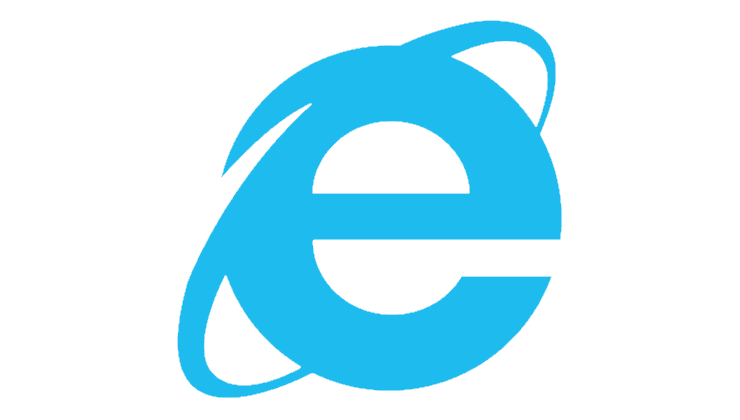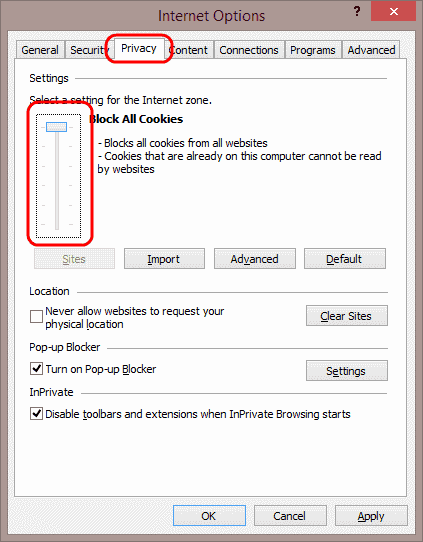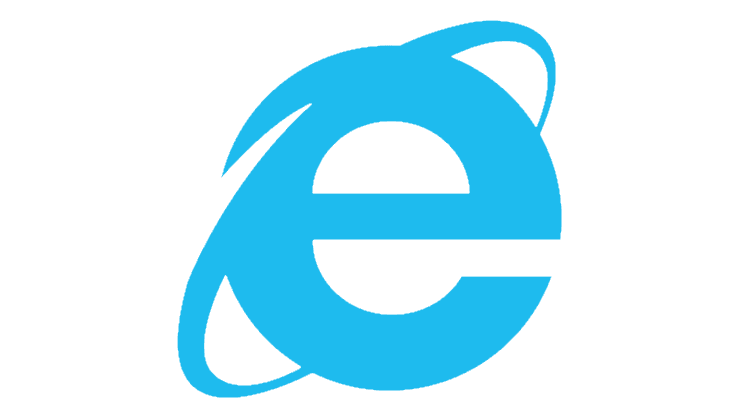IE/Edge: A tartalom blokkolva, érvénytelen biztonsági tanúsítvány

Ha a Microsoft Edge nem észlel érvényes biztonsági tanúsítványt a meglátogatott weboldalhoz, blokkolja azt.
Volt néhány olyan webhelyem, amelyet rendszeresen látogattam, és minden alkalommal, amikor a Microsoft Internet Explorer használatával meglátogattam, „Probléma van ennek a webhelynek a biztonsági tanúsítványával” figyelmeztetést kaptam.
Szerencsére sikerült megtalálnom a módját, hogy örökre megkerüljem ezt az üzenetet a jövőbeli látogatások alkalmával.
Kattintson jobb gombbal az „ Internet Explorer ” ikonra, majd válassza a „ Futtatás rendszergazdaként ” lehetőséget.
Látogassa meg a webhelyet, és válassza a „ Tovább erre a webhelyre (nem ajánlott) ” lehetőséget.
Kattintson a „ Tanúsítványhiba ” feliratra a címsorban, majd válassza a „ Tanúsítványok megtekintése ” lehetőséget.
Válassza a „ Tanúsítvány telepítése… ” lehetőséget.
Válassza a „ Tovább ” lehetőséget.
Válassza a „ Minden tanúsítvány elhelyezése a következő áruházban ” lehetőséget.
Válassza a „ Tallózás… ” lehetőséget.
Válassza a „ Megbízható legfelső szintű hitelesítési hatóságok ”, majd az „ OK ” lehetőséget.
Válassza az „ Igen ” lehetőséget, amikor a rendszer a biztonsági figyelmeztetést kéri.
Válassza az „ OK ” lehetőséget az „ Az importálás sikeres volt ” üzenetben
Válassza az „ OK ” lehetőséget a „ Tanúsítvány ” mezőben.
Most, amikor a jövőben meglátogatja a webhelyet, ne kapjon figyelmeztetést a tanúsítványra.
Tanúsítványhibák jelenhetnek meg, ha az idő vagy az időzóna helytelen a munkaállomáson. A webhely által bemutatott biztonsági tanúsítvány lejárt vagy még nem érvényes üzenet jelenhet meg. jelennek meg ebben az esetben. Javítsa ki a Windows rendszerben ezekkel a lépésekkel.
Válassza a " Start " lehetőséget, és írja be az " Idő " lehetőséget.
Válassza a „ Dátum és idő ” opciót.
Ha a dátum vagy az idő helytelen, válassza a „ Dátum és idő módosítása… ” lehetőséget a módosításhoz. Ha az időzóna helytelen, válassza a „ Dátum és idő módosítása… ” lehetőséget a módosításhoz.
Ha kész, válassza az „ OK ” lehetőséget.
Ha a következő üzenetet kapja: " Az ezen a webhelyen bemutatott biztonsági tanúsítványt egy másik webhely címére adták ki ", amely tartalmazza a biztonsági tanúsítvány verziójának hibáját, ez azt jelentheti, hogy a tanúsítvány neve nem egyezik. Előfordulhat, hogy nem szeretne ezzel a beállítással foglalkozni, mert engedélyezni szeretné a biztonsági problémák megelőzése érdekében, de ha ragaszkodik hozzá, kövesse az alábbi lépéseket:
Nyissa meg az Internet Explorert .
Válassza ki az opciók fogaskerekét, majd válassza az „ Internetbeállítások ” lehetőséget.
Válassza a „ Speciális ” lapot.
Görgessen le a „ Biztonság ” részhez, és törölje a jelölést a „ Figyelmeztetés a tanúsítvány címének eltérésére ” opcióból.
Válassza az „ OK ” lehetőséget.
Indítsa újra a számítógépet.
Ezt az oktatóanyagot garancia nélkül biztosítjuk. Használat csak saját felelősségre.
Ha a Microsoft Edge nem észlel érvényes biztonsági tanúsítványt a meglátogatott weboldalhoz, blokkolja azt.
Megelőzés Probléma van azzal, hogy ez a webhely biztonsági tanúsítvány üzenete nem jelenik meg, amikor webhelyeket látogat meg a Microsoft Internet Explorer böngészőben.
Teljesen tiltsa le az Internet Explorer 11-ben a felszólítást, hogy alapértelmezett böngészőként állítsa be, amikor a felhasználó először használja.
Az Internet Explorer 11 eltávolítása a Microsoft Windows 10 rendszerből kissé bonyolult. Ez az oktatóanyag segíthet.
Ezzel az oktatóanyaggal letilthatja vagy engedélyezheti az Internet Explorer 11 for Windows 10 számára, hogy elfogadja az összes cookie-t, vagy beállíthatja, hogy engedélyezze azok egy meghatározott készletét.
Az IE11-ben hol érheti el a JavaScript beállításait? Oktatóanyagunkkal megmutatjuk, hol.
Ez a lépésről lépésre végigvezető útmutató megmutatja, hogyan lehet megváltoztatni a kiemelő színt a szövegek és szöveges mezők számára az Adobe Readerben.
Itt részletes utasításokat talál arról, hogyan lehet megváltoztatni a felhasználói ügynök karakterláncot az Apple Safari böngészőben MacOS rendszeren.
Szeretné letiltani az Apple Szoftverfrissítés képernyőt, és megakadályozni, hogy megjelenjen a Windows 11 számítógépén vagy Mac-en? Próbálja ki ezeket a módszereket most!
Ha a LastPass nem tud csatlakozni a szervereihez, törölje a helyi gyorsítótárat, frissítse a jelszókezelőt, és tiltsa le a böngésző bővítményeit.
Tartsa tisztán a Google Chrome böngésző gyorsítótárát a következő lépésekkel.
Sok felhasználó számára a 24H2 frissítés törli az auto HDR-t. Ez az útmutató elmagyarázza, hogyan orvosolhatod ezt a problémát.
A keresztreferenciák segíthetnek dokumentumod felhasználóbarátabbá, rendezettebbé és hozzáférhetőbbé tételében. Ez a útmutató megtanítja, hogyan hozhatsz létre keresztreferenciákat Wordben.
A Spotify zavaró lehet, ha minden alkalommal automatikusan megnyílik, amikor elindítja a számítógépét. Az automatikus indítás leállítása az alábbi lépések segítségével.
Kíváncsi arra, hogyan integrálhatja a ChatGPT-t a Microsoft Word-be? Ez az útmutató pontosan megmutatja, hogyan teheti ezt meg a ChatGPT for Word bővítménnyel 3 egyszerű lépésben.
Tanuld meg, hogyan oldj meg egy gyakori problémát, amelyben a képernyő villog a Google Chrome böngészőben.