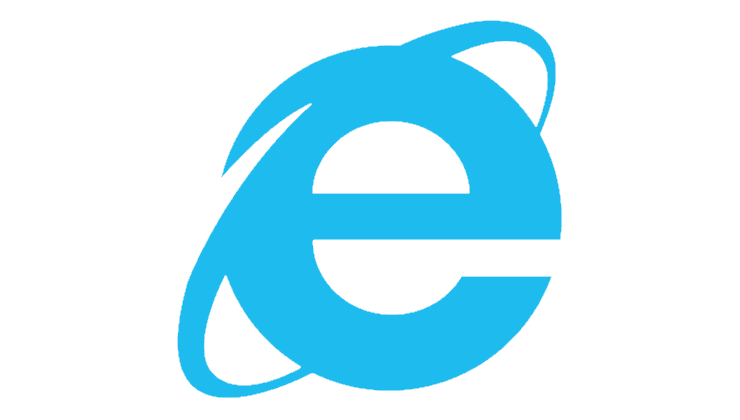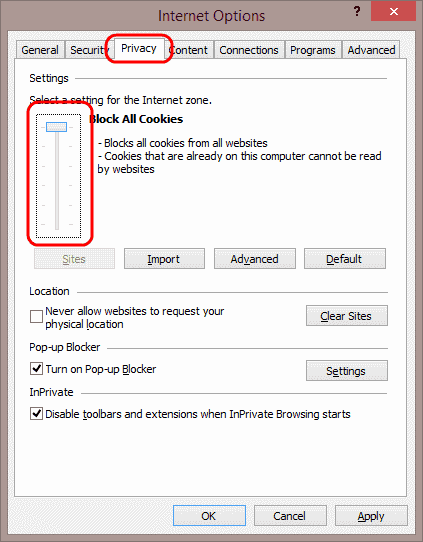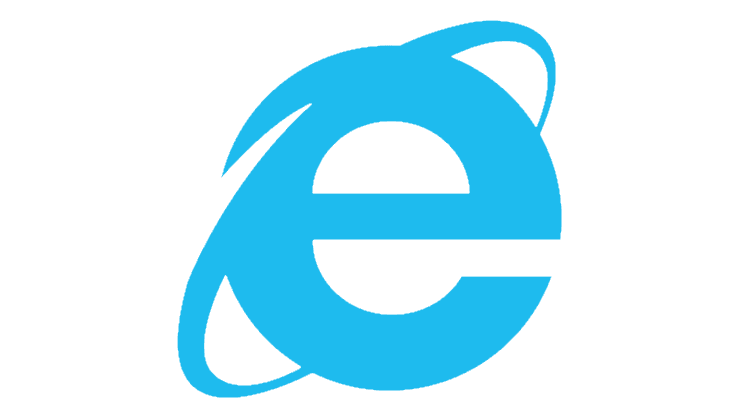IE/Edge: A tartalom blokkolva, érvénytelen biztonsági tanúsítvány

Ha a Microsoft Edge nem észlel érvényes biztonsági tanúsítványt a meglátogatott weboldalhoz, blokkolja azt.
A cookie-k kezelése nagyon eltérő a Microsoft Internet Explorer 11-ben a Windows 10 rendszerben, mint az IE régebbi verzióiban. Így engedélyezheti vagy teljesen letilthatja a cookie-kat.
Válassza ki a fogaskereket a képernyő jobb felső sarkában , majd válassza az „ Internetbeállítások ” lehetőséget. Ha engedélyezte a menüsort, válassza az „ Eszközök ” > „ Internetbeállítások ” lehetőséget.
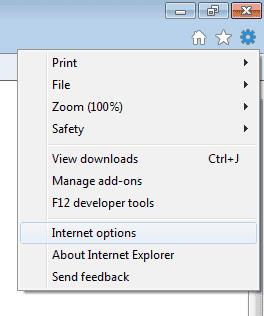
Kattintson az „ Adatvédelem ” fülre.
Válassza a „ Speciális ” gombot.
A „ Belső cookie-k ” és a „ Külső féltől származó cookie-k ” alatt válassza ki a következők egyikét:
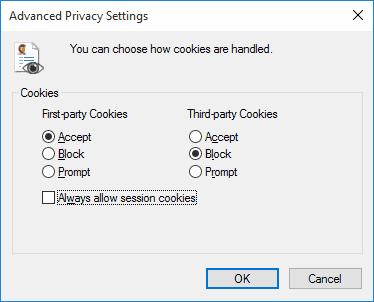
Válassza a „ Webhelyek ” gombot, ha bizonyos webhelyekhez szeretne beállításokat megadni. Ebben a részben írja be a webhelyet a „ Webhely címe ” mezőbe, majd válassza a „ Block ” vagy „ Allow ” cookie-kat azon a webhelyen. Kattintson az „ OK ” gombra, ha végzett.

Kattintson az „ OK ” gombra, és sikeresen beállította a cookie-beállításokat az IE11-ben.
Ha szeretne böngészni az interneten, és meg szeretné akadályozni, hogy az IE11 egyetlen munkamenet után is megőrizze a cookie-kat, engedélyezheti az InPrivate böngészést. Az InPrivate böngészés olyan, mint a Google Chrome inkognitómódja. Az InPrivate Böngészés ablakot az IE11-ben úgy jelenítheti meg, hogy a képernyő jobb felső sarkában kiválasztja a fogaskereket , majd a „ Biztonság ” > „ InPrivate böngészés ” lehetőséget.
Hol vannak ezek a cookie-csúszkák, amelyek korábban az IE-ben voltak?
Eltűntek, és helyükre ez az új felület került.
Mik azok a saját és harmadik féltől származó cookie-k.
A belső cookie-k az Ön által meglátogatott webhelyről származó cookie-k. A harmadik féltől származó cookie-k más szolgáltatásoktól vagy webhelyektől származó cookie-k, amelyek nem ugyanarról a webhelyről származnak, amelyet Ön meglátogatott.
Mi az a munkamenet cookie?
A munkamenet-sütik olyan cookie-k, amelyeket a böngésző munkamenetének bezárásáig tárolunk.
Ha a Microsoft Edge nem észlel érvényes biztonsági tanúsítványt a meglátogatott weboldalhoz, blokkolja azt.
Megelőzés Probléma van azzal, hogy ez a webhely biztonsági tanúsítvány üzenete nem jelenik meg, amikor webhelyeket látogat meg a Microsoft Internet Explorer böngészőben.
Teljesen tiltsa le az Internet Explorer 11-ben a felszólítást, hogy alapértelmezett böngészőként állítsa be, amikor a felhasználó először használja.
Az Internet Explorer 11 eltávolítása a Microsoft Windows 10 rendszerből kissé bonyolult. Ez az oktatóanyag segíthet.
Ezzel az oktatóanyaggal letilthatja vagy engedélyezheti az Internet Explorer 11 for Windows 10 számára, hogy elfogadja az összes cookie-t, vagy beállíthatja, hogy engedélyezze azok egy meghatározott készletét.
Az IE11-ben hol érheti el a JavaScript beállításait? Oktatóanyagunkkal megmutatjuk, hol.
Ez a lépésről lépésre végigvezető útmutató megmutatja, hogyan lehet megváltoztatni a kiemelő színt a szövegek és szöveges mezők számára az Adobe Readerben.
Itt részletes utasításokat talál arról, hogyan lehet megváltoztatni a felhasználói ügynök karakterláncot az Apple Safari böngészőben MacOS rendszeren.
Szeretné letiltani az Apple Szoftverfrissítés képernyőt, és megakadályozni, hogy megjelenjen a Windows 11 számítógépén vagy Mac-en? Próbálja ki ezeket a módszereket most!
Ha a LastPass nem tud csatlakozni a szervereihez, törölje a helyi gyorsítótárat, frissítse a jelszókezelőt, és tiltsa le a böngésző bővítményeit.
Tartsa tisztán a Google Chrome böngésző gyorsítótárát a következő lépésekkel.
Sok felhasználó számára a 24H2 frissítés törli az auto HDR-t. Ez az útmutató elmagyarázza, hogyan orvosolhatod ezt a problémát.
A keresztreferenciák segíthetnek dokumentumod felhasználóbarátabbá, rendezettebbé és hozzáférhetőbbé tételében. Ez a útmutató megtanítja, hogyan hozhatsz létre keresztreferenciákat Wordben.
A Spotify zavaró lehet, ha minden alkalommal automatikusan megnyílik, amikor elindítja a számítógépét. Az automatikus indítás leállítása az alábbi lépések segítségével.
Kíváncsi arra, hogyan integrálhatja a ChatGPT-t a Microsoft Word-be? Ez az útmutató pontosan megmutatja, hogyan teheti ezt meg a ChatGPT for Word bővítménnyel 3 egyszerű lépésben.
Tanuld meg, hogyan oldj meg egy gyakori problémát, amelyben a képernyő villog a Google Chrome böngészőben.