Google Duo Androidon: Az adattakarékos mód engedélyezése

Ha mobil adatkapcsolatot használ, szinte biztosan van adatkorlát, amely korlátozza, hogy mennyi adatot tölthet le havonta útközben. A
A Zoom a videokonferencia- és együttműködési szoftver világszerte több millió felhasználó számára. Népszerűsége megugrott ezekben a bizonytalan időkben, amelyeket mindannyian élünk.
De mi a teendő, ha a Zoom 1132-es hiba miatt leáll, és nem tud csatlakozni az értekezletekhez? Nyilvánvalóan megoldást keres a probléma gyors megoldására. És itt jön be ez az útmutató.
Győződjön meg arról, hogy az internetkapcsolat stabil. Ha ingadozik, ne lepődjön meg, ha nem tud csatlakozni a Zoomhoz, vagy nem tud csatlakozni megbeszélésekhez.
Indítsa újra a modemet, és győződjön meg arról, hogy a router legújabb firmware-verzióját használja. Teljesen le is húzhatja a hálózati eszközöket, ha ezt egy ideje nem tette meg. Tartsa a hálózati eszközöket kihúzva egy percig, majd csatlakoztassa újra.
Ha ez sávszélesség-probléma , akkor a kapcsolatot használó összes többi eszköz leválasztása megoldja a problémát .
A Zoom legújabb verziójának futtatása a számítógépen lehetővé teszi a legújabb fejlesztések és hibajavítások előnyeit, miközben az eszköz legstabilabb verzióját használja.
Kattintson a felhasználónevére, görgessen le, és válassza a Frissítések keresése gombot.
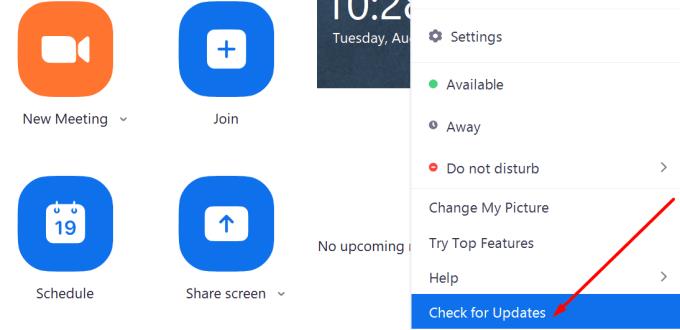
Telepítse a függőben lévő frissítéseket, bezárja a Nagyítást, indítsa újra a számítógépet, és ellenőrizze, hogy az 1132-es hiba továbbra is fennáll-e.
Ha már a frissítésekről beszélünk, az operációs rendszer legújabb frissítéseinek telepítése szintén jó ötlet.
Sok felhasználó azt mondta, hogy a Zoom hozzáadása Chrome-bővítményként vagy kiegészítőként segített megszabadulni az 1132-es hibától. Ha a Chrome nem az alapértelmezett böngésző, és még nem telepítette a számítógépére, le kell töltenie és telepítenie kell ennek a megoldásnak a használatához.
Ha már a böngészőből csatlakozik az értekezletekhez, feltétlenül ellenőrizze a Csatlakozás böngészőből hivatkozást a Zoom-fiók beállításainál.
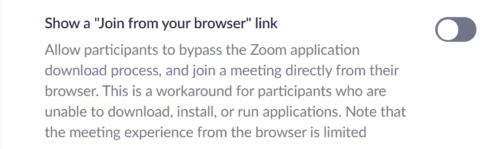
Egy másik megoldás, amely sok felhasználó számára működött, egy új Windows-fiók, valamint egy új Zoom-fiók létrehozása.
Eltávolíthatja és újratelepítheti a Zoom-ot, majd létrehozhat egy új fiókot.
Új Windows felhasználói fiók létrehozásának lépései:
Nyissa meg a Beállítások alkalmazást
Válassza a Fiókok → Család és más felhasználók → Valaki más hozzáadása ehhez a számítógéphez menüpontot 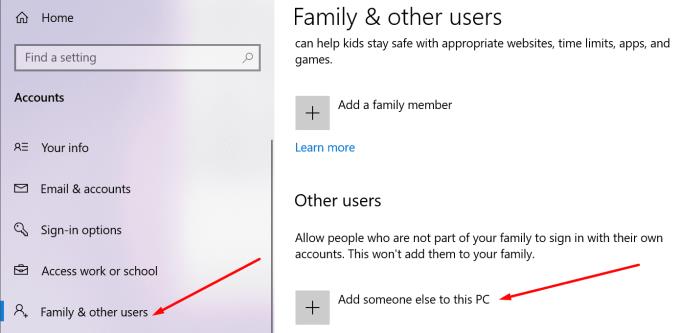
Kattintson a Nincsenek nálam ennek a személynek a bejelentkezési adatai → Felhasználó hozzáadása Microsoft-fiók nélkül lehetőségre
Adja meg az új felhasználónevet és jelszót, és kövesse a képernyőn megjelenő utasításokat a fiók létrehozási folyamatának befejezéséhez.
Más felhasználók megerősítették, hogy egy új Windows-fiók létrehozása lehetővé tette számukra a régi Zoom-fiók használatát, és megszabadulhat az 1132-es hibától. Ellenőrizze, hogy ez az Ön számára is működik-e. Ha igen, akkor nem kell új Zoom fiókot létrehoznia.
Ha semmi sem működött, próbálja meg eltávolítani és újratelepíteni a Zoomot. Ha egyes szoftverfájlok megsérültek, vagy véletlenül törölte őket, az eszköz nem fog megfelelően működni.
Ide Vezérlőpult → Programok → Program eltávolítása → válassza ki a Zoom és nyomja meg a Uninstall gombra.
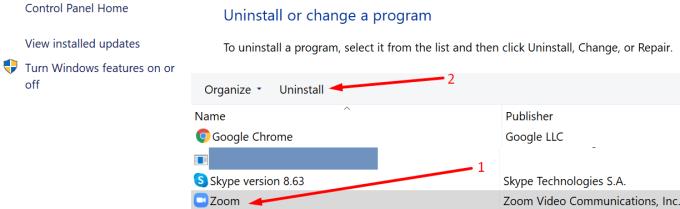
Reméljük, hogy az 1132-es hiba már megszűnt, és minden egyéb probléma nélkül használhatja a Zoom-ot.
A számítógép alaphelyzetbe állítása előtt készítsen biztonsági másolatot az adatokról, hogy elkerülje a fontos fájlok és mappák elvesztését.
A számítógép alaphelyzetbe állításával újratelepíti a Windows rendszert, és eldöntheti, hogy megtartja-e fájljait vagy sem. Használja ezt a megoldást végső megoldásként.
Az opció használatához nyissa meg a Beállítások alkalmazást → lépjen a Frissítés és biztonság → Helyreállítás → Számítógép visszaállítása menüpontra .

A folyamat befejezéséhez kövesse a képernyőn megjelenő utasításokat.
Tessék, az 1132-es hibának el kell tűnnie ezen módszerek használata után.
Ha mobil adatkapcsolatot használ, szinte biztosan van adatkorlát, amely korlátozza, hogy mennyi adatot tölthet le havonta útközben. A
A távoli munka és együttműködés még soha nem volt ilyen egyszerű, és a Zoom gondoskodott erről. A szolgáltatás ingyenes és fizetős csomagokat kínál, amelyek több száz felhasználó egyszerre történő fogadását támogatják, és funkciókat is kínál…
A legtöbbünk számára a Zoom alapvető eszközzé vált az otthoni munka arzenáljában, amelyet megtanultunk a lehető leghatékonyabban kezelni és manipulálni, hogy produktívnak tűnjünk, miközben csak a manát használjuk…
A Zoom az egyik legnépszerűbb távoli együttműködési alkalmazássá nőtte ki magát, és az új 5.0-s frissítésnek köszönhetően a legtöbb adatvédelmi probléma is megoldódott. Az egyik legnépszerűbb funkció,…
Többé nem ülünk klausztrofóbiás kis szobákban, hogy megbeszéljük a dolgokat. Mindössze annyit kell tennie, hogy kényelmesen, otthonából Zoom-hívást kezdeményez. A zoom nem csak az üzleti szcenáriók alapvető elemévé vált…
Ha Ön fejlesztő, és a Zoomon keresztül kell kommunikálnia kollégáival, akkor előfordulhat, hogy időnként meg kell osztania kódrészleteket. Miközben csak lehet
Az okok, amelyek miatt szükség lehet a Zooms résztvevői regisztrációjának engedélyezésére, eltérőek lehetnek. Ennek a funkciónak köszönhetően azonban nyomon követheti, hogy hány ember csatlakozik
Általában megpróbálja elemezni az emberek nagyítási hátterét, amikor egy megbeszélésen vesz részt? Ha igen, jó eséllyel mások is ezt teszik az Ön hátterével.
Ha a Zoom nem jeleníti meg a közelgő megbeszéléseket, ellenőrizze fiókbeállításait, és győződjön meg arról, hogy naptárai megfelelően szinkronizálva vannak a Zoommal.
Jobb hangzást érhet el a Zoom értekezletek során az audiobeállítások szükséges módosításával.
Nézze meg, hogyan engedélyezheti a megjelenésem javítását a Zoomban és más szórakoztató arcszűrőkben is. Nincs szükség további letöltésekre.
Ha segítségre van szüksége a Zoom értekezletekkel kapcsolatban, a következőképpen rendelhet társgazdát bármely Windows és Zoom megbeszéléshez.
Gyengén látva számítógépet használni nem különösebben egyszerű. Ennek az az oka, hogy a számítógépről érkező információk fogadásának elsődleges módja az
Akadályozza meg, hogy a kémszemek megtudják, hogy üzenetet is kapott a Zoomon. Tekintse meg, hogyan rejtheti el az üzenet előnézetét a Nagyítás használatakor.
A Zoom több mint negyven billentyűkombinációval rendelkezik, amelyek segítségével vezérelhető bizonyos műveletek a Zoommal. A legtöbb billentyűparancsot úgy tervezték, hogy akkor működjön, amikor Ön bent van
Előfordulhat, hogy a Zoom nem ad hozzá virtuális hátteret, vagy a zöld képernyő nem működik megfelelően. A probléma megoldásához használja ezt a hibaelhárítási útmutatót.
Olvassa el ezt az útmutatót, hogy megtudja, miért kapja a hibaüzenetet. Jelenleg nem jogosult a Zoom szolgáltatásra, és hogyan javíthatja ki.
A zoomnak két kulcsfontosságú funkciója van, a szöveges csevegés funkció, valamint a hang- és videomegbeszélés funkció. A chat funkció nagyon egyszerű
Ha a Zoom nem tudja használni a laptop kameráját, előfordulhat, hogy az adatvédelmi beállításai megakadályozzák, hogy az alkalmazás hozzáférjen a kamerához.
Összefoglalva, az 104101-től 104118-ig terjedő Zoom hiba azt jelzi, hogy az eszköz nem tudott csatlakozni a Zooms szerverekhez.
Ez a lépésről lépésre végigvezető útmutató megmutatja, hogyan lehet megváltoztatni a kiemelő színt a szövegek és szöveges mezők számára az Adobe Readerben.
Itt részletes utasításokat talál arról, hogyan lehet megváltoztatni a felhasználói ügynök karakterláncot az Apple Safari böngészőben MacOS rendszeren.
Szeretné letiltani az Apple Szoftverfrissítés képernyőt, és megakadályozni, hogy megjelenjen a Windows 11 számítógépén vagy Mac-en? Próbálja ki ezeket a módszereket most!
Ha a LastPass nem tud csatlakozni a szervereihez, törölje a helyi gyorsítótárat, frissítse a jelszókezelőt, és tiltsa le a böngésző bővítményeit.
Tartsa tisztán a Google Chrome böngésző gyorsítótárát a következő lépésekkel.
Sok felhasználó számára a 24H2 frissítés törli az auto HDR-t. Ez az útmutató elmagyarázza, hogyan orvosolhatod ezt a problémát.
A keresztreferenciák segíthetnek dokumentumod felhasználóbarátabbá, rendezettebbé és hozzáférhetőbbé tételében. Ez a útmutató megtanítja, hogyan hozhatsz létre keresztreferenciákat Wordben.
A Spotify zavaró lehet, ha minden alkalommal automatikusan megnyílik, amikor elindítja a számítógépét. Az automatikus indítás leállítása az alábbi lépések segítségével.
Kíváncsi arra, hogyan integrálhatja a ChatGPT-t a Microsoft Word-be? Ez az útmutató pontosan megmutatja, hogyan teheti ezt meg a ChatGPT for Word bővítménnyel 3 egyszerű lépésben.
Tanuld meg, hogyan oldj meg egy gyakori problémát, amelyben a képernyő villog a Google Chrome böngészőben.

























