Google Duo Androidon: Az adattakarékos mód engedélyezése

Ha mobil adatkapcsolatot használ, szinte biztosan van adatkorlát, amely korlátozza, hogy mennyi adatot tölthet le havonta útközben. A
A Zoom egy videokonferencia- és távmunkaszoftver, amely biztosítja a szükséges eszközöket a vállalatok és alkalmazottak számára, hogy kapcsolatban maradjanak az üzleti pulzussal, bárhol is legyenek. Ez egy könnyen használható program, nagyon felhasználóbarát felülettel. Használata egyáltalán nem bonyolult. Egyes felhasználók számára a legnehezebb a Zoom telepítése a gépükre.
Számos jelentés érkezett a Zoom különféle telepítési problémáiról és hibáiról, amelyek mind a Windows, mind a Mac számítógépeket, valamint az Android és iOS telefonokat érintik. A Zoom telepítésének leggyakoribb hibái közé tartozik az 10003-as, 10006-os, 1012-es, 10088-as vagy 3000-as hiba.
Sajnos a megfelelő megoldás megtalálása a probléma gyors megoldására nem olyan nyilvánvaló. És pontosan itt jön be ez a hibaelhárítási útmutató.
Először ellenőrizze a generációs hibaelhárítási megoldásokat. Ha a probléma továbbra is fennáll, használja az alábbi navigációs menüt az Ön által használt platformra jellemző megoldásokhoz:
Mielőtt belemerülnénk a platform-specifikus hibaelhárítási megoldásokba, íme néhány általános módszer, amelyeket használhat, függetlenül attól, hogy milyen platformra vagy operációs rendszerre próbálja telepíteni a Zoom-ot.
és győződjön meg arról, hogy stabil vezeték nélküli, kábeles vagy mobil adatkapcsolattal rendelkezik. Részesítse előnyben a kábeles kapcsolatokat a vezeték nélküli kapcsolatokkal szemben, és a Wi-Fi kapcsolatokat a mobil adatkapcsolatokkal szemben.
Ne felejtse el újraindítani a modemet és frissíteni az útválasztót. Noha a Zoom nem igényel nagy sávszélességet a letöltés és a telepítés során, a kapcsolat segítségével leválaszthat más eszközöket – minden esetre.
Ha a Zoom telepítése több próbálkozás után sem sikerült, indítsa újra az eszközt. Ez frissíti a rendszert, és törli az ideiglenes fájlokat az előző munkamenetekből.
Mielőtt megpróbálná telepíteni a Zoom-ot vagy bármilyen más eszközt, győződjön meg arról, hogy az operációs rendszer legújabb verziója fut az eszközön. A legújabb frissítések mindig rendszerfejlesztéseket és hibajavításokat hoznak az ismert problémákra.
Néha a Zoom legújabb verziójának telepítése csak akkor lehetséges, ha a rendszer naprakész.
Ha VPN-t vagy bármilyen olyan szoftvert használ, amely elrejti IP-címét, kapcsolja ki azt a Zoom telepítése közben. Ezek a programok blokkolhatják bizonyos Zoom-fájlok letöltését és telepítését számítógépére vagy telefonjára.
Hasznos tipp: Kattintson jobb gombbal a Zoom telepítőfájljára, és futtassa rendszergazdaként a program telepítésekor. Ha ez nem működik, használja az alábbi megoldásokat.
A Microsoft már gondolkodott azon, hogy segítsen a felhasználóknak a programtelepítési problémák gyors megoldásában, és létrehozta a Programtelepítés és -eltávolítás hibaelhárítót . Ez az eszköz automatikusan észleli és kijavítja azokat a problémákat, amelyek megakadályozták a Zoom telepítését.
Telepítse a hibaelhárítót, és egyszerűen kövesse a képernyőn megjelenő utasításokat az automatikus hibaelhárítási folyamat elindításához.
Ha ezt a lehetőséget kívánja használni, győződjön meg arról, hogy a legális Zoom webhelyet használja a program letöltéséhez. A víruskereső és a tűzfal letiltása sebezhetővé teszi számítógépét a fenyegetésekkel szemben.
Másrészt nem ritka, hogy a víruskereső eszközök blokkolják a programok telepítését azáltal, hogy bizonyos fájlokat tévesen gyanúsnak jelölnek meg. A legtöbb esetben ez csak hamis pozitív riasztás. Csak győződjön meg róla, hogy hivatalos forrásból tölti le a Zoom-ot vagy bármely más programot.
Nézze meg a víruskereső vagy tűzfal támogatási oldalát, ahol részletes utasításokat talál ezen eszközök ideiglenes letiltására vonatkozóan. A Zoom telepítése után ne felejtse el újra engedélyezni a biztonsági eszközöket.
Sok felhasználó megerősítette, hogy az UAC-értesítések letiltása lehetővé tette számukra, hogy telepítsék azokat a programokat, amelyeket kezdetben nem sikerült telepíteni a számítógépükre.
Ezt a következőképpen teheti meg:
Nyissa meg a Vezérlőpultot, és lépjen a Felhasználói fiókok elemre
Kattintson ismét a Felhasználói fiókok elemre
Kattintson a Felhasználói fiókok felügyeleti beállításainak módosítása feliratú hivatkozásra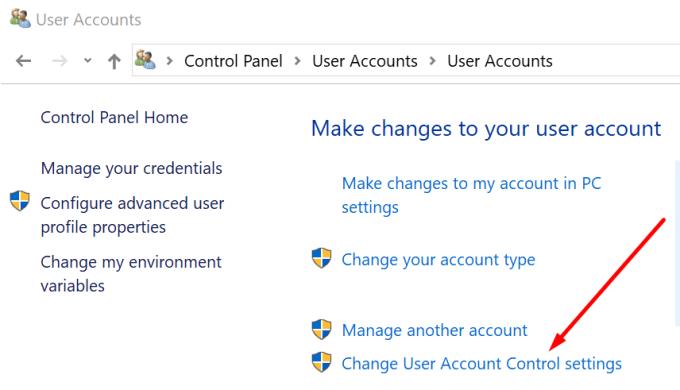
Állítsa az értesítéseket Soha ne értesítsen értékre, és próbálja meg újra telepíteni a Zoom alkalmazást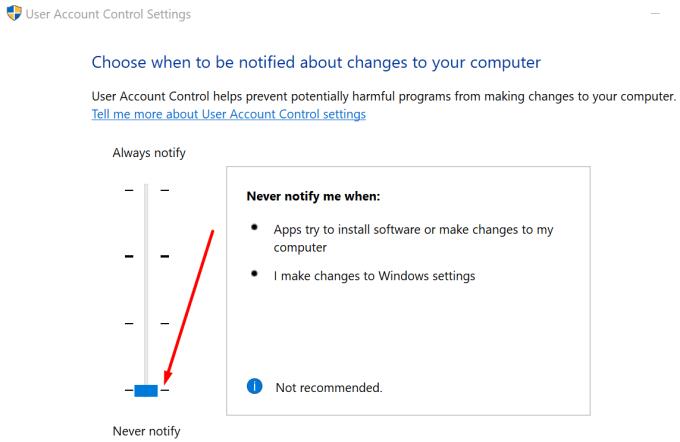
Ha végzett, kapcsolja be újra az UAC-beállításokat.
Lépjen a Rendszerbeállítások oldalra
Kattintson a Biztonság és adatvédelem elemre
Lépjen az Általános fülre → válassza ki a zárat, hogy megbizonyosodjon arról, hogy módosíthatja a beállításokat
Adja meg hitelesítő adatait, és válassza a Feloldás lehetőséget, amikor a rendszer kéri
Keresse meg a Letöltött alkalmazások engedélyezése szakaszt, és állítsa a Bárhol lehetőségre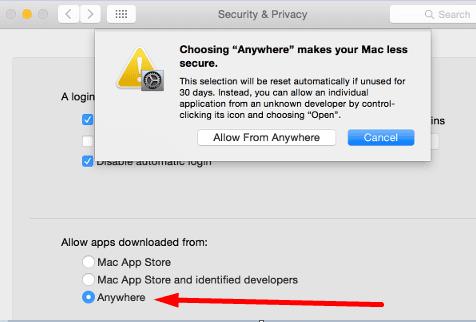
Alkalmazza a módosításokat, és próbálja meg újra telepíteni a Zoom-ot.
Új felhasználói fiók létrehozása és adminisztrátori jogosultságok megadása megmentheti a napot. Ellenőrizze, hogy telepítheti-e a Zoom-ot ebből a fiókból.
Lépjen a Rendszerbeállítások oldalra
Válassza a Felhasználók és csoportok lehetőséget, és oldja fel a zárat
Kattintson a + ikonra az új fiók hozzáadásához, és kövesse a képernyőn megjelenő utasításokat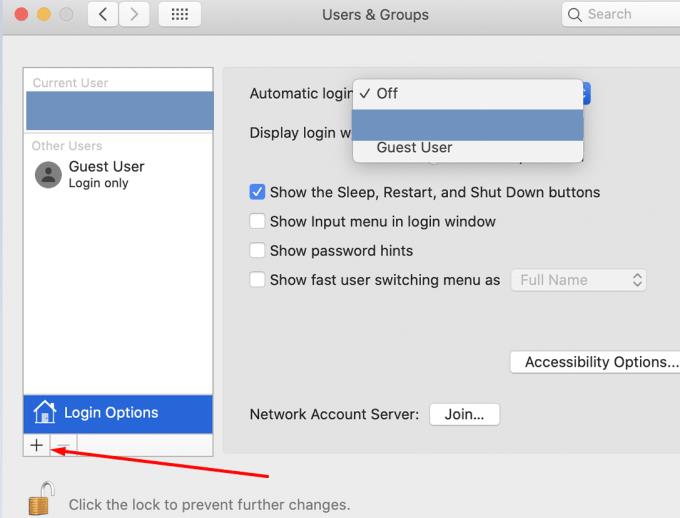
Mentse el az új fiókot, jelentkezzen ki, majd jelentkezzen be az új fiókba, és ellenőrizze, hogy most már telepíthető-e a Zoom.
A tűzfal védi Mac gépét, de néha megzavarhatja a telepíteni vagy frissíteni kívánt programok telepítési fájljait. A programok letöltése és telepítése közben letilthatja a tűzfalat, ha a telepítés az első próbálkozásra sikertelen volt.
Ezt azonban csak akkor tegye meg, ha megbízható fejlesztőktől származó programokat telepít, mint például a Zoom, és a megfelelő eszközöket hivatalos forrásokból tölti le.
Lépjen a Rendszerbeállítások oldalra
Lépjen a Biztonság és adatvédelem elemre
Válassza a Tűzfal lehetőséget
Kattintson a lakatra, és adja meg jelszavát a beállítások feloldásához
Kattintson a Tűzfal kikapcsolása lehetőségre, és próbálja meg újra telepíteni a Zoom-ot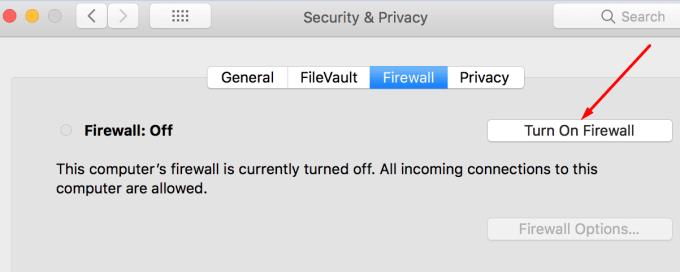
Ha végzett, engedélyezze a tűzfalvédelmet.
A fenti lépéseket megismételheti a vírusirtó esetében is. Ne felejtse el újra engedélyezni a víruskeresőt, miután a Zoom telepítése befejeződött.
Ezzel törli az ideiglenes fájlokat, amelyek zavarhatják vagy blokkolhatják a Zoom telepítését.
Nyissa meg a Beállítások alkalmazást
Nyissa meg az eszközére telepített alkalmazások listáját
Keresse meg a Google Play Áruházat
Koppintson a Tárhely, a Gyorsítótár törlése , majd az Adatok törlése elemre
Indítsa újra a telefont, és indítsa el újra a Play Áruházat
Próbálja meg újra letölteni és telepíteni a Zoom-ot.
Ha a telefonjában fogy a tárhely, és 1 GB-nál kevesebb szabad hely áll rendelkezésre, törölnie kell néhány olyan alkalmazást és fájlt, amelyet már nem használ.
és győződjön meg arról, hogy megfelelően van beállítva. Ezt gyorsan megteheti, ha kiveszi az SD-kártyát, majd újra behelyezi.
Ha továbbra sem tudja telepíteni a Zoom alkalmazást Android telefonjára, próbálja meg eltávolítani, majd újratelepíteni magát a Play Áruház alkalmazást. Ha az alkalmazás meghibásodik, nem tudja frissíteni a meglévő alkalmazásokat vagy telepíteni újakat.
Lépjen a kezdőképernyőre, és határozottan nyomja meg a Zoom gombot. Válassza a Letöltés szüneteltetése lehetőséget, és várjon 30 másodpercet. Ezután koppintson a Letöltés folytatása elemre .
ha fogy a helyed. Nyissa meg a Beállítások → érintse meg az Általános lehetőséget → lépjen a Tárhely és iCloud-használat elemre . A képek és videók egy részét átviheti egy külső tárolóeszközre, vagy tárolhatja őket a felhőben . Vagy törölheti azokat az alkalmazásokat, amelyeket régen nem használt.
Tessék, reméljük, hogy ez az útmutató segített a probléma megoldásában, és mostantól probléma nélkül használhatja a Zoom-ot Windows PC-n, Macbookon, Android- vagy iOS-eszközön.
Ha mobil adatkapcsolatot használ, szinte biztosan van adatkorlát, amely korlátozza, hogy mennyi adatot tölthet le havonta útközben. A
A távoli munka és együttműködés még soha nem volt ilyen egyszerű, és a Zoom gondoskodott erről. A szolgáltatás ingyenes és fizetős csomagokat kínál, amelyek több száz felhasználó egyszerre történő fogadását támogatják, és funkciókat is kínál…
A legtöbbünk számára a Zoom alapvető eszközzé vált az otthoni munka arzenáljában, amelyet megtanultunk a lehető leghatékonyabban kezelni és manipulálni, hogy produktívnak tűnjünk, miközben csak a manát használjuk…
A Zoom az egyik legnépszerűbb távoli együttműködési alkalmazássá nőtte ki magát, és az új 5.0-s frissítésnek köszönhetően a legtöbb adatvédelmi probléma is megoldódott. Az egyik legnépszerűbb funkció,…
Többé nem ülünk klausztrofóbiás kis szobákban, hogy megbeszéljük a dolgokat. Mindössze annyit kell tennie, hogy kényelmesen, otthonából Zoom-hívást kezdeményez. A zoom nem csak az üzleti szcenáriók alapvető elemévé vált…
Ha Ön fejlesztő, és a Zoomon keresztül kell kommunikálnia kollégáival, akkor előfordulhat, hogy időnként meg kell osztania kódrészleteket. Miközben csak lehet
Az okok, amelyek miatt szükség lehet a Zooms résztvevői regisztrációjának engedélyezésére, eltérőek lehetnek. Ennek a funkciónak köszönhetően azonban nyomon követheti, hogy hány ember csatlakozik
Általában megpróbálja elemezni az emberek nagyítási hátterét, amikor egy megbeszélésen vesz részt? Ha igen, jó eséllyel mások is ezt teszik az Ön hátterével.
Ha a Zoom nem jeleníti meg a közelgő megbeszéléseket, ellenőrizze fiókbeállításait, és győződjön meg arról, hogy naptárai megfelelően szinkronizálva vannak a Zoommal.
Jobb hangzást érhet el a Zoom értekezletek során az audiobeállítások szükséges módosításával.
Nézze meg, hogyan engedélyezheti a megjelenésem javítását a Zoomban és más szórakoztató arcszűrőkben is. Nincs szükség további letöltésekre.
Ha segítségre van szüksége a Zoom értekezletekkel kapcsolatban, a következőképpen rendelhet társgazdát bármely Windows és Zoom megbeszéléshez.
Gyengén látva számítógépet használni nem különösebben egyszerű. Ennek az az oka, hogy a számítógépről érkező információk fogadásának elsődleges módja az
Akadályozza meg, hogy a kémszemek megtudják, hogy üzenetet is kapott a Zoomon. Tekintse meg, hogyan rejtheti el az üzenet előnézetét a Nagyítás használatakor.
A Zoom több mint negyven billentyűkombinációval rendelkezik, amelyek segítségével vezérelhető bizonyos műveletek a Zoommal. A legtöbb billentyűparancsot úgy tervezték, hogy akkor működjön, amikor Ön bent van
Előfordulhat, hogy a Zoom nem ad hozzá virtuális hátteret, vagy a zöld képernyő nem működik megfelelően. A probléma megoldásához használja ezt a hibaelhárítási útmutatót.
Olvassa el ezt az útmutatót, hogy megtudja, miért kapja a hibaüzenetet. Jelenleg nem jogosult a Zoom szolgáltatásra, és hogyan javíthatja ki.
A zoomnak két kulcsfontosságú funkciója van, a szöveges csevegés funkció, valamint a hang- és videomegbeszélés funkció. A chat funkció nagyon egyszerű
Ha a Zoom nem tudja használni a laptop kameráját, előfordulhat, hogy az adatvédelmi beállításai megakadályozzák, hogy az alkalmazás hozzáférjen a kamerához.
Összefoglalva, az 104101-től 104118-ig terjedő Zoom hiba azt jelzi, hogy az eszköz nem tudott csatlakozni a Zooms szerverekhez.
Ez a lépésről lépésre végigvezető útmutató megmutatja, hogyan lehet megváltoztatni a kiemelő színt a szövegek és szöveges mezők számára az Adobe Readerben.
Itt részletes utasításokat talál arról, hogyan lehet megváltoztatni a felhasználói ügynök karakterláncot az Apple Safari böngészőben MacOS rendszeren.
Szeretné letiltani az Apple Szoftverfrissítés képernyőt, és megakadályozni, hogy megjelenjen a Windows 11 számítógépén vagy Mac-en? Próbálja ki ezeket a módszereket most!
Ha a LastPass nem tud csatlakozni a szervereihez, törölje a helyi gyorsítótárat, frissítse a jelszókezelőt, és tiltsa le a böngésző bővítményeit.
Tartsa tisztán a Google Chrome böngésző gyorsítótárát a következő lépésekkel.
Sok felhasználó számára a 24H2 frissítés törli az auto HDR-t. Ez az útmutató elmagyarázza, hogyan orvosolhatod ezt a problémát.
A keresztreferenciák segíthetnek dokumentumod felhasználóbarátabbá, rendezettebbé és hozzáférhetőbbé tételében. Ez a útmutató megtanítja, hogyan hozhatsz létre keresztreferenciákat Wordben.
A Spotify zavaró lehet, ha minden alkalommal automatikusan megnyílik, amikor elindítja a számítógépét. Az automatikus indítás leállítása az alábbi lépések segítségével.
Kíváncsi arra, hogyan integrálhatja a ChatGPT-t a Microsoft Word-be? Ez az útmutató pontosan megmutatja, hogyan teheti ezt meg a ChatGPT for Word bővítménnyel 3 egyszerű lépésben.
Tanuld meg, hogyan oldj meg egy gyakori problémát, amelyben a képernyő villog a Google Chrome böngészőben.

























