Hogyan lehet áthelyezni a telepítési mappát egy Steam játékhoz

Ismerje meg, hogyan helyezheti át a Steam-játékok telepítési mappáját másik merevlemezre a gyorsabb teljesítmény érdekében.
A Steamben észrevehető egyik funkció a „Shader Pre-Caching”, azonban a funkciónak csak kis leírása van, és kissé nehezen érthető lehet. A funkció leírása szerint „A Shader Pre-Caching lehetővé teszi a Steam számára, hogy letöltse a rendszerkonfigurációnak megfelelő előre lefordított GPU-shadereket. Ez lehetővé teszi a Vulkan és OpenGL játékok gyorsabb betöltését, és javítja a keretsebesség stabilitását játék közben. Ha engedélyezve van, a Steam szükség esetén begyűjti a shadereket a rendszerről. A funkció engedélyezése kismértékben növelheti a lemez- és sávszélesség-használatot."
Az árnyékolók olyan függvények, amelyek a képpontok színének kiszámítására szolgálnak grafikus szoftverekben, például videojátékokban. A Vulkan vagy OpenGL grafikus API-t használó játékok esetében ezeket a shadereket általában a játék első indításakor fordítják le, ekkor a grafikus illesztőprogram gyorsítótárazza őket.
A Steam „Shader Pre-Caching” rendszere elemzi a számítógép grafikus hardverét, és automatikusan letölti és előre lefordítja a shadereket, mielőtt elindítaná a játékot. Ez a megközelítés csökkenti a releváns játékok első betöltési idejét, valamint potenciálisan növeli vagy stabilabb teljesítményt nyújt. Ez a funkció kevés sávszélesség és merevlemez-használat ára.
Nyilvánvaló, hogy a shadereket le kell tölteni; Ezenkívül minden egyes játék bezárásakor egy kis névtelen teljesítményjelentést küldünk a Steamnek. Ami a merevlemez-használatot illeti, a legtöbb felhasználó csak néhány megabájtot lát a funkció használatában. Néhány felhasználó arról számolt be, hogy több gigabájtot használnak a shaderekhez.
A Shader Pre-Caching letiltása
Ha szűkös adatkorláttal rendelkező hálózatot használ, vagy ha csak kevés tárhelye maradt, érdemes letiltani a Shader Pre-Caching funkciót. Ehhez kattintson a Steam főablakának bal felső sarkában található „Steam” elemre, majd a legördülő menüben kattintson a „Beállítások” elemre.
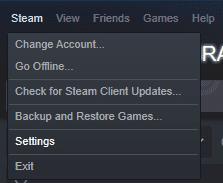
Nyissa meg a Beállításokat a Steam főablak bal felső sarkában található „Steam” elemre kattintva, majd kattintson a „Beállítások” elemre.
A Steam beállításaiban váltson át a Shader Pre-Caching fülre a laplista alján. Két lehetőség van: „Shader Pre-Caching engedélyezése” és „A Vulkan shaderek háttérfeldolgozásának engedélyezése”. A „Vulkan shaderek háttérfeldolgozásának engedélyezése” beállítás beállítja a Steamet, hogy feldolgozza a shadereket akkor is, ha a számítógép nem teljesen tétlen. Ez hasznos lehet, ha azt szeretné, hogy a shaderek előre lefordítsák a játék letöltése közben.
Ha azonban le szeretné tiltani a Shader Pre-Caching funkciót, egyszerűen törölje a „Shader Pre-Caching engedélyezése” jelölőnégyzetet. Kattintson az „OK” gombra a jobb alsó sarokban a módosítások mentéséhez.
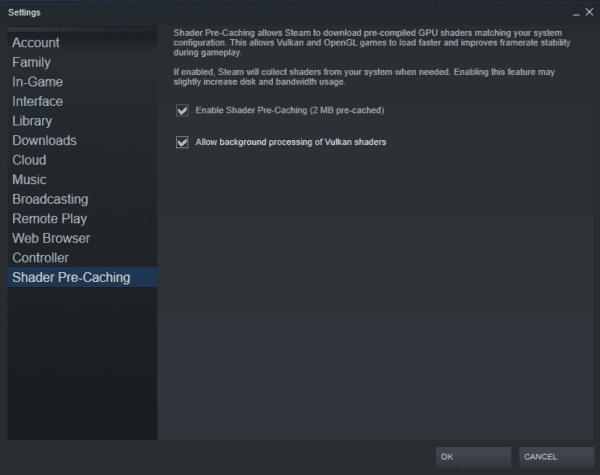
A Steam beállításainak Shader Pre-Caching lapján törölje a „Shader Pre-Caching engedélyezése” jelölőnégyzetet.
Ismerje meg, hogyan helyezheti át a Steam-játékok telepítési mappáját másik merevlemezre a gyorsabb teljesítmény érdekében.
Az Origin Games, például a Sims 4 vagy a SimCity streamelése a Steamen keresztül.
A Steamben észrevehető egyik funkció a „Shader Pre-Caching”, azonban a funkciónak csak egy kis leírása van, és lehet egy kis
Ha Ön PC-játékos, valószínűleg telepítve van a Steam, mivel ez a PC-játékok legnépszerűbb boltja. Ha rendszeresen játszik a számítógépén, akkor az alábbi lépésekkel állítsa be a Steamet úgy, hogy automatikusan elinduljon a Microsoft Windows rendszerben.
A Steam az egyik, ha nem A legnépszerűbb játékplatform a világon. Játékok ezrei érhetők el rajta, és naponta több tucatnyi játékkal bővül.
Ha Ön PC-játékos, akkor szinte biztosan telepítve van a Steam a számítógépére. A Steam a PC-játékok legnagyobb boltja. Amikor megnyitod a Steamet, az
Amikor a Steamen játszol, időnként érdemes lehet webböngészőt használni. Talán meg akar nézni egy útmutatót, vagy vásárolni szeretne valamilyen DLC-t a játékához. Ezekkel a lépésekkel megtudhatja, hogyan szabhatja testre a Steamet ízlése szerint, ha módosítja a játékon belüli fedvényböngésző kezdőlapját.
Fedezd fel a 8 legjobb vezeték nélküli fejhallgatót, amelyeket az igényeid, életmódod és költségkereted függvényében választhatsz.
Ha fejleszteni szeretnéd a felszerelésedet, nézd meg ezt az alapvető felszerelések listáját, amelyek javítják a játékélményedet.
Tudja meg, hogyan lehet kijavítani a szerverhez való csatlakozás sikertelen hibakódját (4008), amikor a Warhammer 40,000: Darktide-t próbálja játszani, és tanulja meg, miért jelentkezik ez a hiba.
A Steam Deck egy erőteljes kézi eszköz, amely lehetővé teszi PC-játékok játszását útközben. Az EmuDeck segítségével könnyedén futtathat klasszikus játékokat régebbi konzolokról. Ismerje meg, hogyan telepítheti és használhatja az EmuDeck-et a Steam Deck-en.
A gyakori Steam összeomlásoknak számos oka lehet. Itt van 9 lehetséges megoldás, amelyek segíthetnek visszatérni a játékhoz.
Tudja meg, hogyan kezelje a Fekete Mítosz: Wukong összeomlásait, hogy megszakítás nélkül élvezhesse ezt az izgalmas akció RPG-t.
Keresel módokat a PS5 belső tárhely frissítésére? Ez a legjobb útmutató, amit az interneten megtalálhatsz a PS5 tárhely frissítésével kapcsolatban.
Ha kifogytál a belső tárolóhelyből a Sony PlayStation 5-ön vagy PS5-ön, tudni szeretnéd a PS5 NVMe követelményeket a tárolás bővítési céllal.
Mik azok a Gacha játékok és miért népszerűek? Fedezze fel a Gacha játékokat, azok típusait és érdekességeit ebben a részletes blogbejegyzésben.
Olvassa el ezt, hogy megtudja a Fortnite battle royal PC-verzióját. Ha most kezdi játszani, nézze meg, hogyan töltheti le, telepítheti, konfigurálhatja és játszhat ingyen a Fortnite battle royal PC-n.














