A 8 legjobb vezeték nélküli fejhallgató

Fedezd fel a 8 legjobb vezeték nélküli fejhallgatót, amelyeket az igényeid, életmódod és költségkereted függvényében választhatsz.
A többfeladatos munkavégzés érdekében sok játékos szeret több monitort használni. Azonban újra és újra több problémába ütköznek. Például a fekete képernyő és a játék akadozása csak néhány ilyen probléma. Ha azonban a második monitorral kapcsolatos problémákkal szembesül, van néhány hatékony tippünk, amelyek segítségével gyorsan kijavíthatja a problémát. Íme néhány megoldás, amelyek segíthetnek a második játékmonitor visszaállításában.
Mohó játékosként érdemes áttekintenie bizonyos dolgokat, amelyeket szem előtt kell tartania, amikor játékmonitort választ .
Mi a teendő, ha a második monitor lemarad játék közben
1. megoldás – Telepítse a Windows frissítéseket
Ha már egy ideje frissítette a Windows operációs rendszert, talán itt az ideje megtenni. A Microsoft minden új frissítéssel kijavítja a hibákat és új funkciókat vezet be. Talán egy egyszerű frissítés megoldja a második monitor lemaradásának problémáját.
1. lépés – Nyomja meg a Windows + I gombot a Beállítások megnyitásához .
2. lépés – A bal oldali ablaktáblában kattintson a Windows Update lehetőségre , amely az utolsó lehetőség.
3. lépés – Kattintson a Frissítések keresése elemre , és kérje le, ha vannak elérhető frissítések.
Így ellenőrizheti és frissítheti a Windows 10 rendszerű számítógépet .
2. megoldás – Zárja be a grafikaigényes alkalmazásokat
A játéktól eltérő, intenzív grafikus alkalmazások bezárása nagyszerű módja lehet a második monitor lemaradásainak leküzdésére. Mivel a játék és a többi grafikaigényes alkalmazás megterhelheti a GPU-t és a CPU-t, ezért a késés. Így zárhatja be őket –
1. lépés – Nyissa meg a Feladatkezelőt a Shift + Ctrl + Esc billentyűkombináció megnyomásával
2. lépés – Keresse meg az intenzív grafikai alkalmazásokat, és kattintson rájuk a jobb gombbal.
3. lépés – Kattintson rá a jobb gombbal, és válassza a Feladat befejezése lehetőséget .
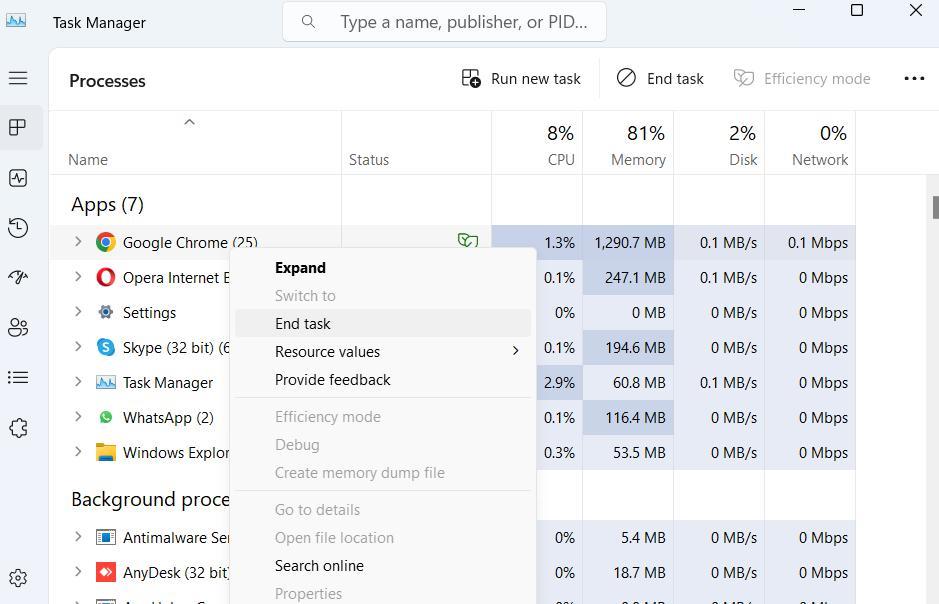
3. megoldás – Változtassa meg a frissítési gyakoriságot mindkét monitoron
A nem megfelelő frissítési gyakoriság szinkronizálási problémákat okozhat a két monitor között, ami miatt a második monitor teljesítménye akadozhat. Az alábbiakban felsoroljuk a frissítési gyakoriság beállításának lépéseit, hogy eltávolíthassa a késleltetett problémákat a második monitorról -
1. lépés – Nyissa meg a Beállításokat a Windows + I billentyűkombináció megnyomásával.
2. lépés – Válassza a Rendszer lehetőséget .
3. lépés – A jobb oldalon kattintson a Megjelenítés elemre .
4. lépés – A Kapcsolódó beállítások alatt kattintson a Speciális megjelenítés elemre .
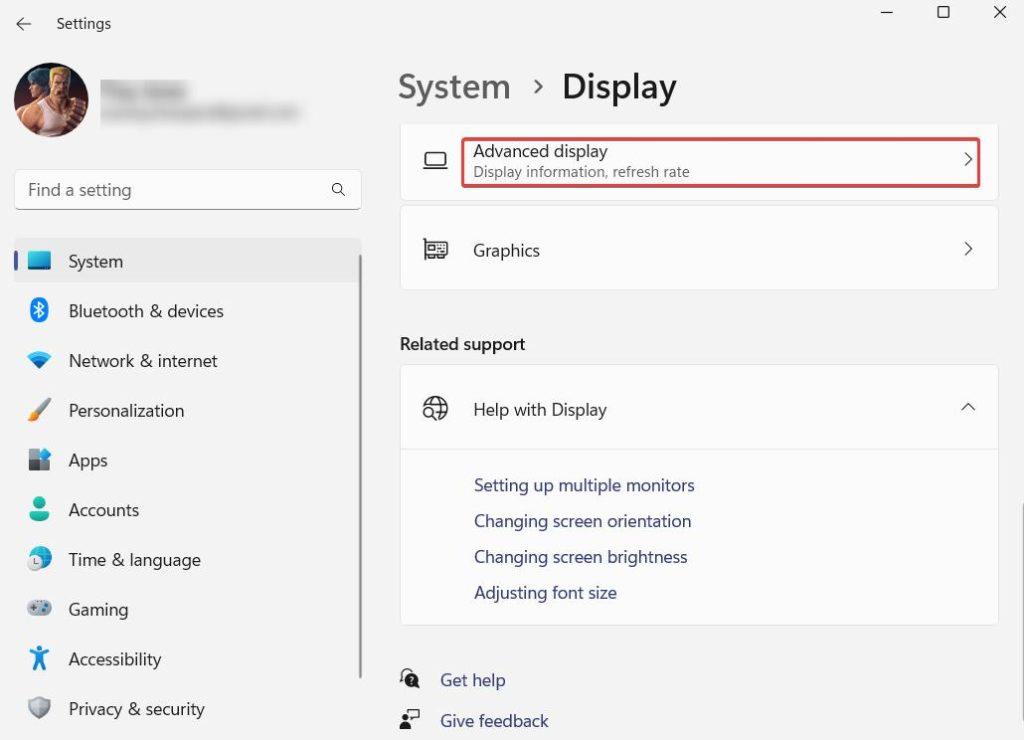
5. lépés – Kattintson a Válasszon frissítési gyakoriságot legördülő menüre, és válassza a 60 Hz lehetőséget
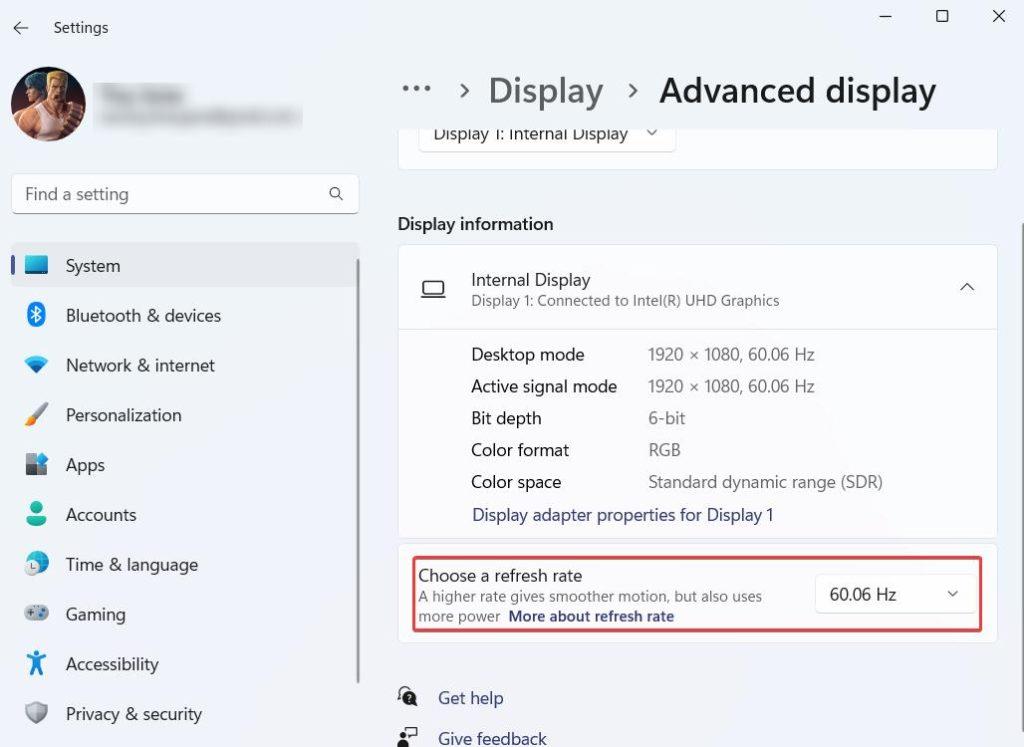
Bővebben beszéltünk a frissítési gyakoriság megváltoztatásáról a Windows 10 PC-n. Ehhez nézze meg ezt a bejegyzést .
4. megoldás – Frissítse a grafikus illesztőprogramot
Az elavult grafikus illesztőprogramok az egyik fő oka számos megjelenítési probléma mögött, és ha a második monitor lemarad, az elavult grafikus illesztőprogramokat okolhatja. Míg az illesztőprogramokat manuálisan is frissítheti , egy harmadik féltől származó illesztőprogram-frissítő eszköz használata Windows rendszerhez gyors és biztonságos módja lehet a grafikus illesztőprogramok frissítésének. Ennek a bejegyzésnek a céljára az Advanced Driver Updater példáját vettük , amely az egyik legjobban értékelt illesztőprogram-frissítő eszköz a Windows PC-k számára. Így frissítheti a grafikus illesztőprogramokat az Advanced Driver Updater segítségével –
1. lépés – Töltse le, telepítse és futtassa az Advanced Driver Updater programot az alábbi gombbal
2. lépés – Az elavult illesztőprogramok felkutatásának megkezdéséhez kattintson a Keresés indítása most gombra.
3. lépés – Keresse meg a grafikus illesztőprogramot, és kattintson a mellette lévő jelölőnégyzetre. Ezután kattintson az Illesztőprogram frissítése gombra, amelyet a jobb oldalon láthat, az alábbi képernyőképen látható módon.
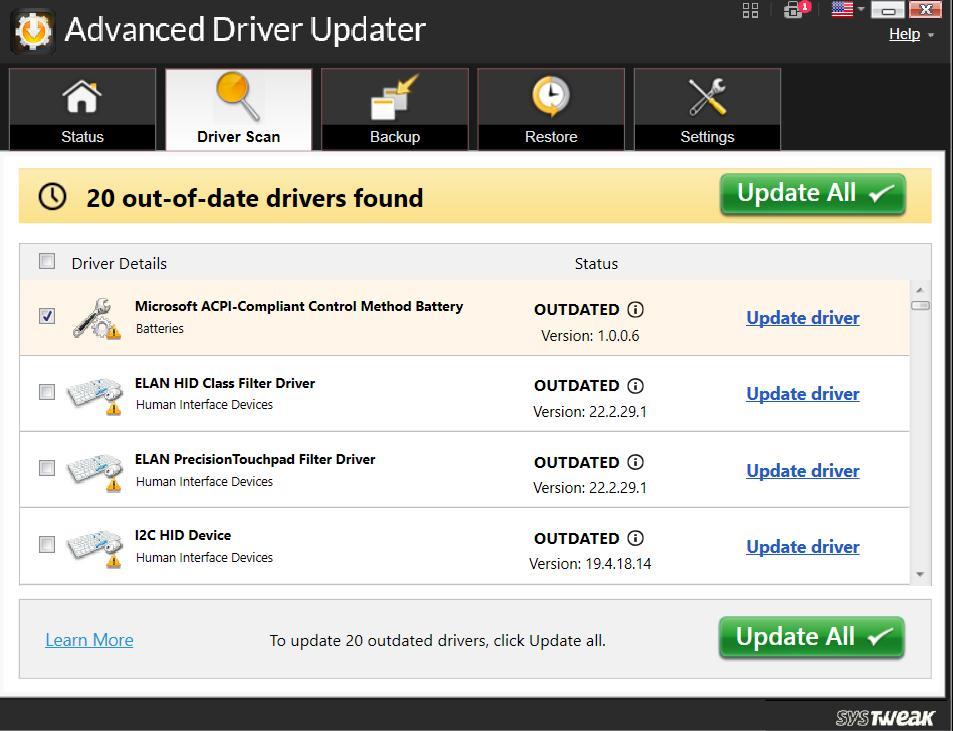
4. lépés – Várja meg, amíg a folyamat befejeződik, és indítsa újra a számítógépet.
|
Az Advanced Driver Updater egyéb figyelemre méltó jellemzői |
Árképzés – Ingyenes verzió érhető el. Az árak 39,95 USD-tól kezdődnek |
5. megoldás – Kapcsolja ki a hardveres gyorsítást a böngészőben
A hardveres gyorsítás kikapcsolása a használt böngészőben bölcs lépés lehet, ha a második monitor lemarad játék közben. Ennek az az oka, hogy a hardveres gyorsítás megterheli a GPU-t, és befolyásolja a teljesítményt a játékok megjelenítésében. Így tilthatja le a hardveres gyorsítást a Chrome-ban -
1. lépés – Kattintson a három pontra a jobb felső sarokban, és válassza a Beállítások lehetőséget .
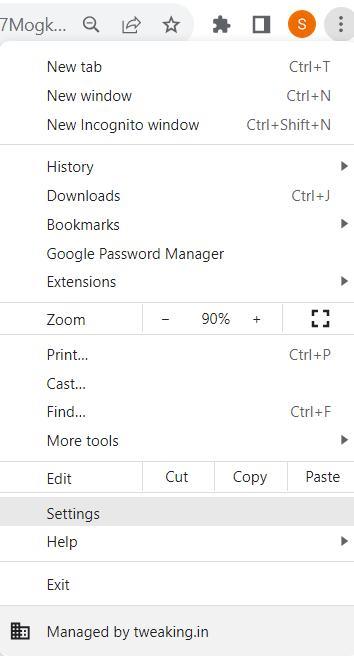
2. lépés – A keresősávba írja be a hardveres gyorsítás kifejezést .
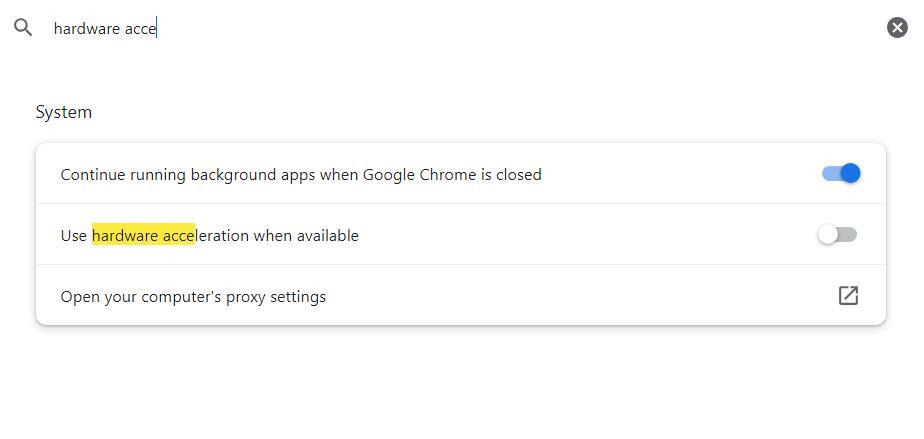
3. lépés – Kapcsolja ki a Hardveres gyorsítás használata feliratú kapcsolót, ha elérhető.
Így kapcsolhatja ki a hardveres gyorsítást a Firefoxban.
Becsomagolás
Tehát ezek a legjobb módszerek a „második monitor lemaradása” kijavítására, amikor Windows 11/10 PC-n játszunk. Tudassa velünk, hogy ezek a megoldások segítettek-e megoldani a problémát, és tud-e késésmentesen játszani a második monitoron. További ilyen tartalmakért olvassa el a BlogWebTech360-at.
Gyakran teszünk közzé tanácsokat, trükköket és megoldásokat a gyakori technológiával kapcsolatos problémákra. Megtalálhat minket a Facebookon, Twitteren, YouTube-on , Instagramon , Flipboardon és Pinteresten is .
Fedezd fel a 8 legjobb vezeték nélküli fejhallgatót, amelyeket az igényeid, életmódod és költségkereted függvényében választhatsz.
Ha fejleszteni szeretnéd a felszerelésedet, nézd meg ezt az alapvető felszerelések listáját, amelyek javítják a játékélményedet.
Tudja meg, hogyan lehet kijavítani a szerverhez való csatlakozás sikertelen hibakódját (4008), amikor a Warhammer 40,000: Darktide-t próbálja játszani, és tanulja meg, miért jelentkezik ez a hiba.
A Steam Deck egy erőteljes kézi eszköz, amely lehetővé teszi PC-játékok játszását útközben. Az EmuDeck segítségével könnyedén futtathat klasszikus játékokat régebbi konzolokról. Ismerje meg, hogyan telepítheti és használhatja az EmuDeck-et a Steam Deck-en.
A gyakori Steam összeomlásoknak számos oka lehet. Itt van 9 lehetséges megoldás, amelyek segíthetnek visszatérni a játékhoz.
Tudja meg, hogyan kezelje a Fekete Mítosz: Wukong összeomlásait, hogy megszakítás nélkül élvezhesse ezt az izgalmas akció RPG-t.
Keresel módokat a PS5 belső tárhely frissítésére? Ez a legjobb útmutató, amit az interneten megtalálhatsz a PS5 tárhely frissítésével kapcsolatban.
Ha kifogytál a belső tárolóhelyből a Sony PlayStation 5-ön vagy PS5-ön, tudni szeretnéd a PS5 NVMe követelményeket a tárolás bővítési céllal.
Mik azok a Gacha játékok és miért népszerűek? Fedezze fel a Gacha játékokat, azok típusait és érdekességeit ebben a részletes blogbejegyzésben.
Olvassa el ezt, hogy megtudja a Fortnite battle royal PC-verzióját. Ha most kezdi játszani, nézze meg, hogyan töltheti le, telepítheti, konfigurálhatja és játszhat ingyen a Fortnite battle royal PC-n.







