A Windows Defender letiltása a Windows 10/11 rendszerben

A Windows Defender egy ingyenes, beépített, átfogó víruskereső eszköz megbízható védelemmel. Van azonban néhány hátránya a használatának. Ez
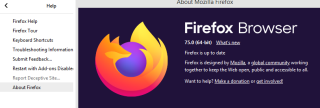
A Mozilla Firefox a második legnépszerűbb böngésző a Chrome után, és szakértők szerint biztonságosabb és megbízhatóbb. Megőrzi a felhasználók magánéletét, miközben elképesztő böngészési sebességet biztosít. A Firefox azonban időnként sok számítógép erőforrását felemészti, és memóriaszivárgást okozhat, ami lelassítja a számítógépet és rontja a teljesítményt. Az egyetlen megoldás a Firefox magas memóriahasználatának csökkentése a Windows 10 rendszerben.
Olvassa el még: Hibaelhárítás, ha a Firefox folyamatosan összeomlik?
Lépések a Firefox nagy memóriahasználatának csökkentésére a Windows 10 rendszerben
1. módszer. Indítsa újra a Firefoxot
Minden technikai probléma megoldásának első lépése az eszköz vagy alkalmazás újraindítása. A Firefox böngésző magas memóriahasználatot eredményez a Windows 10 rendszerben, ha több lap van nyitva. A weboldalak szövegek, képek megjelenítésére, hang- és videoklippek lejátszására vannak optimalizálva, ami növeli a CPU erőforrások fogyasztását, ami azt jelenti, hogy minél több oldal van nyitva a böngészőben, minél több erőforrást fogyaszt.
Indítsa újra a Firefox böngészőt az aktuális Firefox munkamenet befejezéséhez, és ezzel a minimálisra csökkenti a memóriahasználatot. Ha azonban vissza szeretné kapni a lapjait, kattintson a jobb felső sarokban található Hamburger menüre, és válassza az Előző munkamenet visszaállítása lehetőséget.

Olvassa el még: A „Firefox már fut, de nem válaszol” hibaüzenet javítása
2. módszer: Frissítse a Firefoxot
Ha csökkenteni szeretné a Firefox memóriahasználatát, akkor egy másik lépés a böngésző frissítése. Általában a Firefox alapértelmezés szerint frissíti magát, de ha ez nem történik meg, akkor a következő lépéseket hajthatja végre:
1. lépés Kattintson a jobb felső sarokban található Hamburger menüre.
2. lépés . Kattintson a helyi menü alján található Súgó elemre, majd kattintson az About Firefox elemre.
3. lépés . A Mozilla Firefox böngésző automatikusan elindítja a frissítések letöltését és telepíti azokat.
4. lépés . A telepítési folyamat befejezése után indítsa újra a Firefoxot. A frissítés után ez csökkenti a Firefox magas memóriahasználatát a Windows 10 rendszerben.

Olvassa el még: Miért van szüksége sötét módra és hogyan engedélyezheti a sötét módot a Firefoxban
3. módszer. Tiltsa le a témákat és a bővítményeket
A Firefox másik funkciója, amely magas memóriahasználatot igényel a Windows 10 rendszerű számítógépen, a bővítmények . Kiegészítőknek, beépülő moduloknak és témáknak is nevezett kiegészítő programok olyan extra funkciókat biztosítanak, amelyek alapértelmezés szerint nincsenek jelen a böngészőben. A Mozilla lehetővé teszi a felhasználók számára, hogy csökkentsék a Firefox memóriahasználatát az összes bővítmény letiltásával, és tiszta és biztonságos módban történő újraindításával.
Miután újraindította a böngészőt csökkentett módban, ellenőrizheti a memóriahasználatot a Feladatkezelőben, és megfigyelheti, van-e javulás. Ha az eredmények kedvezőek, javasoljuk, hogy normál módban indítsa újra, és egyesével távolítsa el az egyes bővítményeket, hogy azonosítsa a hibásat. Kövesse az alábbi lépéseket a böngésző csökkentett módba történő visszaállításához:
1. lépés . Kattintson a bal felső sarokban található Hamburger menüre.
2. lépés . A helyi menüben válassza a Súgó lehetőséget.
3. lépés . Most kattintson az Újraindítás letiltott kiegészítőkkel elemre.

4. lépés . Megjelenik egy párbeszédpanel, amely arra kéri, hogy indítsa újra a böngészőt csökkentett módban vagy frissítse.
Csökkentett mód : Ez az opció újraindítja az egyszerű Firefoxot, az összes bővítmény letiltásával, és megjeleníti az alapértelmezett témát. Jelentős különbséget fog találni, mivel egyes testreszabások és funkciók is le lesznek tiltva. A böngésző újraindítása után minden visszaáll a normál kerékvágásba.

Refresh Firefox : Ez az opció véglegesen letiltja az összes kiegészítőt és testreszabást. Minden beállítást a gyári alapértékre frissít, ami egy frissen telepített Firefox érzését kelti, de nem törli a könyvjelzőket és a mentett jelszavakat.

5. lépés: Válassza a Csökkentett módot, és ellenőrizze, hogy a Firefox még mindig sok memóriát foglal-e. Ha a probléma csökkentett módban megoldódik, indítsa újra a Firefoxot normál módban, és kezdje el a bővítmények egyenkénti letiltásával, amíg meg nem találja a felelőst a Firefox mögött, amely a Windows 10 rendszerben nagy memóriahasználatot használ.
Olvassa el még: Böngészés javítása a "Firefox frissítése" segítségével
4. módszer. Ellenőrizze a Firefox hardveres gyorsítását
A Firefox memóriahasználatának csökkentésének másik módja a Hardveres gyorsítás engedélyezése a böngészőben az alábbi lépések végrehajtásával:
1. lépés . Kattintson a böngésző jobb felső sarkában található három vízszintes vonal ikonra.
2. lépés: A helyi menüben kattintson az opciókra, és megnyílik egy új lap.
3. lépés . Kattintson a bal oldali menü Általános elemére, és görgessen le a Teljesítmény szakaszhoz.
4. lépés . Törölje a jelet az „ Ajánlott teljesítménybeállítások használata ” jelölőnégyzetből , és alatta új lehetőségek jelennek meg.
5. lépés . Végül jelölje be a „ Ha elérhető hardveres gyorsítás használata ” melletti négyzetet . ”

Olvassa el még: Hogyan lehet aktiválni a kioszk módot a Firefox böngészőben?
5. módszer: Törölje a sérült webhelybeállítási fájlt.
A Firefox számos fájlt tart fenn a profilmappában, beleértve a webhelybeállításokat is, és ha ezek közül bármelyik fájl megsérül, az valószínűleg növeli a CPU-használatot. Ez azt jelenti, hogy törölnie kell a régi fájlokat, hogy elkerülje a CPU memória erőforrásainak túlzott felhasználását. A fájlok eltávolításához kövesse az alábbi lépéseket:
1. lépés Kattintson a böngésző jobb felső sarkában található Hamburger menüre.
2. lépés Kattintson a Súgó elemre, majd válassza a „ Hibaelhárítási információ ” lehetőséget. Megnyílik egy új lap.
3. lépés: Az új lap első része az Alkalmazás alapjai, és a listából keresse meg a Profilmappát.
4. lépés Kattintson a Mappa megnyitása lehetőségre a Profilmappa mellett .

5. lépés: Megnyílik egy mappa a Windows Intézőben. Menjen vissza a Firefox böngészőbe, és lépjen ki belőle.
6. lépés : A bezárást követően megkeresheti a „ content-prefs.sqlite ” fájlt a 4. lépésben megnyitott mappában, és törölheti azt. Ha megpróbálja eltávolítani ezt a fájlt a böngésző bezárása nélkül, az nem törlődik.
7. lépés Nyissa meg a Firefox böngészőt, és az automatikusan létrehoz egy új profilt. Ez csökkenti a Firefox nagy memóriahasználatát a Windows 10 rendszerben.
Olvassa el még: A 10 legjobb hirdetésblokkoló a Firefoxhoz
Csökkentse a Firefox nagy memóriahasználatát a Windows 10 rendszerben
A Firefox egy csodálatos böngésző, és bizonyos szempontból felülmúlja a Google Chrome-ot. De mivel mindennek megvannak a maga hibái, a Firefoxnak is vannak hibái. A nagy memóriahasználatot azonban a fent leírt lépésekkel meg lehet oldani.
Kövess minket a közösségi médiában – Facebookon és YouTube-on . Ha bármilyen kérdése vagy javaslata van, kérjük, ossza meg velünk az alábbi megjegyzések részben. Szeretnénk visszakeresni egy megoldással. Rendszeresen teszünk közzé tippeket és trükköket, valamint megoldásokat a technológiával kapcsolatos gyakori problémákra. Iratkozzon fel hírlevelünkre, hogy rendszeresen értesüljön a technológiai világról.
Ha többet szeretne megtudni arról, hogy mit tehet még a Firefoxban, akkor tekintse meg az alábbi cikkeket:
Ismerje meg ezeket a hasznos Firefox-beállításokat, hogy profivá váljon
A Windows Defender egy ingyenes, beépített, átfogó víruskereső eszköz megbízható védelemmel. Van azonban néhány hátránya a használatának. Ez
A technológia növekvő oktatásban és mindennapi életben való felhasználásával egyre növekszik a telefont, táblagépet vagy számítógépet használó gyerekek száma. Következésképpen több
A DPI (dots per inch) az egér egyik legfontosabb jellemzője. Minél magasabb, annál gyorsabban mozog a jelölő a képernyőn.
A Microsoft Windows sok átalakításon ment keresztül az évek során, amelyek közül néhány több változást hozott, mint mások. Manapság a legtöbb PC-felhasználó Windows rendszert futtat
Éppen most fejezte be a beszélgetést egy barátjával, akinek új telefonszáma van. Mielőtt azonban sikerült elmentened a névjegyek közé, a telefon összeomlik. Amikor
A Mac és az Android együttes használata szórakoztató mindaddig, amíg nem kell valamit tennie, például fájlokat mozgatnia közöttük. Szerencsére több módszer is elérhető a megosztásra
Mindig is szeretné hozzáadni saját illesztőprogramjait a Microsoft Windows előre telepített illesztőprogramjainak listájához. Ezekkel a lépésekkel könnyedén megteheti.
Nincs annál rosszabb, mint ha csak akkor kapcsolja be a Windows rendszerű számítógépét, amikor azt tapasztalja, hogy eszköze nem a várt módon működik. Például amikor még bejelentkezni sem tudsz
Ebből az útmutatóból megtudhatja, hogyan vezérelheti a billentyűzet háttérvilágítását a Windows 11 rendszerben a billentyűparancsok vagy alkalmazások segítségével.
Amikor a Microsoft bejelentette a Windows 10 Mobile-t, azt is megígérte, hogy a fejlesztők fájdalommentesen portolhatják át iOS- és Android-alkalmazásaikat az operációs rendszerre.







