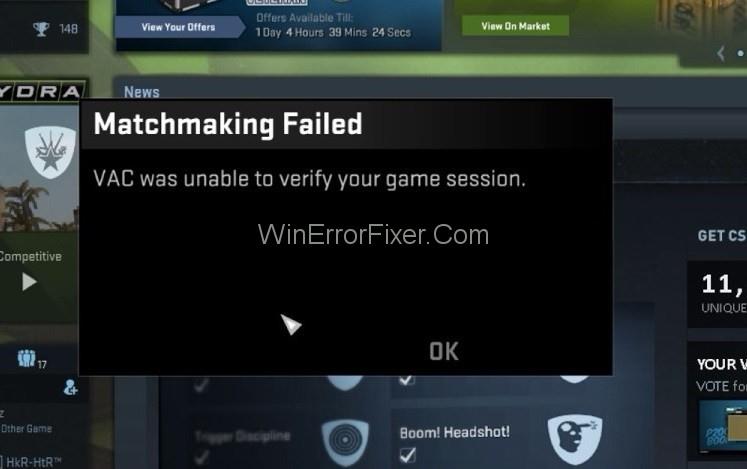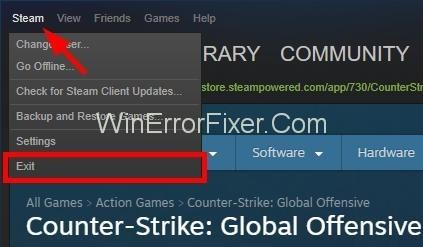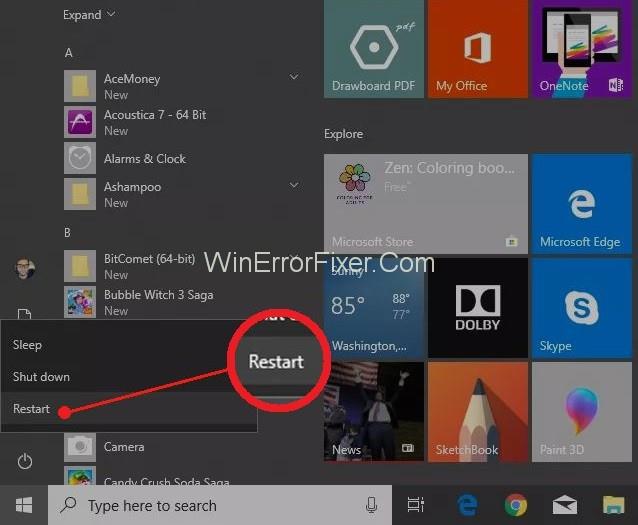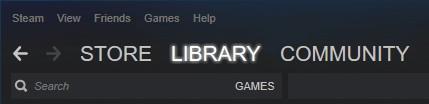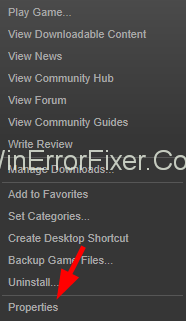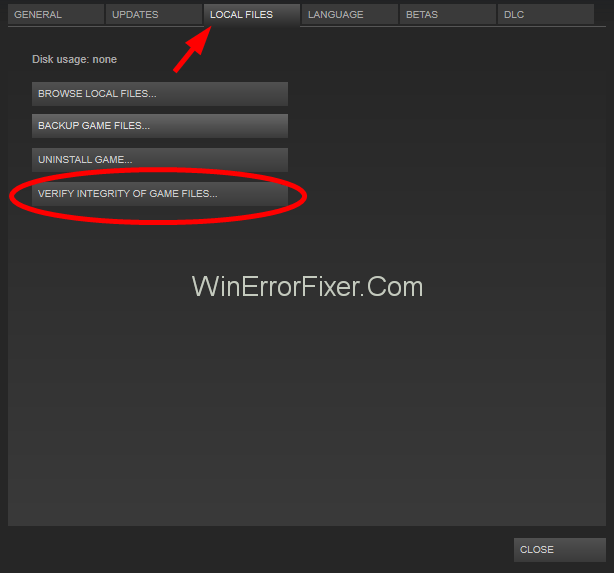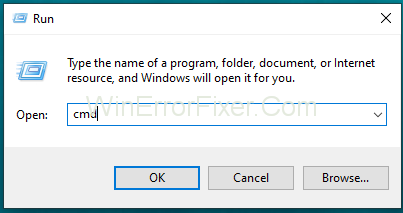Ön is tapasztalt már hibaüzenetet, például: „A VAC nem tudta ellenőrizni a játékmenetet” a Counter-Strike: Global Offensive játék közben? Ne aggódjon, nem Ön az egyetlen! Számos játékos szembesül ezzel a hibával, különösen a matchmaking során.
Ez a cikk a “VAC nem tudta ellenőrizni a játékmenetet” hiba megoldására összpontosít, amely a CS: GO és hasonló játékokban fordulhat elő.
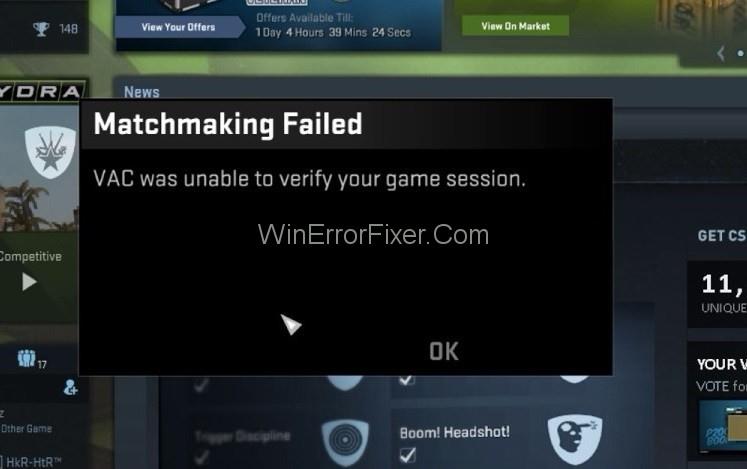
Először is, tudnia kell, hogy a VAC a Valve Anti-Cheat rendszer rövidítése, amely a manipulált fájlok észlelésére lett kifejlesztve. Ha a VAC nem tudja ellenőrizni a játékmenetet, ennek oka lehet a fájlok konfigurációjában keresendő.
Tartalom
- 1. Hogyan lehet kijavítani, hogy a VAC nem tudta ellenőrizni a játékmenetet a Counter Strike: Global Offensive alatt
- 2. Következtetés
A VAC nem tudta ellenőrizni a játékmenetet a Counter Strike: Global Offensive alkalmazásban
Öt módszerrel segítünk Önnek megszabadulni a VAC nem tudta ellenőrizni a játékmenet hibaüzenettől. Kezdjük!
1. megoldás: Jelentkezzen ki a Steamből, és jelentkezzen be újra
Ha az operációs rendszer vagy a fájlkezelő megváltoztatta a konfigurációs fájlokat, a VAC hibát generálhat. Az egyszerű megoldás: jelentkezzen ki, majd jelentkezzen be újra.
- 1. lépés: Kattintson a Steam ikonra a tálcán vagy az Asztalon.
- 2. lépés: Kattintson a profil nevére a címsorban.
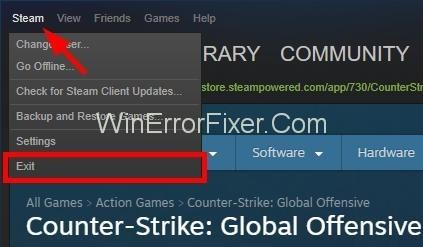
- 3. lépés: Kattintson a Kijelentkezés lehetőségre.
- 4. lépés: Jelentkezzen be újra a hitelesítő adataival.
2. megoldás: Csak indítsa újra a számítógépet
Néha háttéralkalmazások, mint például a vírusirtó, konfliktusokat okozhatnak, amelyek a VAC hibaüzenetet eredményezhetik. Ezt a hibát egyszerűen egy újraindítással megoldhatja.
- 1. lépés: Kattintson a Windows gombra.
- 2. lépés: Válassza az Újraindítás lehetőséget.
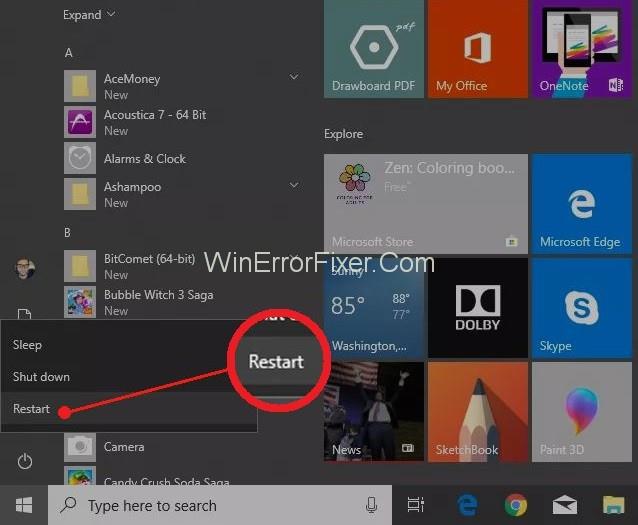
3. megoldás: Ellenőrizze a játékfájlok integritását
Lehetséges, hogy a játékfájlok közül néhány sérült vagy hiányos. Ilyen esetben az alábbi lépéseket követve ellenőrizheti azok épségét:
- 1. lépés: Nyissa meg a Steam alkalmazást.
- 2. lépés: Lépjen a Könyvtár fülre.
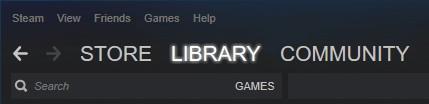
- 3. lépés: Kattintson jobb gombbal a játékra, amelyik a hibát mutatja, és válassza a tulajdonságok lehetőséget.
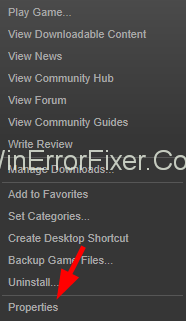
- 4. lépés: Kattintson a Játékfájlok integritásának ellenőrzésére.
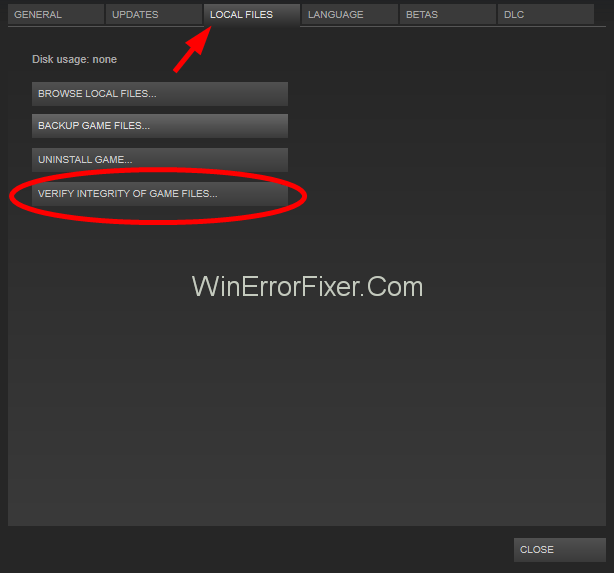
4. megoldás: Javítsa meg a Steamet
Előfordulhat, hogy a Steam programban néhány sérült fájl található. A következő lépésekkel javíthatja:
- 1. lépés: Nyomja meg a Windows + R billentyűkombinációt.
- 2. lépés: Írja be a cmd kifejezést és nyissa meg a parancssort.
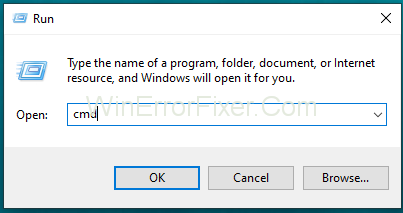
- 3. lépés: Másolja és illessze be a következő parancsot:
"C:\Program Files (x86)\Steam\bin\SteamService.exe" /javítás
- 4. lépés: Várja meg, amíg a folyamat befejeződik, majd indítsa újra a számítógépet.
5. megoldás: A Game Directory kizárása a víruskeresőből
A víruskereső programok is okozhatják ezt a hibát azáltal, hogy automatikusan ellenőrzik a játék fájljait. Kizárhatja a játék könyvtárát a víruskereső beállításaiban, hogy elkerülje a konflikutusokat.
Minden víruskereső program eltérő módon kínál lehetőséget a kizárásra.
Következtetés
A „VAC nem tudta ellenőrizni a játékmenetet” hiba frusztráló lehet, de a fent felsorolt megoldások segíthetnek. Reméljük, hogy ezek a lépések lehetővé teszik a Counter-Strike: Global Offensive élvezetesebb játékélményét.
Ne hagyja ki: