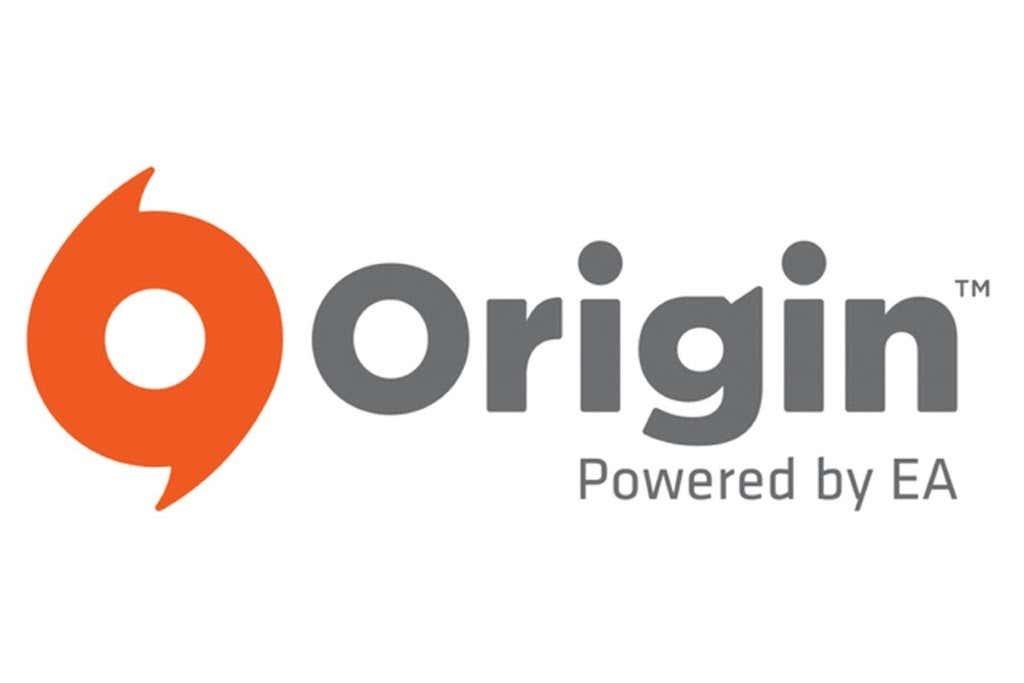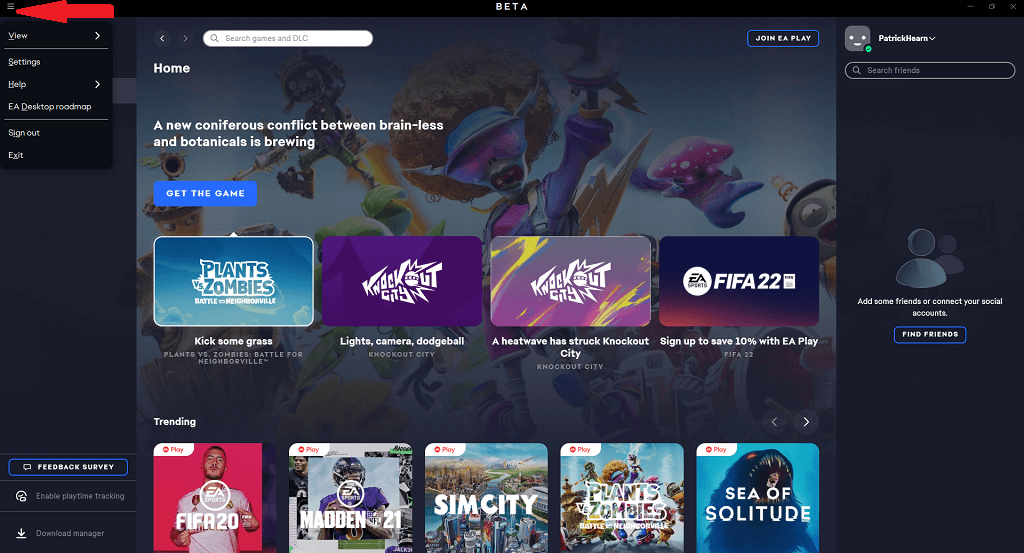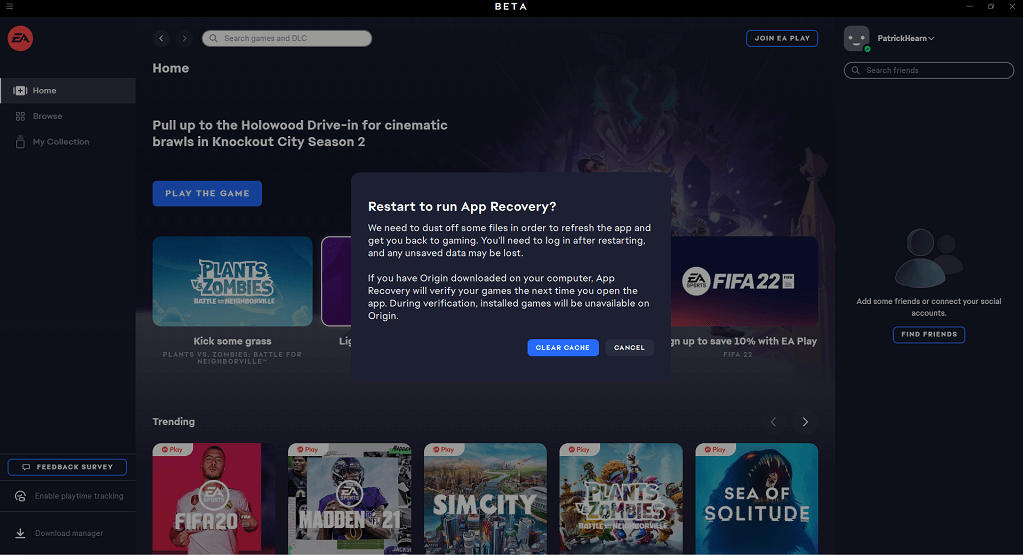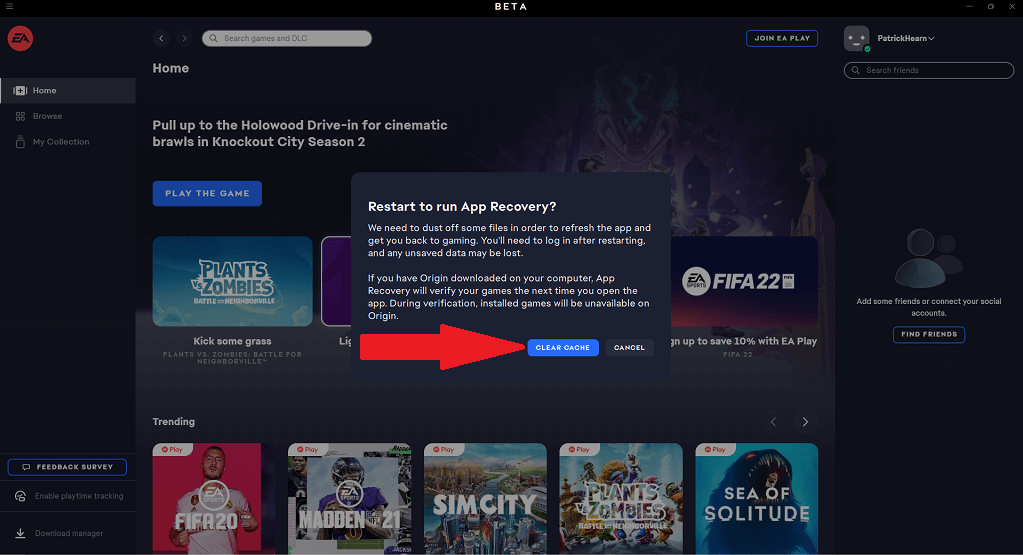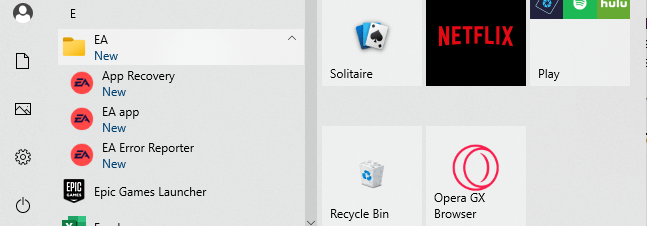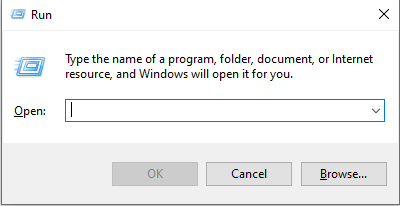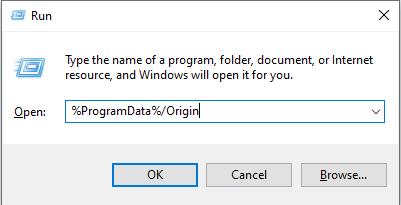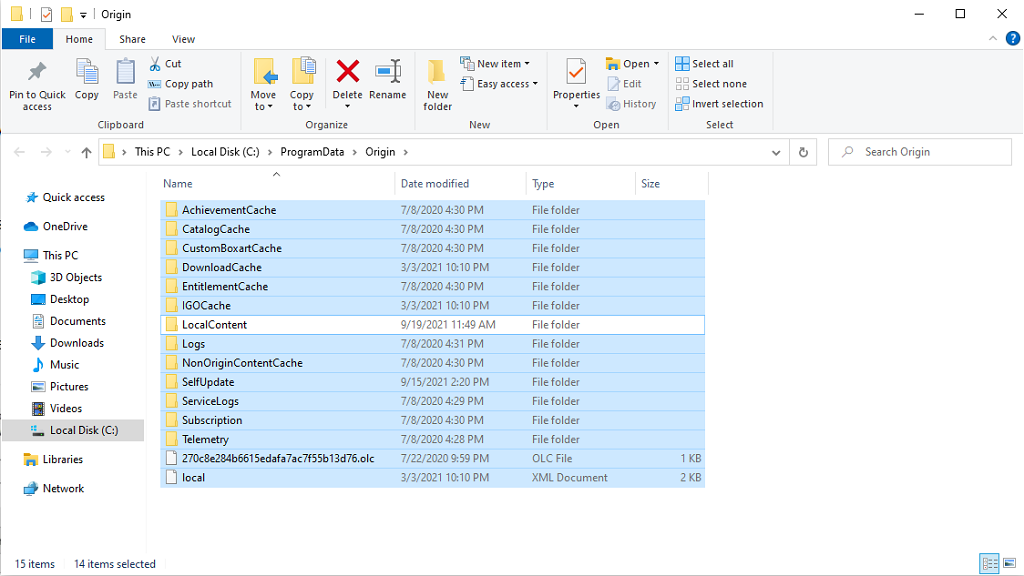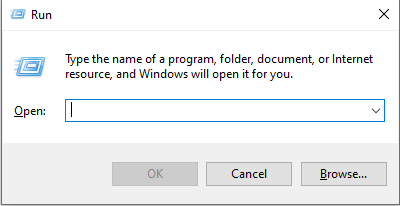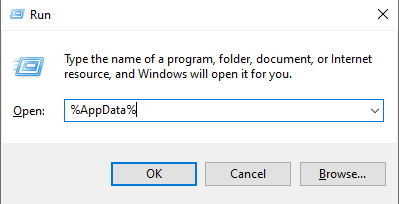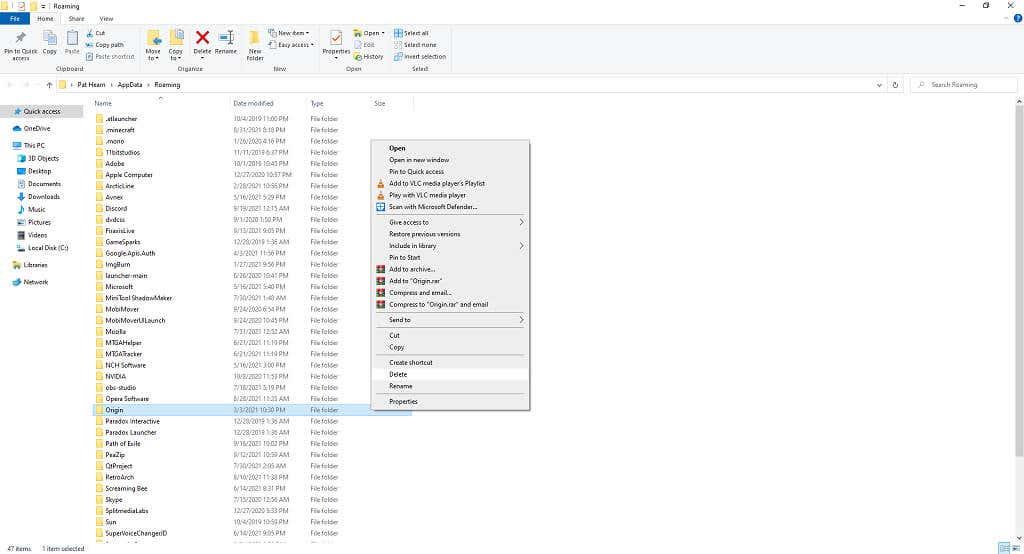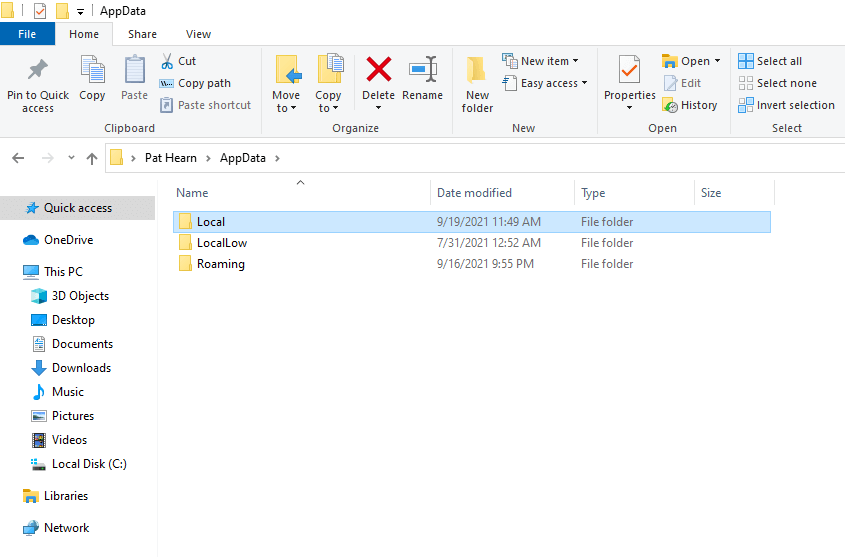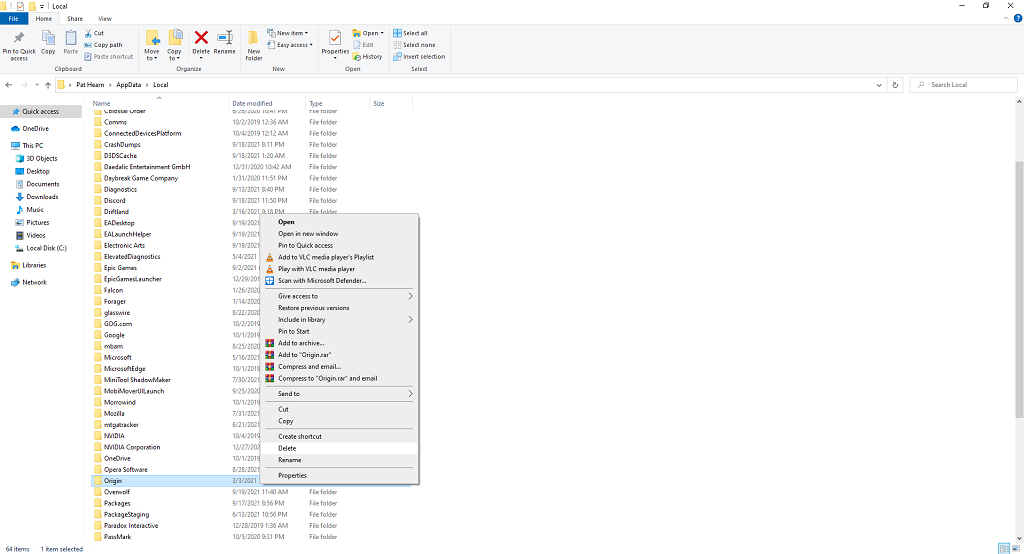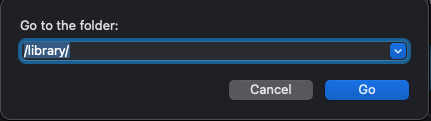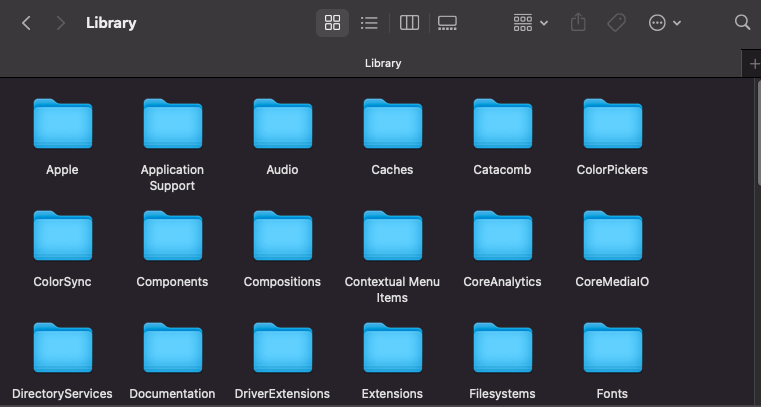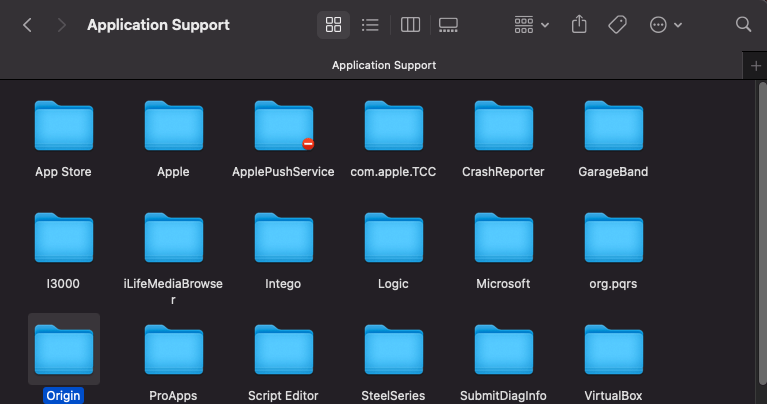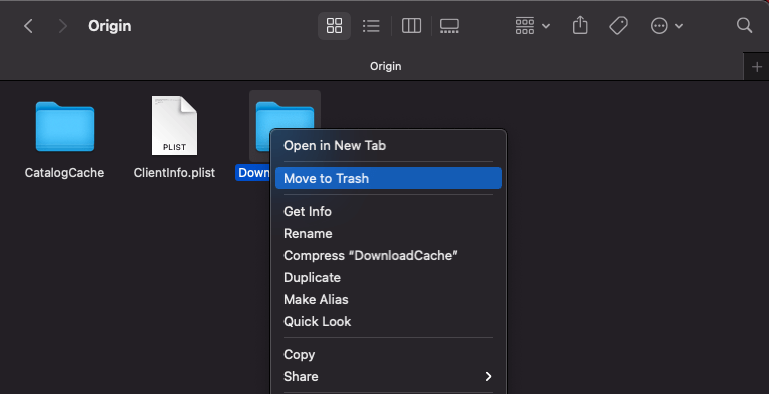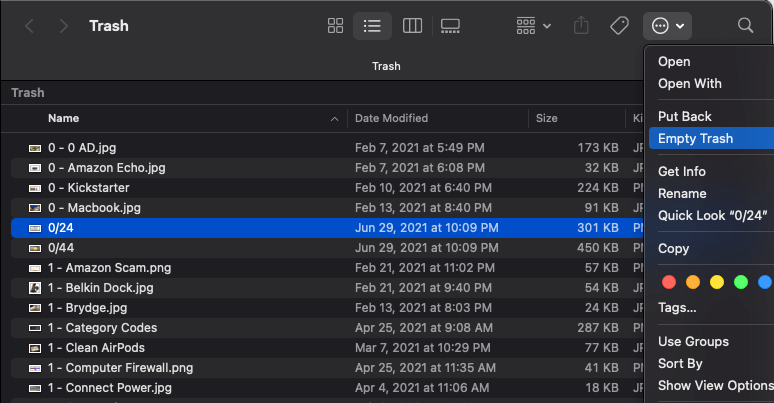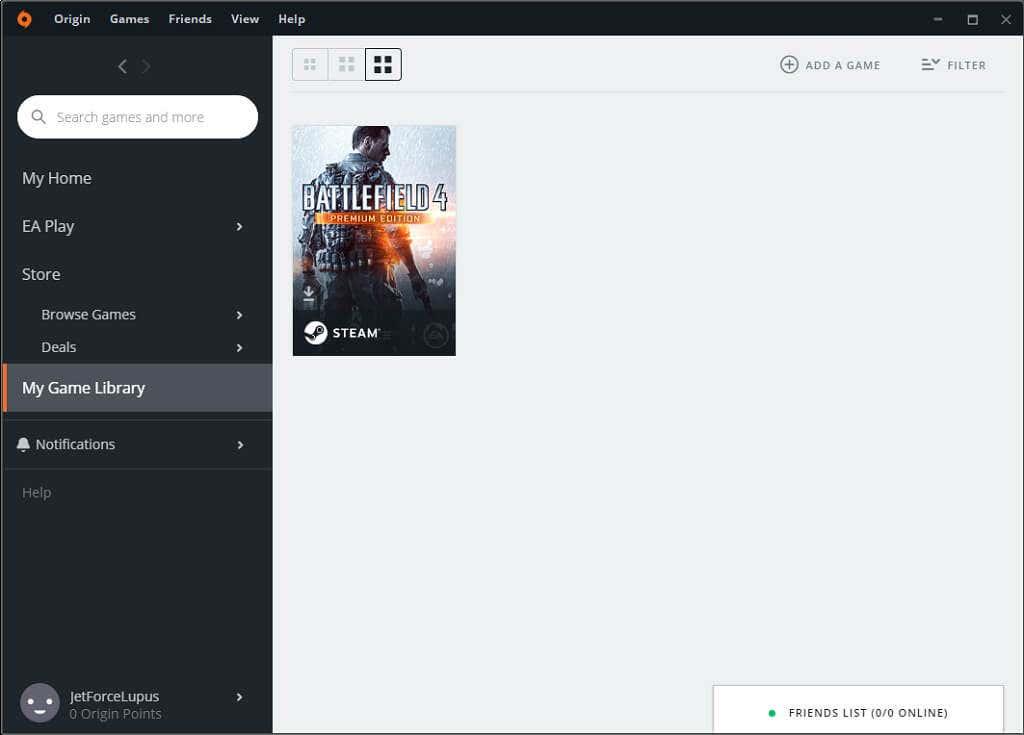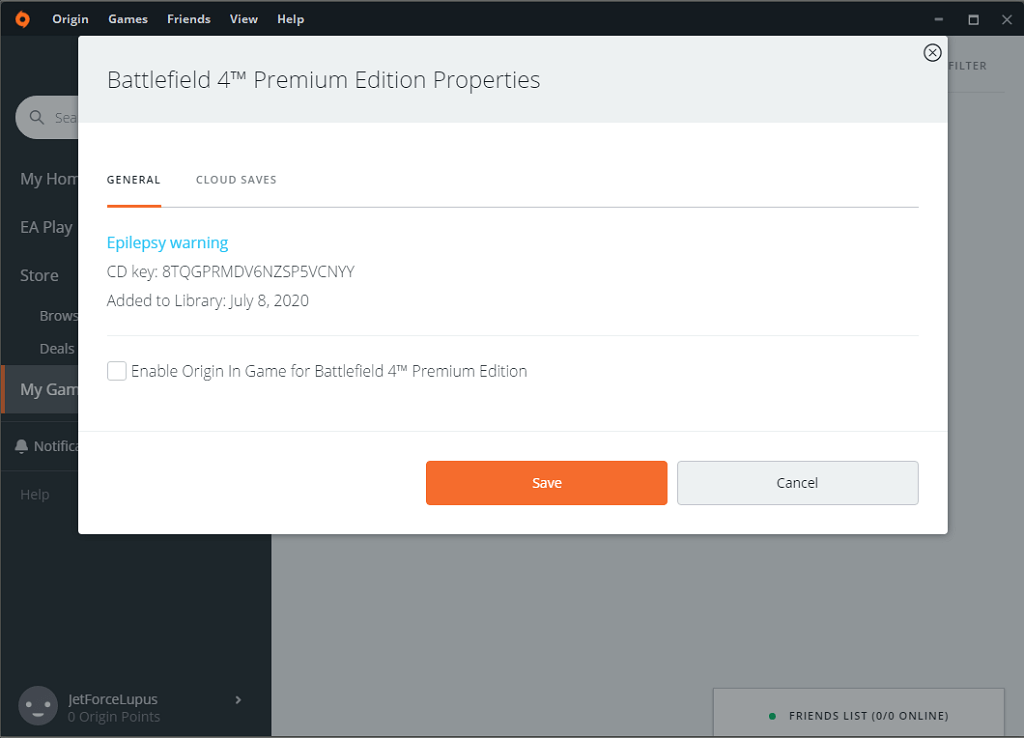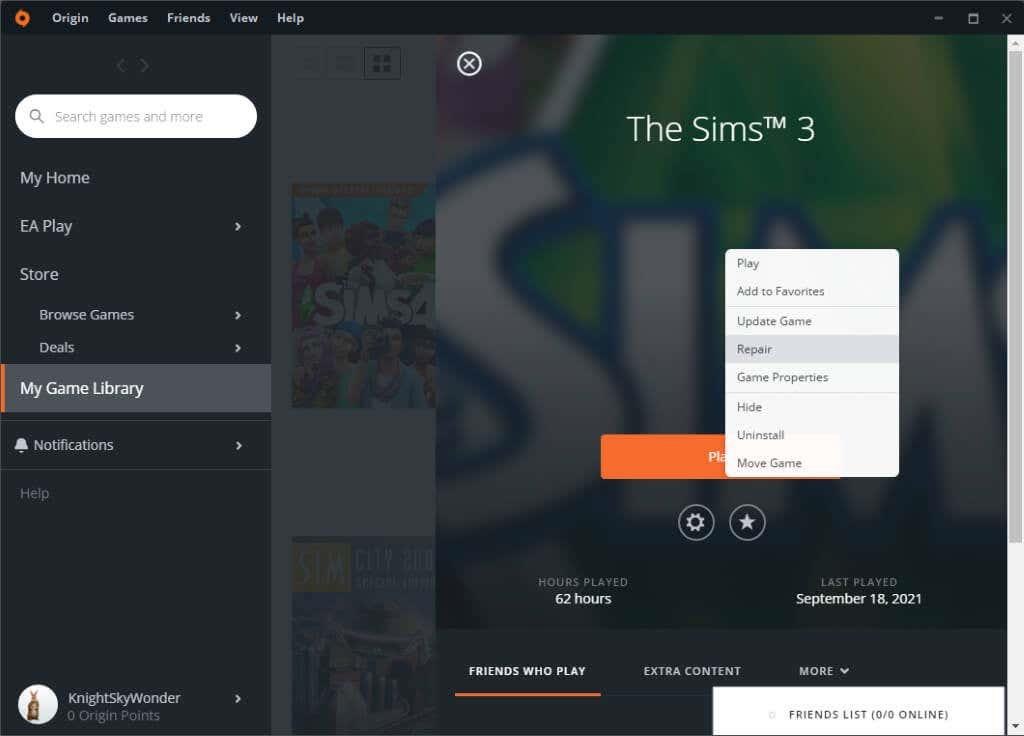Az Origin az EA válasza a Steamre, de aki PC-játékosnak nevezi magát, az tudja, hogy ez elhalványul ehhez képest. Az eredetet gyakran furcsa hibák kísérik , különösen, ha régebbi címeket próbálsz lejátszani egy modernebb operációs rendszeren. A jó hír az, hogy van egy viszonylag egyszerű módja ezeknek a problémáknak a megoldására: törölje az Origin gyorsítótárat.
A gyorsítótár törlése egy egyszerű folyamat, amelyet bárki elvégezhet, és törli a sérült vagy hibás adatokat, amelyek egyébként hibákat okozhatnak. Ha úgy találja, hogy az Origin nem indítja el a címeit (vagy egyszerűen nem reagál, amikor megpróbál lejátszani valamit), kezdje el a hibaelhárítást a gyorsítótár törlésével.
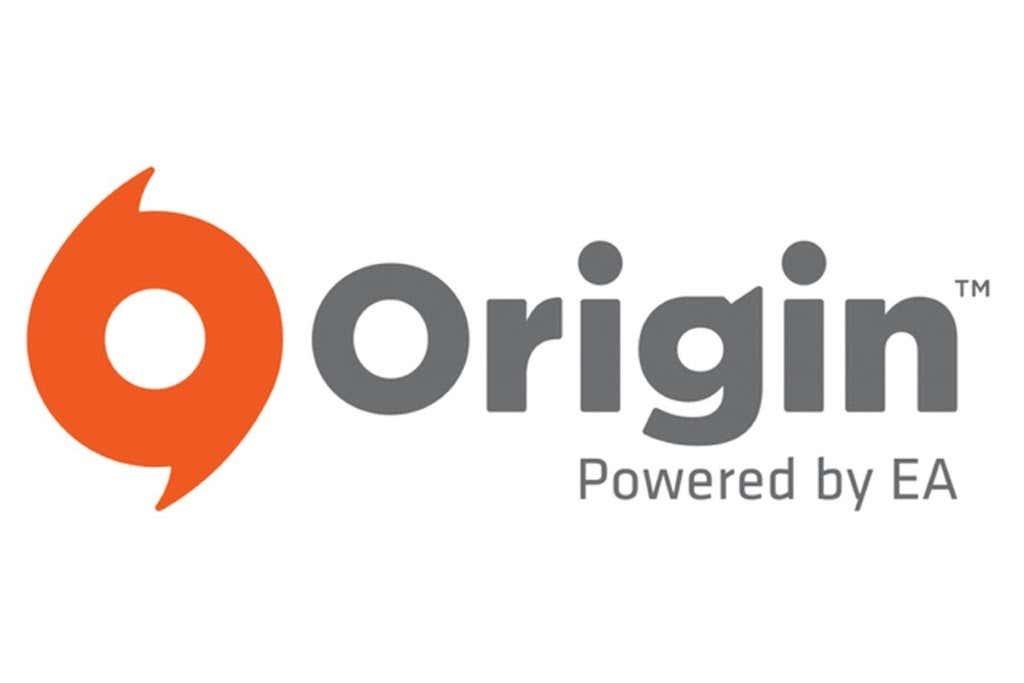
Hogyan lehet törölni az eredet gyorsítótárát
Ha az Origin jelenleg fut, kapcsolja ki a gyorsítótár törlése előtt .
Gyorsítótár törlése az EA Desktopon keresztül
Az EA Desktop alkalmazás jelenleg nyílt bétaverzióban van. Ha az Origin helyett ezt használja, a gyorsítótár törlése olyan egyszerű, mint néhány lehetőség kiválasztása.
- Nyissa meg az EA Desktop alkalmazást, és válassza ki a három kötőjelet a képernyő bal felső sarkában.
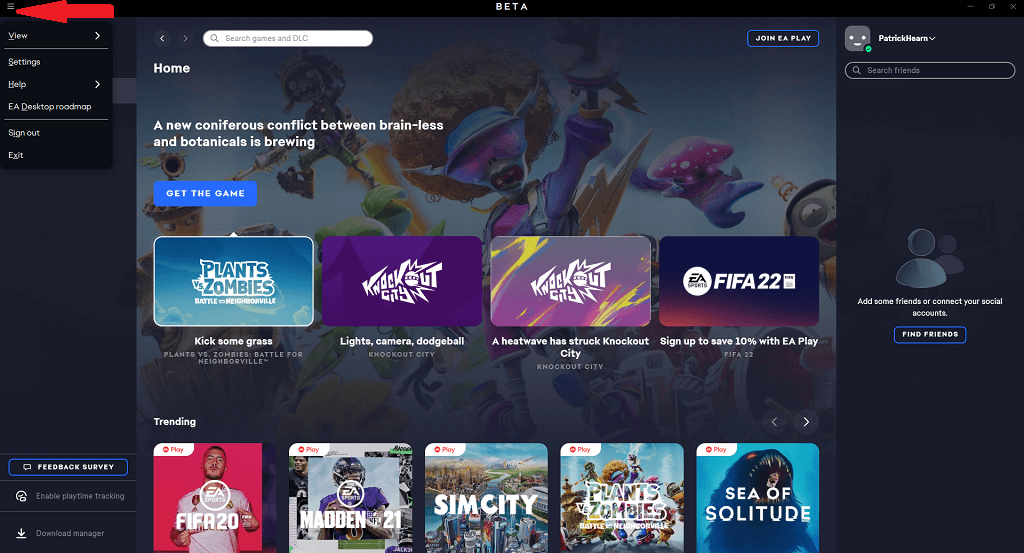
- Válassza a Súgó > Alkalmazás-helyreállítás lehetőséget.
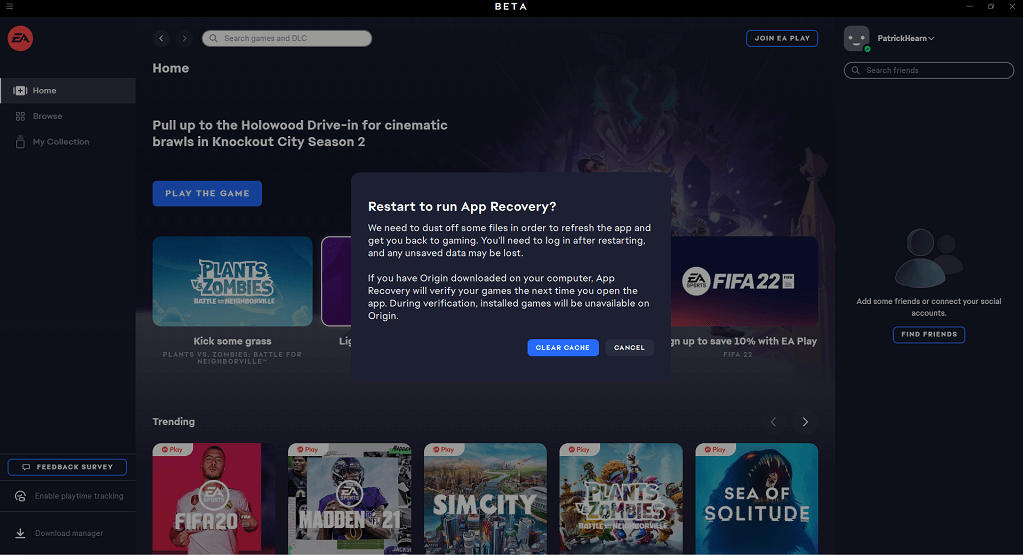
- Válassza a Gyorsítótár törlése lehetőséget.
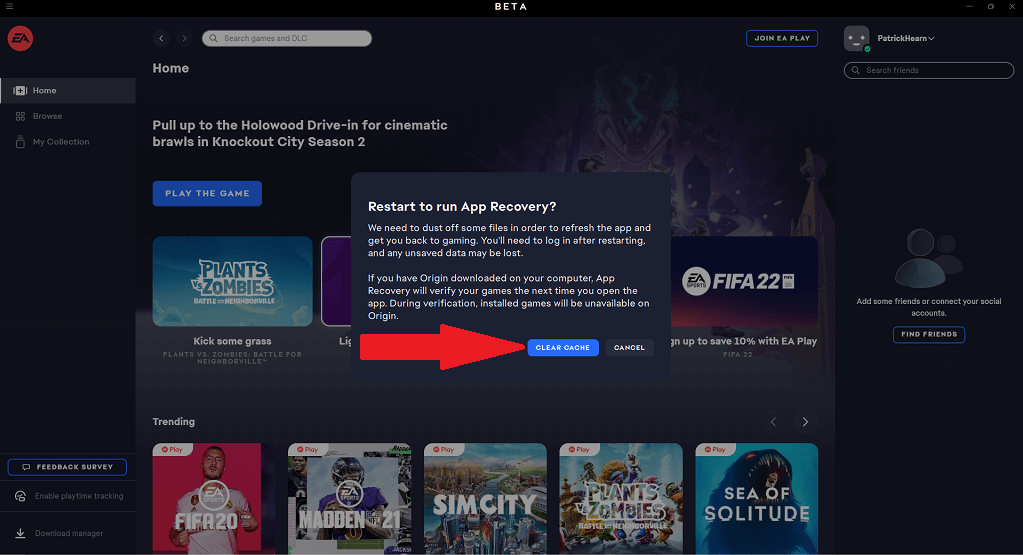
Ez újraindítja az alkalmazást, és törli a gyorsítótárat, és megoldja az alkalmazás számos apró hibáját és hibáját. Ne feledje, hogy az EA Desktop még mindig nyílt bétaverzióban van, így lehetséges szoftverkonfliktusok és -hibák, amelyeket még nem sikerült teljesen kidolgozni.
Ezt úgy is megteheti, hogy nyissa meg a Start menü > EA > App Recovery menüpontot. Ugyanazt a funkciót hajtja végre, anélkül, hogy teljesen meg kellene nyitnia az alkalmazást.
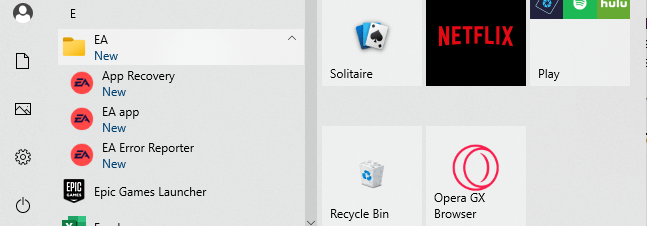
A gyorsítótár törlése az eredeten keresztül
Ha Ön, mint a legtöbb ember, továbbra is a hagyományos Origin alkalmazást használja, a gyorsítótár törlése egy kicsit bonyolultabb (de még mindig könnyen elvégezhető).
- Zárja be az Origint, és garantálja, hogy nem futnak többé folyamatok. Ehhez nyissa meg a Feladatkezelőt , és zárja le az ott talált kapcsolódó folyamatokat.
- Írja be a Windows + R parancsot, vagy keresse a Futtatás kifejezést a Windows keresősávjában.
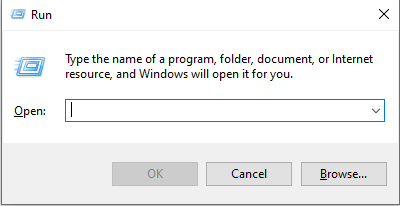
- Írja be a %ProgramData%/Origin parancsot , és válassza az OK lehetőséget.
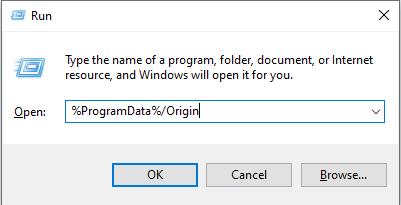
- A megjelenő mappából töröljön mindent a LocalContent kivételével.
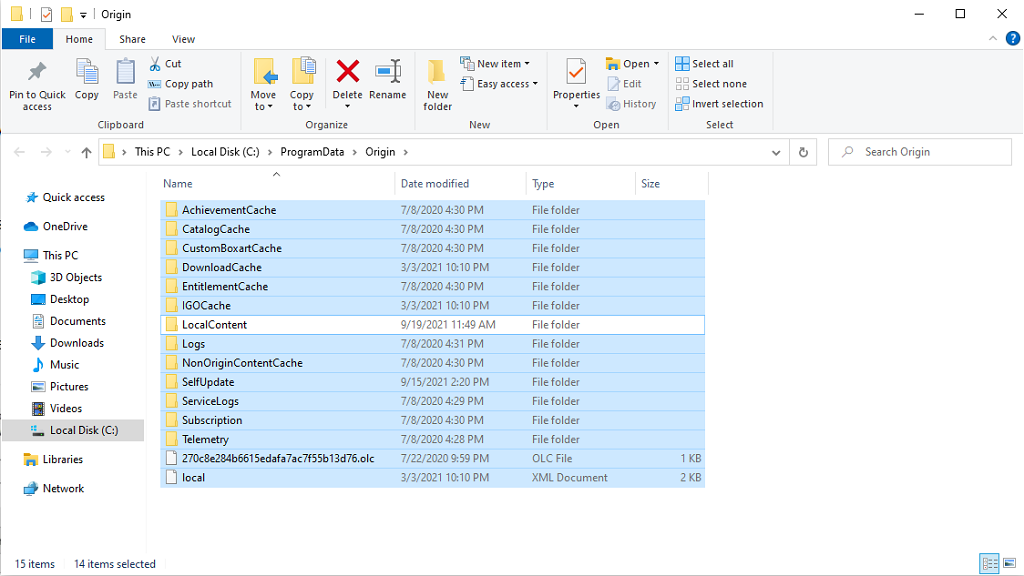
- Írja be a Windows + R parancsot , vagy keresse meg újra a Futtatás kifejezést.
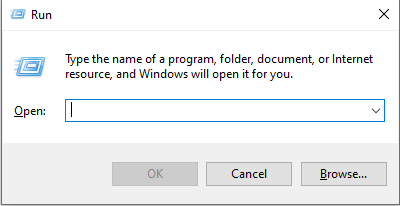
- Írja be : %AppData% , és válassza az OK lehetőséget.
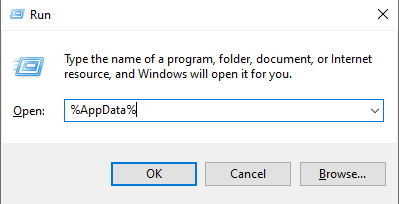
- Ezzel megnyílik egy Roaming nevű almappa. Válassza ki és törölje az Origin mappát.
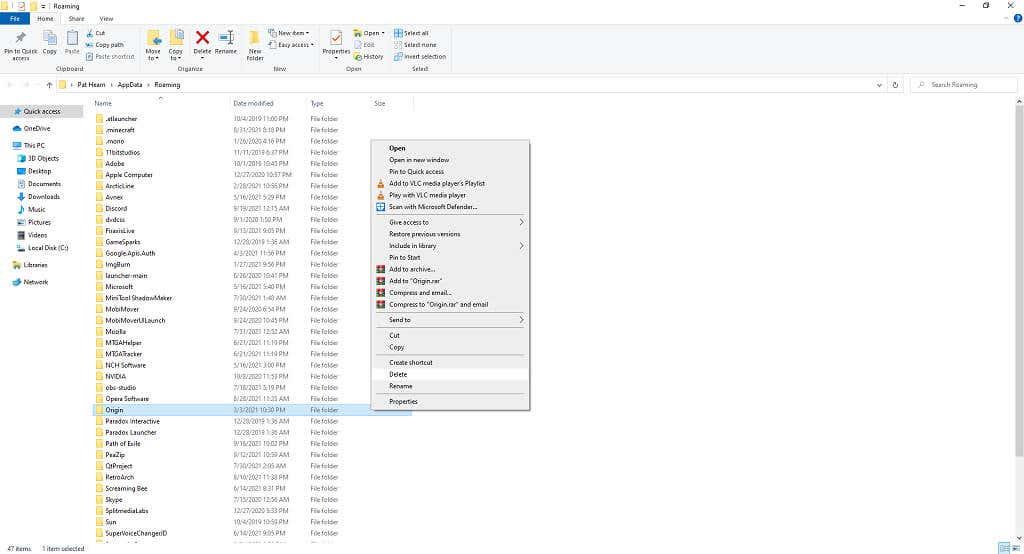
- Nézze meg a fájlmappán belüli navigációs sávot. Válassza az AppData , majd a Helyi lehetőséget.
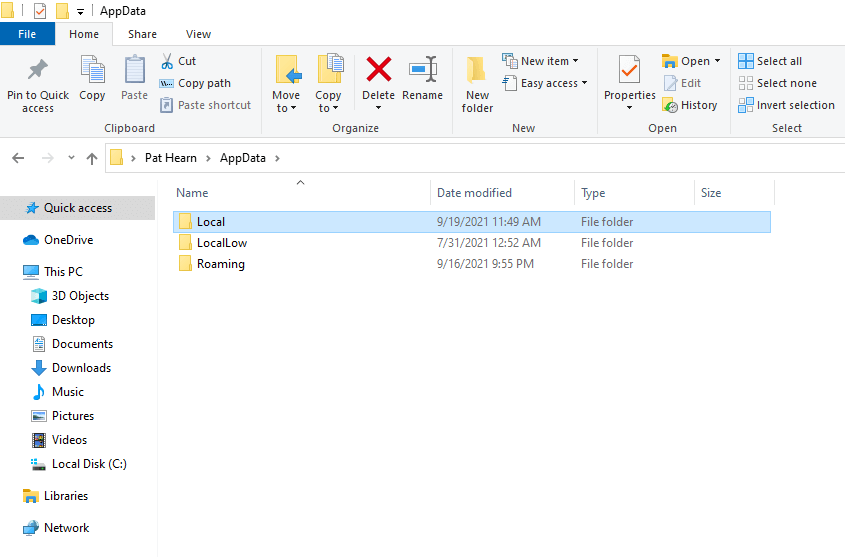
- Válassza ki és törölje az Origin mappát a Helyi mappában.
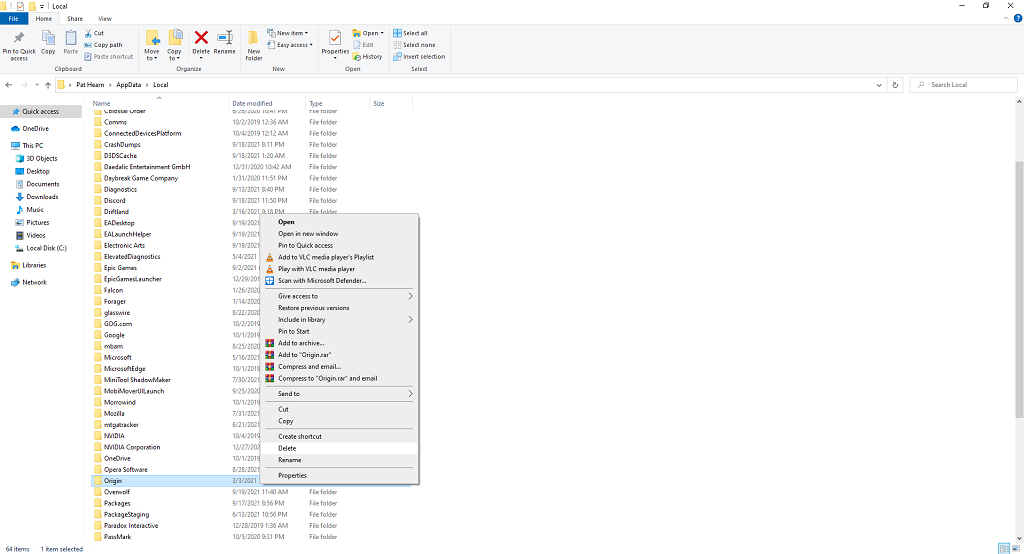
- Indítsa újra a számítógépet.
Ez a folyamat törli a tárolt konfigurációs adatokat, és segít kiküszöbölni azokat a hibákat, amelyek azt eredményezhetik, hogy a játékok nem indulnak el, vagy magában az Originben hibásan működnek.
Hogyan lehet törölni a származási gyorsítótárat a Mac rendszeren
Ha Ön elsősorban Mac-felhasználó, a gyorsítótár törlése még bonyolultabbá válik. Nem nehéz, de fárasztó.
- Nyissa meg a Findert.
- Válassza az Ugrás > Ugrás mappához lehetőséget .

- Írja be a /Library/ parancsot , és válassza az Ugrás lehetőséget.
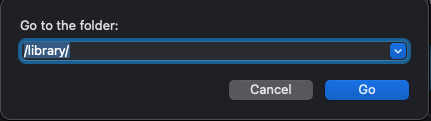
- Válassza az Alkalmazástámogatás lehetőséget.
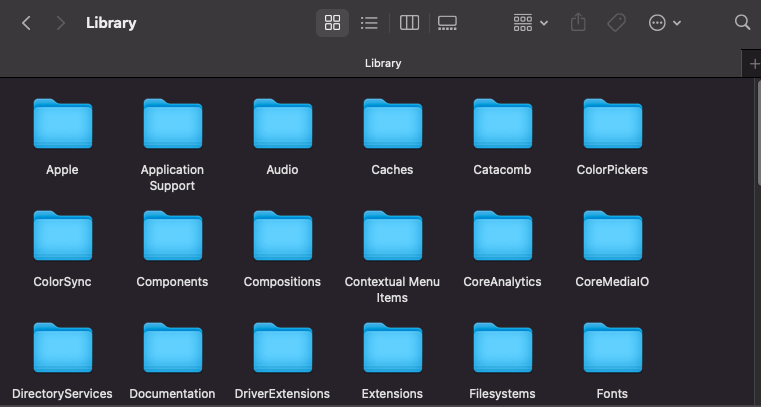
- Válassza az Eredet lehetőséget.
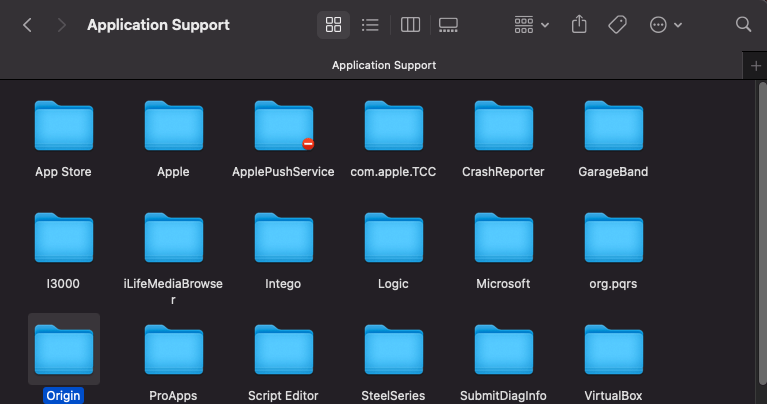
- Válassza ki és törölje a DownloadCache-t.
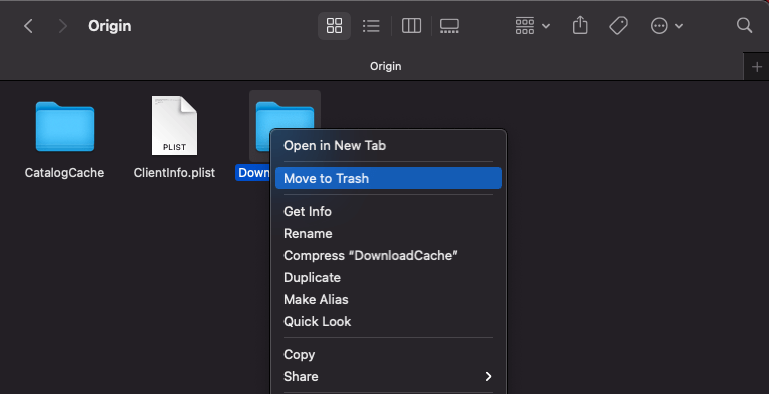
- Ürítse ki a szemetet.
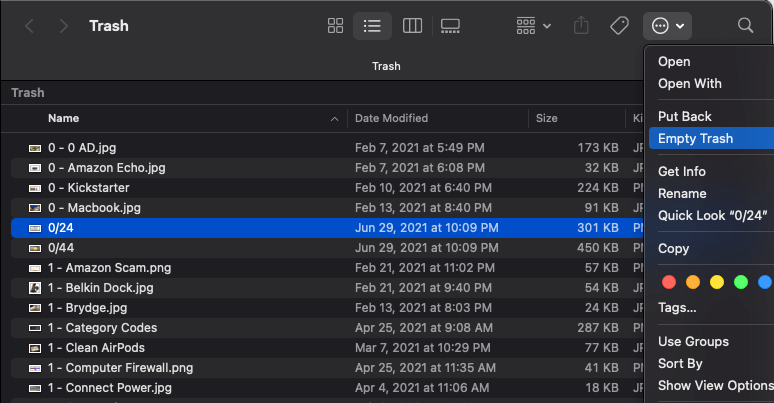
Létfontosságú, hogy a folyamat végén ürítse ki a szemetet az Origin gyorsítótár törlésének befejezéséhez. Ezután indítsa újra a Mac-et, és indítsa újra az Origint.
További hibaelhárítási lépések
Ha a gyorsítótár törlése nem oldja meg a problémát, néhány további lépést is megtehet.
Az Eredet kikapcsolása a játékban
Az Origin tartalmaz egy játékon belüli fedvényt, amellyel hozzáférhetsz az ismerőseid listájához, de bizonyítottan problémákat okoz néhány játéknál. Ha problémába ütközik egy cím elindításakor, kapcsolja ki ezt a funkciót.
- Nyissa meg az Eredet > Saját játékok könyvtárát.
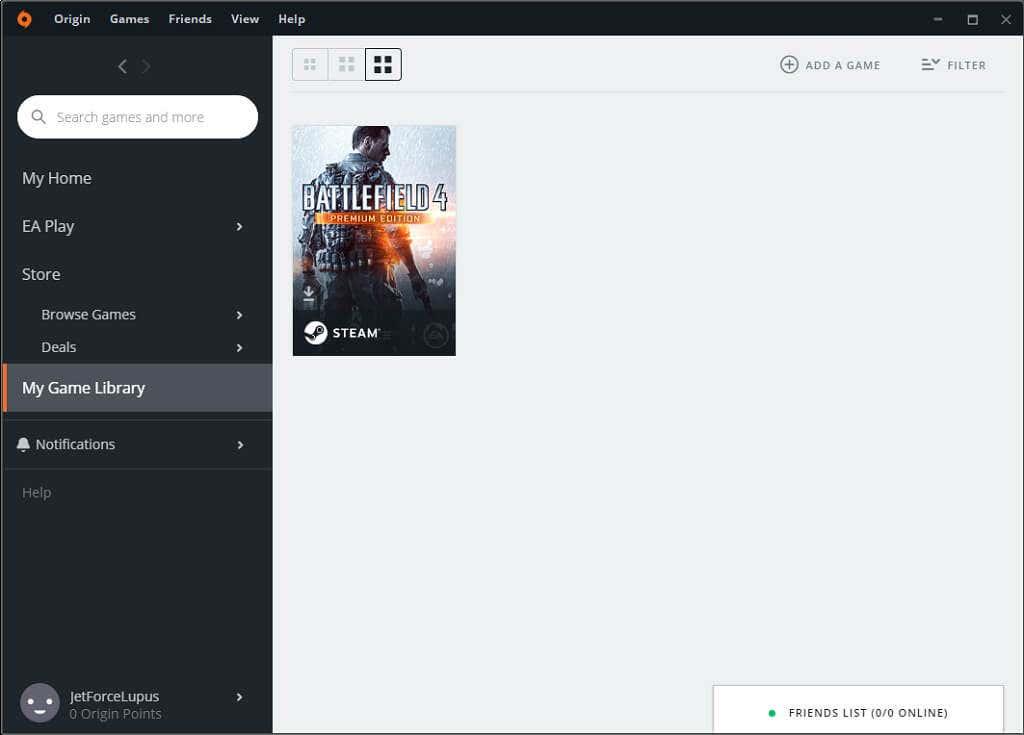
- Kattintson a jobb gombbal a játékra, és válassza a Game Properties lehetőséget, majd törölje a jelet a jelölőnégyzetből az Origin In-Game letiltásához.
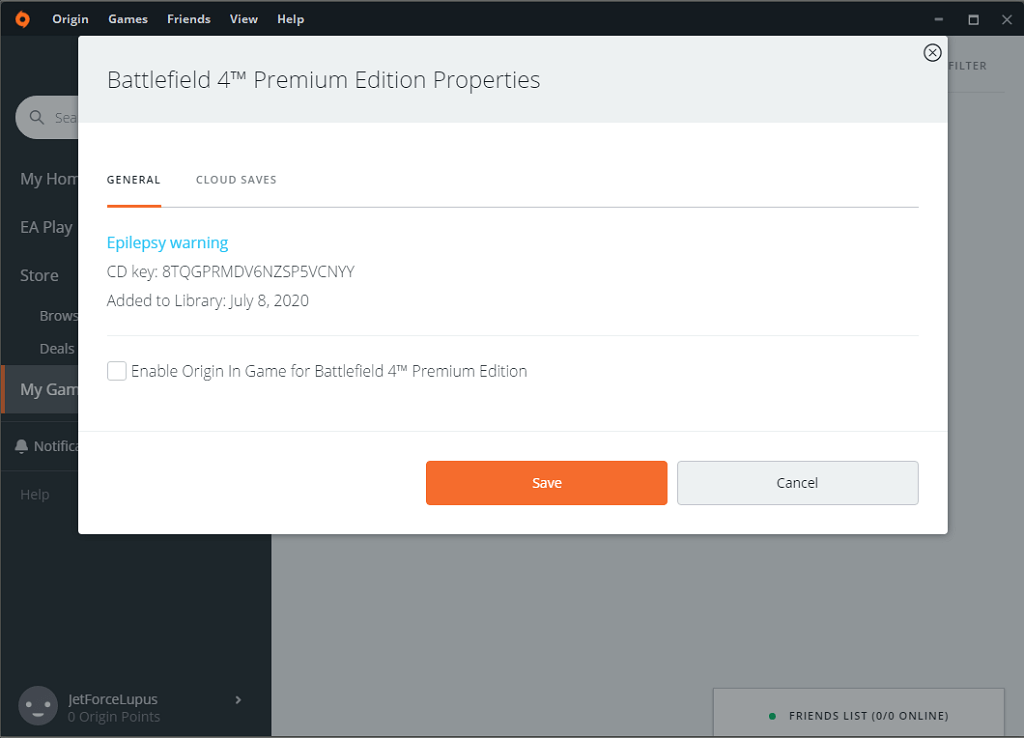
Játékfájlok javítása
Az Origin beépített javítási szolgáltatással rendelkezik, amely kijavítja a játékokkal kapcsolatos leggyakoribb problémákat.
- Nyissa meg az Eredet > Saját játékok könyvtárát.
- Válassza ki a probléma címét, majd válassza ki a fogaskereket a játék alatt, majd válassza a Javítás lehetőséget.
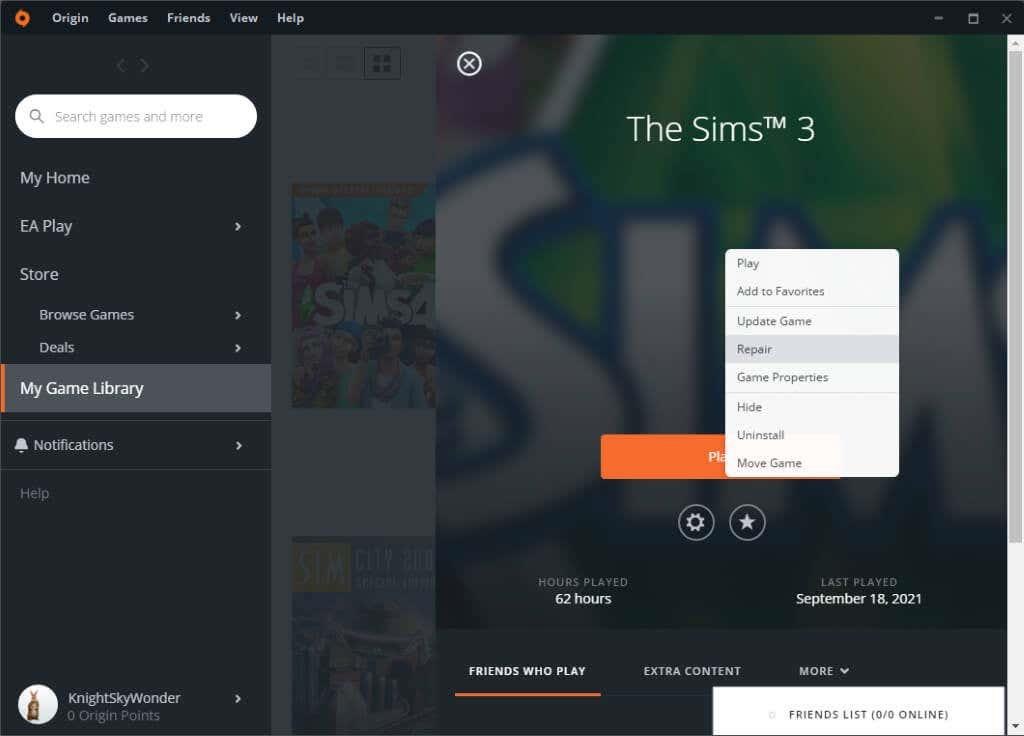
Az Origin egy folyamaton megy keresztül, amelynek során újra letölti a releváns fájlokat, mielőtt újraindulna. Ezt követően próbálja meg elindítani a játékot.
Az Origin az EA-játékok első számú platformja, de néha nehézségekbe ütközhet a játékok elindítása – különösen, ha azok eredetileg egy korábbi operációs rendszeren jelentek meg. A The Sims 3 csak egy példa egy olyan játékra, amelyet hihetetlenül unalmas Windows 10 rendszeren futtatni anélkül, hogy a beállításokon kellene trükközni.
A jó hír az, hogy néhány gyors javítással, például a gyorsítótár törlésével vagy az Origin javítási szolgáltatásának futtatásával azonnal visszatérhet kedvenc játékaihoz.