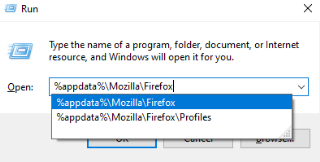Firefox: URL Történet Tisztítása a Cím Sorban

Törölje a cím sora URL-történetét a Firefox böngészőben, és tartsa privátban a munkameneteit ezekkel a gyors és egyszerű lépésekkel.
Szereted biztonságban érezni magad, amikor online vagy? Ki nem, igaz? Lehet, hogy már használ vírusirtót az online fenyegetések távoltartására, de még mindig tehet. Néhány változtatással itt-ott még biztonságosabbá teheti a Firefoxot. Olvassa tovább, mik ezek a változások.
Számos változtatást végrehajthat a Firefox nagyobb biztonsága érdekében. De rajtad múlik, hogy melyikkel érzed jobban magad. Lehetősége van például a böngésző továbbfejlesztett követési védelmének beállítására. Lássuk, hogyan maradhat biztonságban az interneten.
A Firefox rendelkezik azzal a lehetőséggel, amellyel megvédheti magát a követéstől. Ezt az opciót, mint korábban említettem, Enhanced Tracking Protection-nak hívják. A szükséges módosítások elvégzéséhez be kell lépnie a böngésző beállításaiba. Ezt úgy teheti meg, hogy megnyitja a Firefoxot, és a jobb felső sarokban található háromsoros menüre kattint . Kattintson a Beállítások elemre .
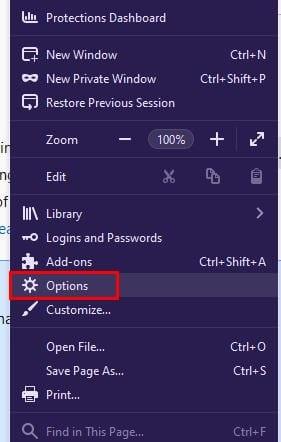
A Beállítások részben a bal oldali lehetőségek közül kattintson az Adatvédelem és biztonság elemre.
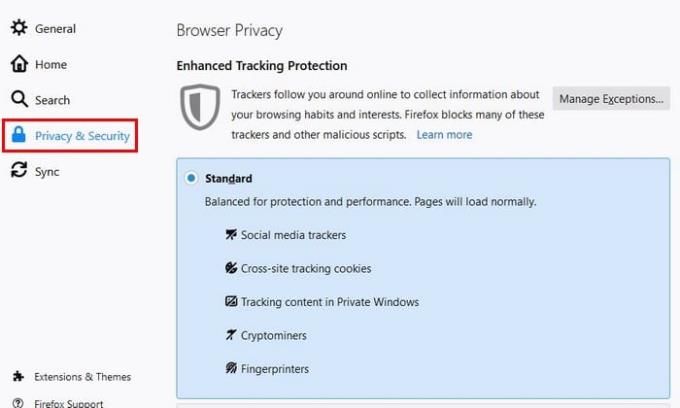
Három különböző lehetőség közül választhat. Például ott van a standard opció. Ez az opció blokkolja:
A szigorú opcióblokkok:
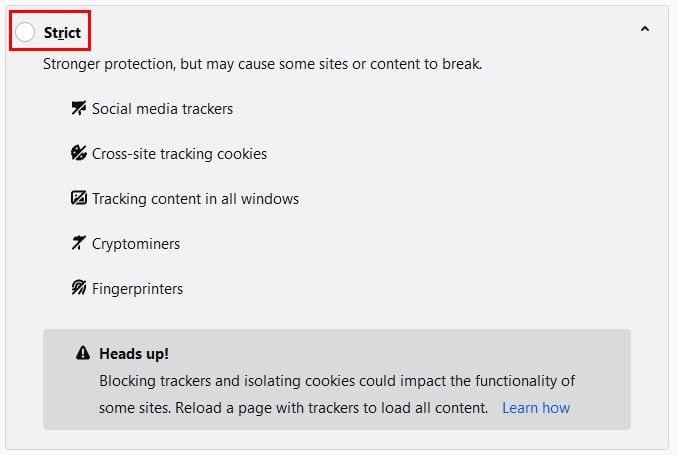
Figyelmeztetés jelenik meg arra vonatkozóan is, hogy egyes webhelyek nem működnek megfelelően, ha letiltja a nyomkövetőket és elkülöníti a cookie-kat. Ne aggódjon, Ön szabályozhatja, hogy mit lehet és mit nem.
Az Egyéni lehetőségnél bejelölheti a felvenni kívánt elemeket. Például a következők közül választhat:
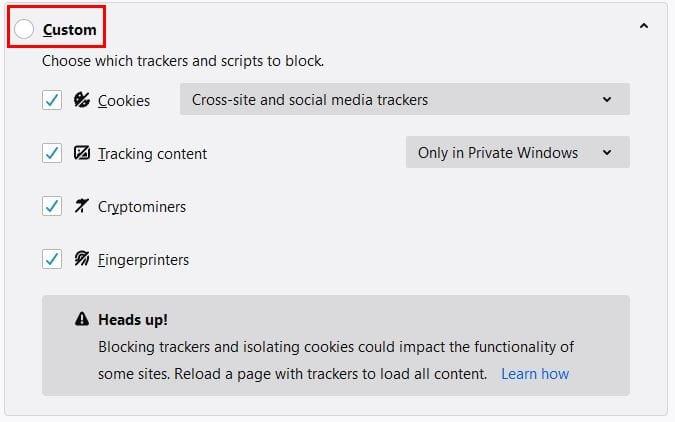
Ha magánéletet szeretne a használhatóság feláldozása nélkül, a legjobb, ha a szigorú opciót választja. De a maximális adatvédelem érdekében mindig használhatja a Testreszabást. Ennél az opciónál a Cookie-k legördülő menüvel letilthatja az összes cookie-t vagy csak bizonyos cookie-kat.

Választhat, hogy csak a Privát Windowsban vagy az Összes Windowsban alkalmazza-e a Tartalomkövetés opciót.
Lehetőség van arra is, hogy a webhelyekre ne kövessen jelzést. Két lehetőség közül választhat: Mindig és Csak akkor, ha a Firefox úgy van beállítva, hogy blokkolja az ismert nyomkövetőket. Ez a lehetőség nem mindig hasznos, mivel az olyan cégek, mint a Twitter, a Facebook és a Google, nemcsak figyelmen kívül hagyják ezt a petíciót, hanem még arra is használják, hogy jobban azonosítsák Önt.

A Cookie-k és a webhelyadatok között olyan műveleteket hajthat végre, mint például a cookie-k manuális törlése. Azt is kérheti a böngészőtől, hogy minden alkalommal törölje a cookie-kat, amikor bezárja a böngészőt.
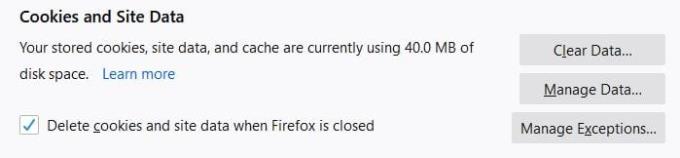
Ezenkívül az Adatok kezelése lehetőségre kattintva megtekintheti, hogy milyen cookie-kat használ a böngészőkben, és milyen sütiket használt utoljára.
Ha a bejelentkezési nevei és jelszavai illetéktelen kezekbe kerülnek, az hatalmas zűrzavart okozhat. Természetesen elmentheti a jelszavait a böngészőjében, de mi van, ha másik böngészőt szeretne használni? Nincs más dolga, mint azt a böngészőt használni, amelyben a jelszavai vannak.
A jelszókezelővel azonban bármilyen böngészőt használhat, és továbbra is hozzáférhet az összes bejelentkezési nevéhez és jelszavához. Ráadásul a jelszókezelők arról is tájékoztatják, hogy mennyire erős vagy gyenge a jelszava. Ha fogalma sincs, hogyan hozhat létre erős jelszót, a legtöbb jelszókezelőnek lehetősége van arra, hogy létrehozzon egyet.
Ha úgy döntött, hogy jelszókezelőt használ, győződjön meg arról, hogy minden bejelentkezési nevet és jelszót törölt a Firefoxból. Ezt a következő címen ellenőrizheti:
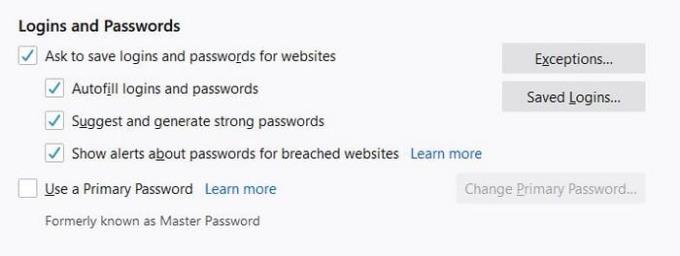
A Firefox megkérdezheti, hogy el kívánja-e menteni az adott webhely bejelentkezési adatait. Ha van olyan webhely vagy webhelyek, amelyekről nem szeretné, hogy megkérdezzék, ne felejtse el hozzáadni őket a kivételek listájához. Ha meg szeretné nézni, hogy elmentette-e a bejelentkezési adatokat, kattintson a Mentett bejelentkezések opcióra.
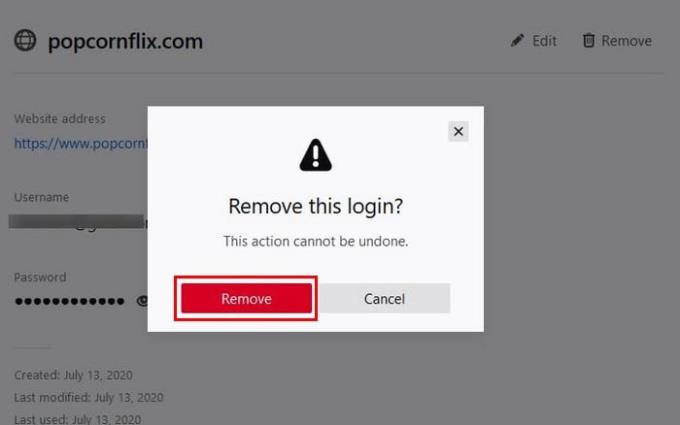
Ha elmentett valamit, az ott fog megjelenni. A bejelentkezési adatok törléséhez kattintson a kuka ikonra. Megerősítő üzenetet kap, hogy megbizonyosodjon arról, hogy nem véletlenül választotta a lehetőséget. Ha nem mentett semmit, a következő kép jelenik meg.
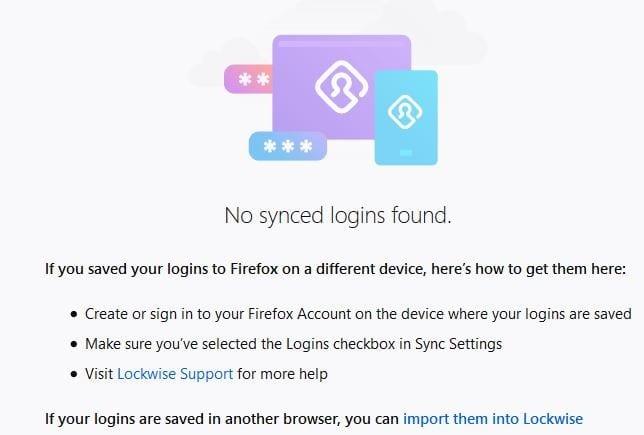
Ha csak bizonyos bejelentkezéseket szeretne törölni, a bal oldalon található egy keresőeszköz, amelyet használhat.
Amikor felkeres egy webhelyet, mindig fennáll annak a lehetősége, hogy a webhely konkrét engedélyeket fog kérni. Például engedélyt kérhetnek Öntől arra, hogy értesítéseket küldhessenek Önnek, vagy hozzáférjenek mikrofonjához, helyéhez vagy kamerájához. Ha úgy gondolja, hogy engedélyt adott egy webhelynek e dolgok némelyikére, a következőket kell tennie a változtatáshoz.
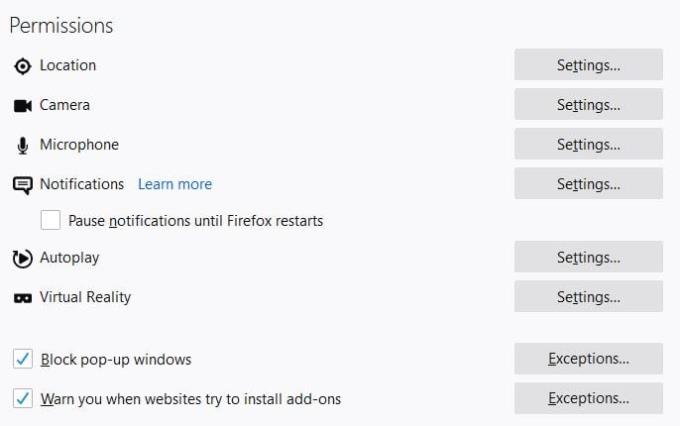
Amikor az Engedélyek szakaszban van, megjelenik az engedélyek listája. Kattintson az egyes engedélyek Beállítások elemére, hogy megtekinthesse, mely webhelyek férhetnek hozzá vagy nem. A jobb oldalon egy legördülő menünek kell megjelennie a webhely hozzáférésének engedélyezéséhez vagy megtagadásához. Ha soha nem szeretné, hogy engedélyt kérjenek ezekhez az opciókhoz, kattintson a blokkolási kérelem lehetőségre, amikor megnyitja őket. Ha ez a lehetőség be van kapcsolva, egyetlen webhely sem fogja többé kérni Öntől ezt az engedélyt.
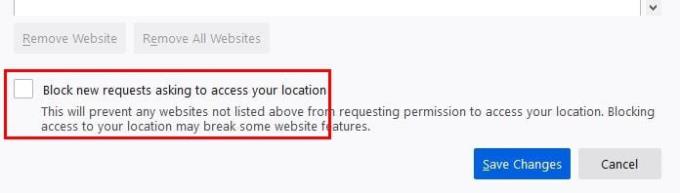
Meg kell nyitnia és be kell jelölnie ezt a lehetőséget, hogy megadja azt az engedélyt, amelyről soha nem szeretne kérdezni.
Vannak bizonyos információk, amelyeket a Firefox elküld a Mozillának. Ezt az információt a Firefox Adatgyűjtés és -használat szakaszában tekintheti meg. Például, ha be van jelölve, akkor engedélyezi a Firefox számára, hogy technikai és interakciós adatokat küldjön a Mozillának. Ezenkívül lehetővé teszi a Firefox számára, hogy személyre szabott bővítményajánlatokat tegyen, tanulmányokat telepítsen és futtasson, valamint lehetővé teszi a Firefox számára, hogy elmaradt összeomlási jelentéseket küldjön az Ön nevében.
A Mozillának küldendő információk szabályozása mellett azt is eldöntheti, hogy milyen információkat szeretne szinkronizálni. Kattintson a profilképére, majd a Szinkronizálási beállítások lehetőségre.
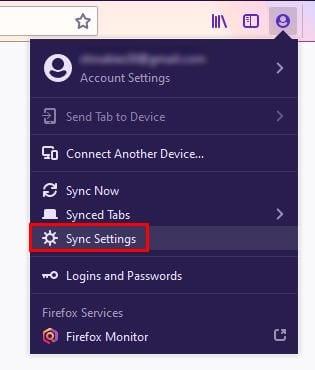
A Szinkronizálási beállításokban megadhatja, hogy ne osszon meg információkat, például:
Ezek bármelyikének módosításához kattintson a Módosítás gombra.
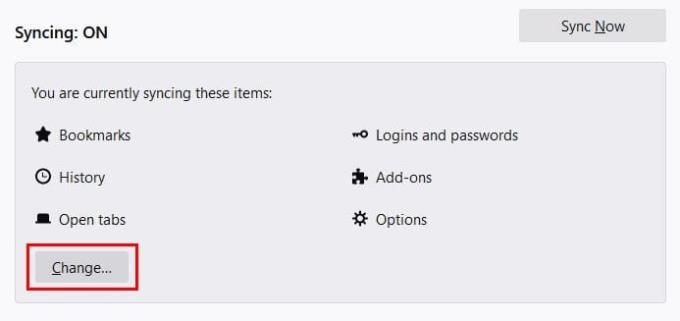
A Firefox különféle biztonsági beállításokkal rendelkezik, amelyeket módosíthat az adatok biztonsága érdekében. Rajtad múlik, hogy nézd meg őket, és döntsd el, mit nem bánsz megosztani, és mit szeretnél megtartani magadnak.
Törölje a cím sora URL-történetét a Firefox böngészőben, és tartsa privátban a munkameneteit ezekkel a gyors és egyszerű lépésekkel.
Az Android letöltési előzményeinek törlésével több tárhelyet szabadítunk fel, emellett számos más előny is van. Itt találhatók a követendő lépések.
Tudja meg, milyen egyszerű szót vagy más nyelvet hozzáadni a Firefox helyesírás-ellenőrzőjéhez. Olvassa el azt is, hogyan kapcsolhatja ki a helyesírás-ellenőrzést a böngészőben.
Tanulja meg, hogyan tilthatja le a zavaróan auto lejátszó videókat a Google Chrome és Mozilla Firefox böngészőkben ezzel a útmutatóval.
Nézd meg, hogyan azonosíthatod be a konkrét színt a Firefox beépített eszközével, anélkül, hogy harmadik fél szoftverét használnád.
Amikor megnyit egy kezdőlapot bármely böngészőben, azt szeretné látni, amit szeret. Amikor elkezd egy másik böngészőt használni, azt szeretné, ha az az Ön ízlése szerint lenne beállítva. Az Firefox Androidon lehetősége van egyedi kezdőlapot beállítani ezekkel a részletes lépésekkel, és felfedezni, milyen gyorsan és könnyen megtehető.
Mentett információk eltávolítása a Firefox automatikus kitöltéséből gyors és egyszerű lépések követésével Windows és Android eszközökön.
Íme gyors és egyszerű lépések a „Firefox már fut, de nem válaszol” hibaüzenet megoldására.
A jelszavak böngészőben való mentése nem a legbiztonságosabb dolog. Néhányan azonban mégis megtehetik, mivel az általuk mentett jelszavak levélszemét-fiókokhoz valók, vagy ki kell találnia azt a jelszót, amelyet ezen az egyetlen látványon használ? Megmutatjuk, hogy meg kell tekintenie a böngészője által elmentett jelszavakat.
A JavaScript funkció engedélyezése vagy letiltása a Mozilla Firefox webböngésző összes verziójában.
Megakadályozza, hogy bosszantó értesítések jelenjenek meg az Edge, Chrome, Opera és Firefox webböngészőben.
Csípje meg Mozilla Firefox böngészőjét ezzel a 8 finomítással.
Hogyan lehet teljesen törölni az összes böngészési előzményt a Mozilla Firefox böngészőben.
Használja ki ezt az extra biztonsági réteget, amikor Firefoxon böngészik. Engedélyezze a HTTPS-böngészést, és tartsa titkosítva adatait.
A webböngésző az egyik leggyakrabban használt alkalmazása, ezért fontos kiválasztani az Ön számára legmegfelelőbbet. Ebben a cikkben jól nézzen át néhányat
Az asztalon általában a kezdőlap az első oldal, amelyet a böngészője megnyitásakor betölt. A legtöbb mobilböngésző azonban megtartja az összes lapot. Állítsa be saját alapértelmezett kezdőlapját a Firefox for Android alkalmazásban ezekkel a részletes lépésekkel.
Mutatunk 3 módot az automatikus frissítések engedélyezésére vagy letiltására a Mozilla Firefox böngészőben.
Hogyan lehet gyorsan növelni vagy csökkenteni a betűtípust bármely Microsoft Windows, Linux vagy MacOS rendszeren futó böngészőben.
A Flash-fájlok támogatása hamarosan megszűnik. A Flash-t gyakran a hirdetések, a rövid videók vagy hanganyagok, valamint a játékok alapvető építőelemének tekintették. Még egy
Függetlenül attól, hogy törli vagy engedélyezi a cookie-kat a Chrome, az Opera vagy a Firefox böngészőben, ez az útmutató mindkettőben segít.
A WhatsApp web nem működik? Ne aggódj. Íme néhány hasznos tipp, amivel újra működésbe hozhatod a WhatsApp-ot.
A Google Meet kiváló alternatíva más videokonferencia alkalmazásokhoz, mint például a Zoom. Bár nem rendelkezik ugyanazokkal a funkciókkal, mégis használhat más nagyszerű lehetőségeket, például korlátlan értekezleteket és videó- és audio-előnézeti képernyőt. Tanulja meg, hogyan indíthat Google Meet ülést közvetlenül a Gmail oldaláról, a következő lépésekkel.
Ez a gyakorlati útmutató megmutatja, hogyan találhatja meg a DirectX verzióját, amely a Microsoft Windows 11 számítógépén fut.
A Spotify különféle gyakori hibákra utal, például zene vagy podcast lejátszásának hiányára. Ez az útmutató megmutatja, hogyan lehet ezeket orvosolni.
Ha a sötét módot konfigurálod Androidon, egy olyan téma jön létre, amely kíméli a szemed. Ha sötét környezetben kell nézned a telefonodat, valószínűleg el kell fordítanod a szemedet, mert a világos mód bántja a szemedet. Használj sötét módot az Opera böngészőben Androidra, és nézd meg, hogyan tudod konfigurálni a sötét módot.
Rendelkezik internetkapcsolattal a telefonján, de a Google alkalmazás offline problémával küzd? Olvassa el ezt az útmutatót, hogy megtalálja a bevált javításokat!
Az Edge megkönnyíti a biztonságos böngészést. Íme, hogyan változtathatja meg a biztonsági beállításokat a Microsoft Edge-ben.
Számos nagyszerű alkalmazás található a Google Playen, amelyekért érdemes lehet előfizetni. Idővel azonban a lista bővül, így kezelni kell a Google Play előfizetéseinket.
A videofolytonossági problémák megoldásához a Windows 11-en frissítse a grafikus illesztőprogramot a legújabb verzióra, és tiltsa le a hardveres gyorsítást.
Ha meg szeretné állítani a csoportbejegyzések megjelenését a Facebookon, menjen a csoport oldalára, és kattintson a További opciók-ra. Ezután válassza az Csoport leiratkozása lehetőséget.