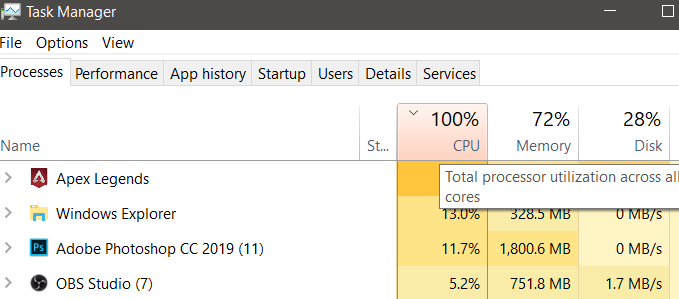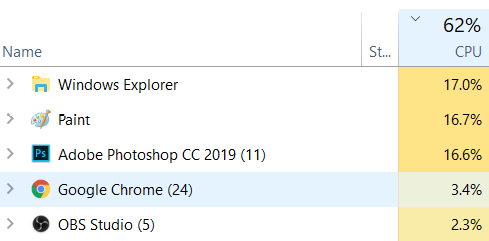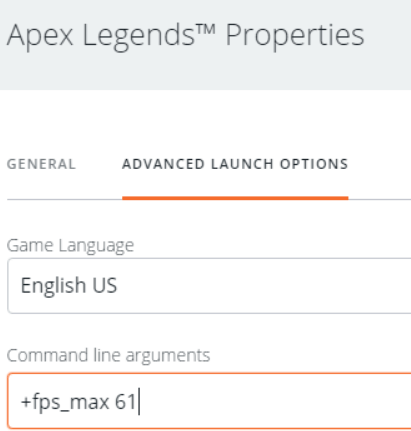Beszéljünk a képkockasebességről, amikor egyidejűleg streamelünk és játszunk. Hacsak nem egy nagyon jó számítógépet vagy két PC-s adatfolyam-beállítást használ, problémákba ütközhet, amikor a legújabb játékokat futtatja az adatfolyamon.
Ezt a problémát számos technikával fogjuk megoldani, és Ön is követheti az egyes lépéseket a saját streamelési beállításában. Kérjük, értse meg, hogy bizonyos esetekben az egyetlen megoldás a jobb hardver vásárlása, de megpróbálom végigvezetni Önt, hogyan növelheti számítógépe teljesítményét bármitől függetlenül.

Ebben az útmutatóban az OBS-t fogom használni a rögzítéshez, amely vitathatatlanul a legjobb élő közvetítő szoftver jelenleg. Ingyenesen letölthető, és az interneten rengeteg útmutató található az induláshoz.
Keresse meg a problémát
A kezdéshez töltse fel a játékot, és indítsa el a streamelést sávszélesség-teszt módban. Szükségünk lesz néhány részletre a számítógépére vonatkozóan, hogy megállapíthassuk, miért fut alacsonyabb képkockasebességgel. Miután megnyitottad a játékot, és elindult a közvetítés, kövesd az alábbi lépéseket.
- Alt+Tab a játékból, és lépjen az asztalra .
- Nyomja meg a Ctrl + Shift + Esc billentyűket a Feladatkezelő megnyitásához.
- Vessen egy pillantást a CPU és GPU használatára , és jegyezze fel.
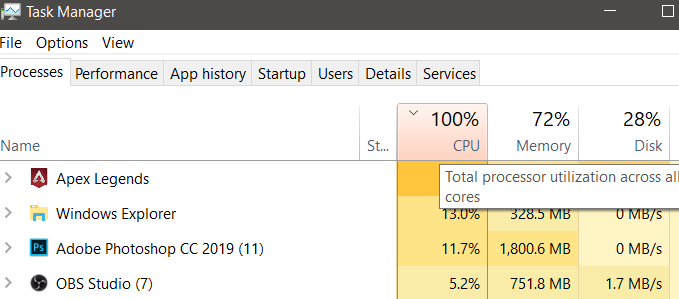
Ha nem éri el a 100%-os kihasználtságot, kérjük, frissítse az illesztőprogramokat, frissítse az OBS-t, és kövesse ezt az útmutatót a beállítások optimalizálásához.
Ha a CPU vagy a GPU eléri a 100%-os kihasználtságot, ez az oka annak, hogy a képkockasebessége szenved. Képkocka-csökkenést észlelhet játékában, vagy nézői képkockasebesség-csökkenést észlelhetnek az adatfolyamban.
Van néhány módszer a használat csökkentésére, és ha ezt megteszi, ez potenciálisan megoldhatja a képkockasebesség-problémákat. Vessünk egy pillantást ezekre a módszerekre az alábbiakban.
Hogyan csökkenthetjük a CPU- és GPU-használatot streamelés közben
A legfontosabb dolog, amit először megtehet, az az, hogy bezár minden olyan programot, amely a háttérben CPU-t használ. A Feladatkezelő megnyitása a Ctrl + Shift + Esc billentyűkombinációval , és a CPU fülre kattintva megtudhatja, hogy mely alkalmazások használják a legtöbb feldolgozási teljesítményt.
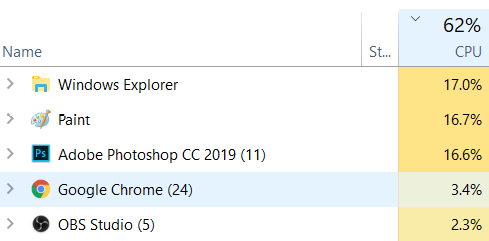
Az én esetemben láthatjuk, hogy a CPU-m körülbelül 50%-át olyan alkalmazások használják, amelyek nem szükségesek a streaminghez. Bezárhatjuk ezeket az alkalmazásokat, hogy felszabadítsuk a processzort az adatfolyamunk számára. Ha egyes alkalmazásoknak nyitva kell lenniük, például ha streamelés közben a Chrome-ot használja zenéhez, válthat kevésbé CPU-igényes opcióra. Használhatja például a Spotify asztali alkalmazást, vagy váltson egy alacsony profilú böngészőre, ahol kevesebb lap van nyitva.
Miután bezárta a felesleges alkalmazásokat, a következő dolog, amit tehet, az az, hogy átmegy a játék beállításain, és csökkenti a grafikát. Keressen olyan lehetőségeket, amelyek növelhetik a CPU-használatot, például a renderelési távolságot. Ha ezek a beállítások alacsonyabbak, a számítógép több feldolgozási teljesítményt szabadít fel.
Egy nagyon fontos tippet tudok adni neked, hogy korlátozd a képkockasebességet a játékban. Különböző játékok különböző lehetőségeket kínálnak erre. Egyesek speciális parancsokat igényelnek a játék indítási beállításaiban, másoknak játékon belüli FPS-korlátja lehet.
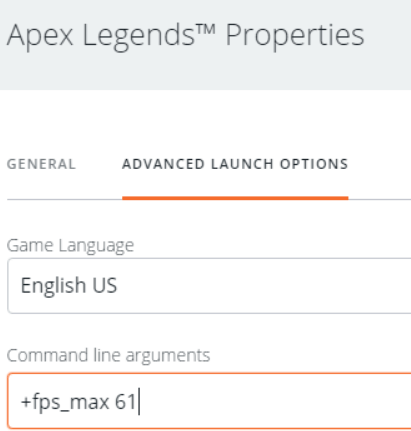
Ha nincs képkockasebesség-korlát, a játék megpróbál a lehető legtöbb képkockát benyomni, ami azt jelenti, hogy a PC minden CPU- és GPU-teljesítményét felhasználva próbálja fenntartani a magasabb képkockasebességet. Sok esetben erre nincs is szükség. A legjobb, ha a képkockasebességet ésszerű szinten korlátozza, hogy a számítógép ne legyen túlterhelve. Ez felszabadít némi feldolgozási teljesítményt az adatfolyam számára, és segít fenntartani a zökkenőmentes, állandó képkockasebességet.
Furcsán hangzik, de tényleg működik. Tapasztalataim szerint ez volt a legnagyobb megoldás a problémámra, amikor a nézőim a dadogás miatt panaszkodtak.
A megfelelő képkockasebesség megtalálásához futtassa a játékot streamelés közben, és nézze meg, milyen képkockákat kap. Használhat olyan programot, mint a FRAPS a képkockasebesség rögzítésére. Ügyeljen az átlagra, majd válasszon valamivel ez alatti képkockasebesség-korlátot. Ha csak 60 Hz-es kijelzője van, egyszerűen korlátozza a képkocka sebességét körülbelül 60 fps-re, mert nem fog látni magasabb képkockákat.
Összegzés
Remélem, hogy ez az útmutató segített a streamelés során esetlegesen felmerülő képkockasebesség-problémák megoldásában. Gyors emlékeztetőül három tippet említettem ebben az útmutatóban.
- Zárja be a szükségtelen háttéralkalmazásokat
- Csökkentse a játékon belüli grafikus beállításokat
- Korlátozza a képkockasebességet
Ha a CPU vagy a GPU továbbra is eléri a 100%-os kihasználtságot, az egyetlen megoldás a rendszer frissítése. Ha bármilyen kérdése van ezzel az útmutatóval kapcsolatban, forduljon hozzám, és szívesen segítek.