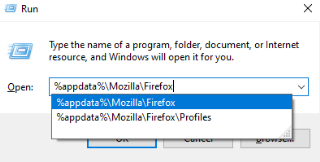Firefox: URL Történet Tisztítása a Cím Sorban

Törölje a cím sora URL-történetét a Firefox böngészőben, és tartsa privátban a munkameneteit ezekkel a gyors és egyszerű lépésekkel.
Ha vissza szeretne térni egy nemrégiben meglátogatott weboldalra, mindössze annyit kell tennie, hogy megnyomja a böngésző Vissza gombját. A rendszer automatikusan átirányítja az előző oldalra.
De a vissza nyíl nem mindig működik – semmi sem történik, amikor a felhasználók rákattintanak. Vagy a vissza gomb egyszerűen frissítés gombként működik. És ez a probléma az összes böngészőre jellemző.
Természetesen, ha valóban vissza kell térnie a korábban meglátogatott weboldalakra, kattintson a böngésző menüikonjára, majd kattintson az Előzmények elemre a böngészési előzmények eléréséhez.
→ Megjegyzés : Egyes webhelyek új lapon nyitják meg a hivatkozásokat. Ennek eredményeként az új lapon nem fogja tudni elérni korábbi keresési előzményeit. Ennek az iránynak a nyoma egy szürke vagy nem reagáló vissza gomb. Nincs semmi baj a böngészővel, csak így működik a meglátogatott webhely.
Egyes böngészőbővítmények olyan szkripteket futtatnak, amelyek megzavarhatják a vissza gomb működését. A szkript letiltása elegendő ahhoz, hogy a vissza gomb megfelelően működjön.
Ha nem tudja, hogy pontosan melyik bővítmény okozza ezt a problémát, kezdje az összes letiltásával. Ezután zárja be a böngészőt, és indítsa újra. Egyesével engedélyezze újra a bővítményeket, és mindegyik után ellenőrizze a vissza gombot.
Sok felhasználó megerősítette a Disable Polymer funkciót, és a TamperMonkey kiterjesztések miatt a vissza gomb rosszul működött.
Egy másik elem, amely zavarhatja a vissza gombot, a böngésző gyorsítótára.
Annak kizárásához, hogy a gyorsítótár okozza ezt a problémát, törölnie kell a böngésző gyorsítótárát és a cookie-kat.
Ha Chromium-alapú böngészőt használ (Chrome, az új Edge böngésző, Vivaldi, Brave és mások), kattintson a menüre, és válassza az Előzmények lehetőséget .
Ezután válassza ki az időtartományt és a törölni kívánt ideiglenes fájlok típusát (gyorsítótár, cookie-k, böngészési előzmények). Nyomja meg az Adatok törlése gombot, és indítsa újra a böngészőt.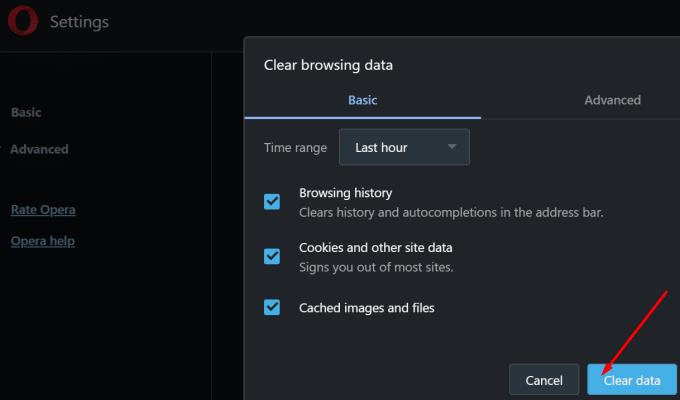
Ha másik böngészőt használ, keresse fel a támogatási oldalt a gyorsítótár és a cookie-k törlésére vonatkozó részletes utasításokért.
Ha a vissza nyíl továbbra sem működik, próbálja meg alaphelyzetbe állítani a böngészőt. A böngésző alapértelmezett beállításainak visszaállításához nyissa meg a Beállítások menüpontot, és írja be a Reset parancsot a keresősávba.
Kattintson a Reset gombra a böngésző visszaállításához a kezdeti beállításokra.
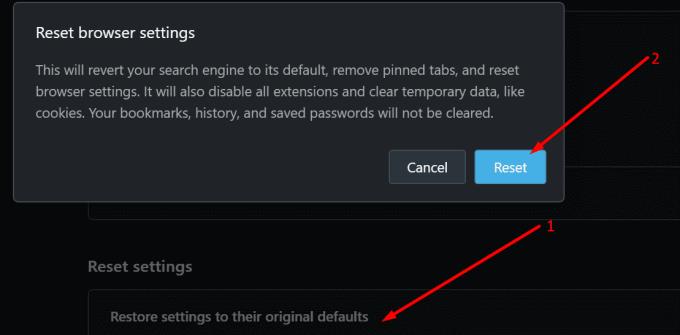
Ha ez sem működne, telepítse újra a böngészőt.
Törölje a cím sora URL-történetét a Firefox böngészőben, és tartsa privátban a munkameneteit ezekkel a gyors és egyszerű lépésekkel.
Az Android letöltési előzményeinek törlésével több tárhelyet szabadítunk fel, emellett számos más előny is van. Itt találhatók a követendő lépések.
Tudja meg, milyen egyszerű szót vagy más nyelvet hozzáadni a Firefox helyesírás-ellenőrzőjéhez. Olvassa el azt is, hogyan kapcsolhatja ki a helyesírás-ellenőrzést a böngészőben.
Tanulja meg, hogyan tilthatja le a zavaróan auto lejátszó videókat a Google Chrome és Mozilla Firefox böngészőkben ezzel a útmutatóval.
Nézd meg, hogyan azonosíthatod be a konkrét színt a Firefox beépített eszközével, anélkül, hogy harmadik fél szoftverét használnád.
Amikor megnyit egy kezdőlapot bármely böngészőben, azt szeretné látni, amit szeret. Amikor elkezd egy másik böngészőt használni, azt szeretné, ha az az Ön ízlése szerint lenne beállítva. Az Firefox Androidon lehetősége van egyedi kezdőlapot beállítani ezekkel a részletes lépésekkel, és felfedezni, milyen gyorsan és könnyen megtehető.
Mentett információk eltávolítása a Firefox automatikus kitöltéséből gyors és egyszerű lépések követésével Windows és Android eszközökön.
Íme gyors és egyszerű lépések a „Firefox már fut, de nem válaszol” hibaüzenet megoldására.
A jelszavak böngészőben való mentése nem a legbiztonságosabb dolog. Néhányan azonban mégis megtehetik, mivel az általuk mentett jelszavak levélszemét-fiókokhoz valók, vagy ki kell találnia azt a jelszót, amelyet ezen az egyetlen látványon használ? Megmutatjuk, hogy meg kell tekintenie a böngészője által elmentett jelszavakat.
A JavaScript funkció engedélyezése vagy letiltása a Mozilla Firefox webböngésző összes verziójában.
Megakadályozza, hogy bosszantó értesítések jelenjenek meg az Edge, Chrome, Opera és Firefox webböngészőben.
Csípje meg Mozilla Firefox böngészőjét ezzel a 8 finomítással.
Hogyan lehet teljesen törölni az összes böngészési előzményt a Mozilla Firefox böngészőben.
Használja ki ezt az extra biztonsági réteget, amikor Firefoxon böngészik. Engedélyezze a HTTPS-böngészést, és tartsa titkosítva adatait.
A webböngésző az egyik leggyakrabban használt alkalmazása, ezért fontos kiválasztani az Ön számára legmegfelelőbbet. Ebben a cikkben jól nézzen át néhányat
Az asztalon általában a kezdőlap az első oldal, amelyet a böngészője megnyitásakor betölt. A legtöbb mobilböngésző azonban megtartja az összes lapot. Állítsa be saját alapértelmezett kezdőlapját a Firefox for Android alkalmazásban ezekkel a részletes lépésekkel.
Mutatunk 3 módot az automatikus frissítések engedélyezésére vagy letiltására a Mozilla Firefox böngészőben.
Hogyan lehet gyorsan növelni vagy csökkenteni a betűtípust bármely Microsoft Windows, Linux vagy MacOS rendszeren futó böngészőben.
A Flash-fájlok támogatása hamarosan megszűnik. A Flash-t gyakran a hirdetések, a rövid videók vagy hanganyagok, valamint a játékok alapvető építőelemének tekintették. Még egy
Függetlenül attól, hogy törli vagy engedélyezi a cookie-kat a Chrome, az Opera vagy a Firefox böngészőben, ez az útmutató mindkettőben segít.
A WhatsApp web nem működik? Ne aggódj. Íme néhány hasznos tipp, amivel újra működésbe hozhatod a WhatsApp-ot.
A Google Meet kiváló alternatíva más videokonferencia alkalmazásokhoz, mint például a Zoom. Bár nem rendelkezik ugyanazokkal a funkciókkal, mégis használhat más nagyszerű lehetőségeket, például korlátlan értekezleteket és videó- és audio-előnézeti képernyőt. Tanulja meg, hogyan indíthat Google Meet ülést közvetlenül a Gmail oldaláról, a következő lépésekkel.
Ez a gyakorlati útmutató megmutatja, hogyan találhatja meg a DirectX verzióját, amely a Microsoft Windows 11 számítógépén fut.
A Spotify különféle gyakori hibákra utal, például zene vagy podcast lejátszásának hiányára. Ez az útmutató megmutatja, hogyan lehet ezeket orvosolni.
Ha a sötét módot konfigurálod Androidon, egy olyan téma jön létre, amely kíméli a szemed. Ha sötét környezetben kell nézned a telefonodat, valószínűleg el kell fordítanod a szemedet, mert a világos mód bántja a szemedet. Használj sötét módot az Opera böngészőben Androidra, és nézd meg, hogyan tudod konfigurálni a sötét módot.
Rendelkezik internetkapcsolattal a telefonján, de a Google alkalmazás offline problémával küzd? Olvassa el ezt az útmutatót, hogy megtalálja a bevált javításokat!
Az Edge megkönnyíti a biztonságos böngészést. Íme, hogyan változtathatja meg a biztonsági beállításokat a Microsoft Edge-ben.
Számos nagyszerű alkalmazás található a Google Playen, amelyekért érdemes lehet előfizetni. Idővel azonban a lista bővül, így kezelni kell a Google Play előfizetéseinket.
A videofolytonossági problémák megoldásához a Windows 11-en frissítse a grafikus illesztőprogramot a legújabb verzióra, és tiltsa le a hardveres gyorsítást.
Ha meg szeretné állítani a csoportbejegyzések megjelenését a Facebookon, menjen a csoport oldalára, és kattintson a További opciók-ra. Ezután válassza az Csoport leiratkozása lehetőséget.