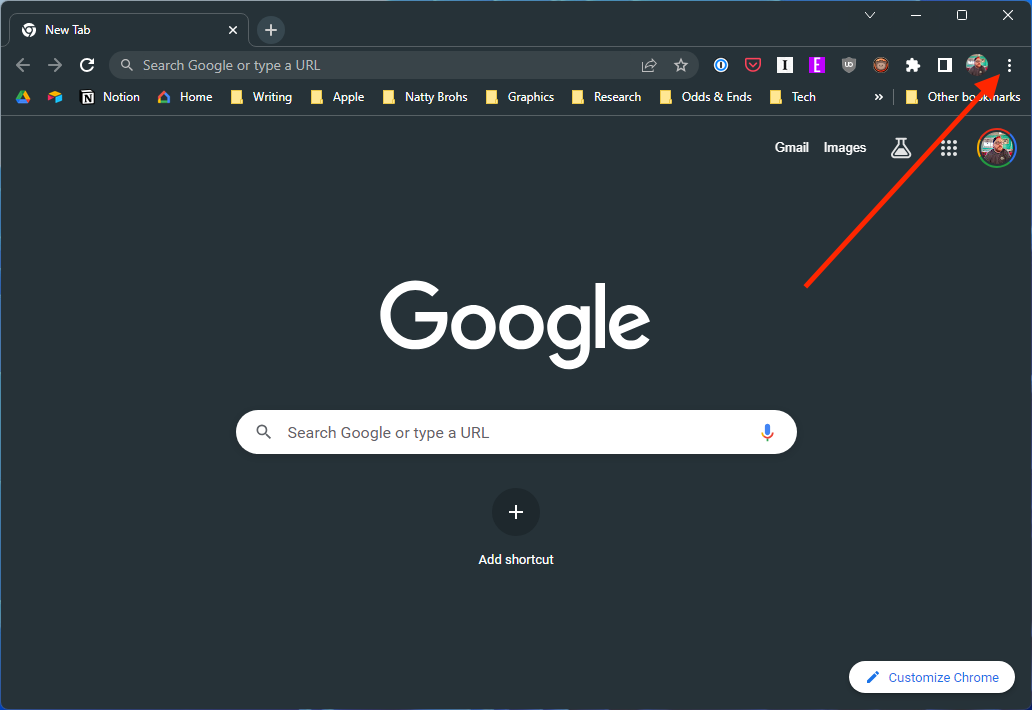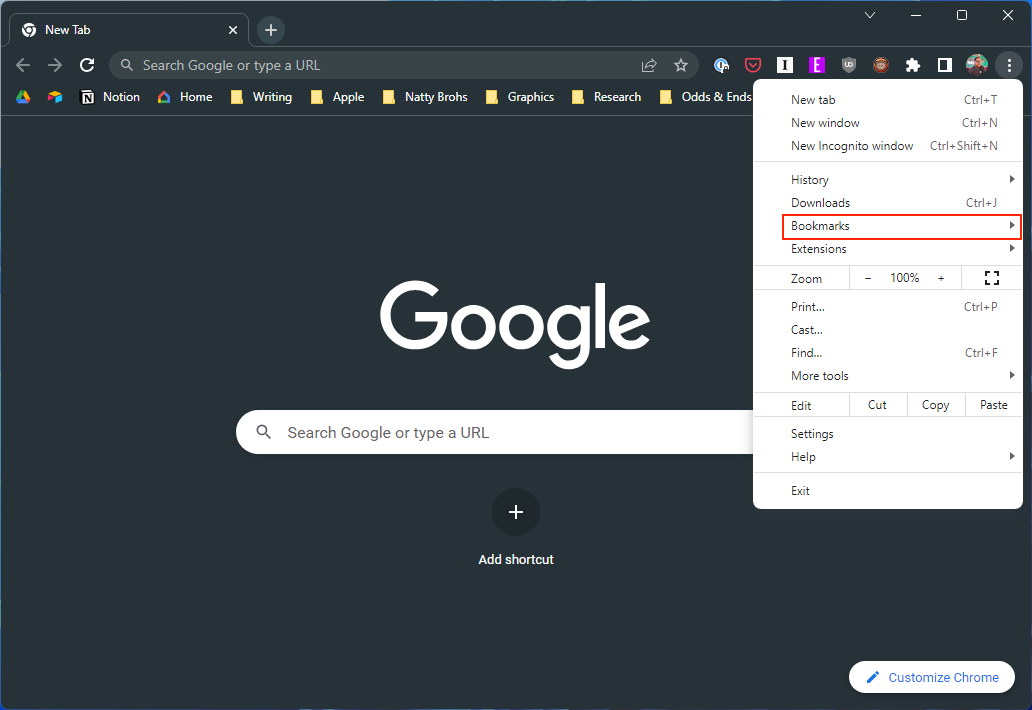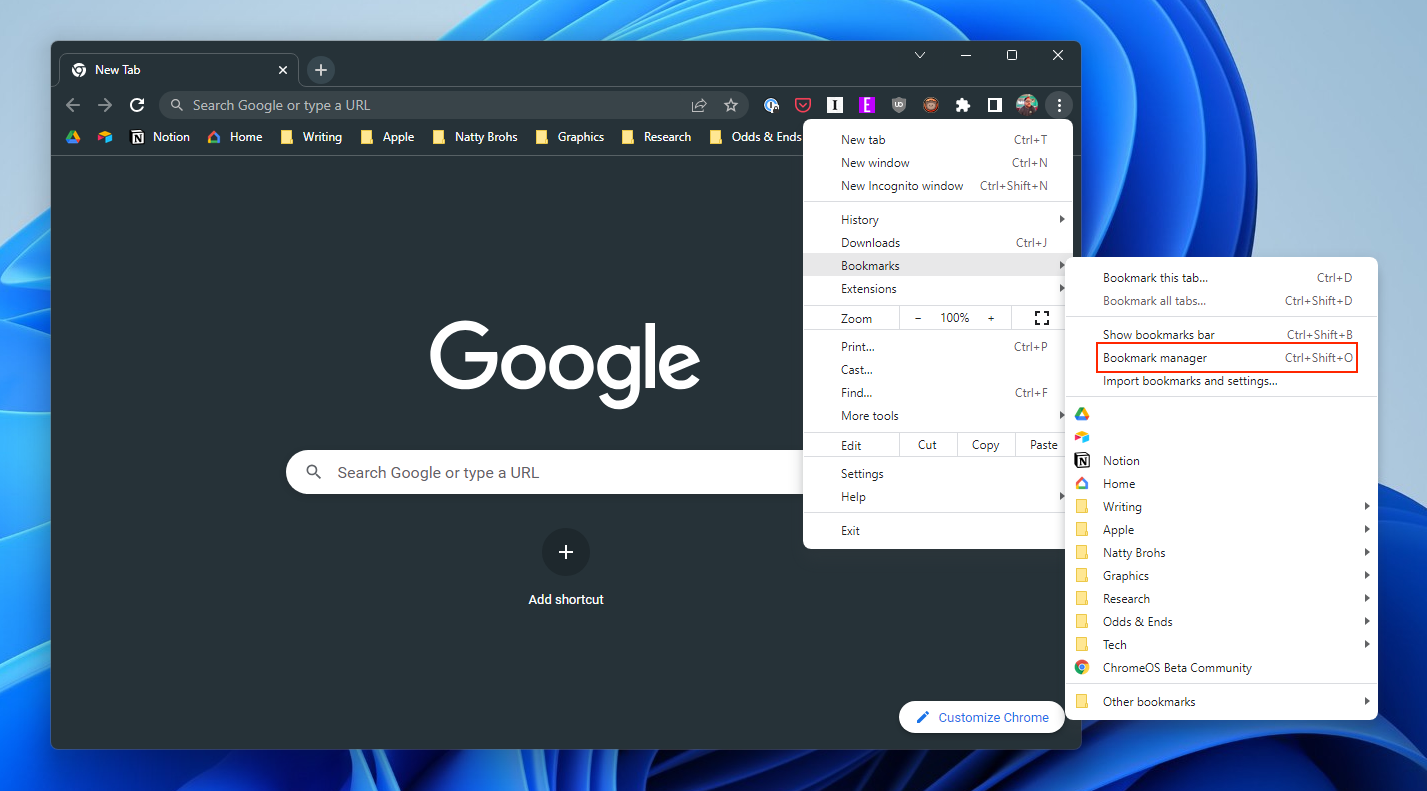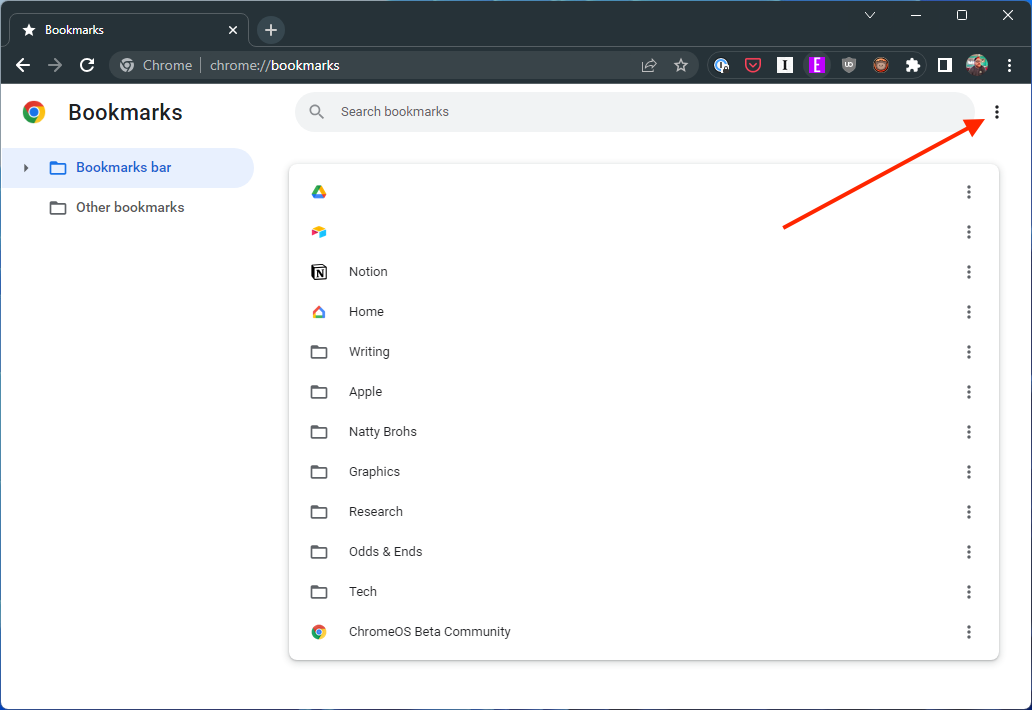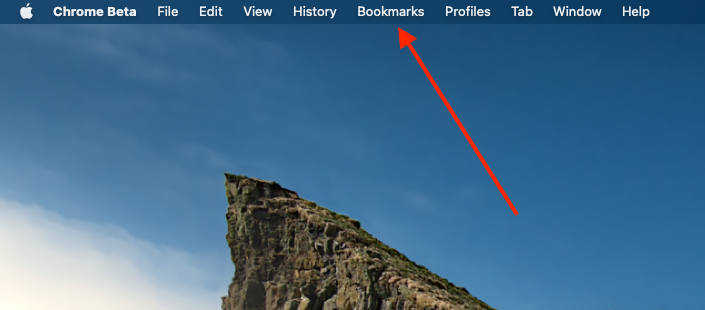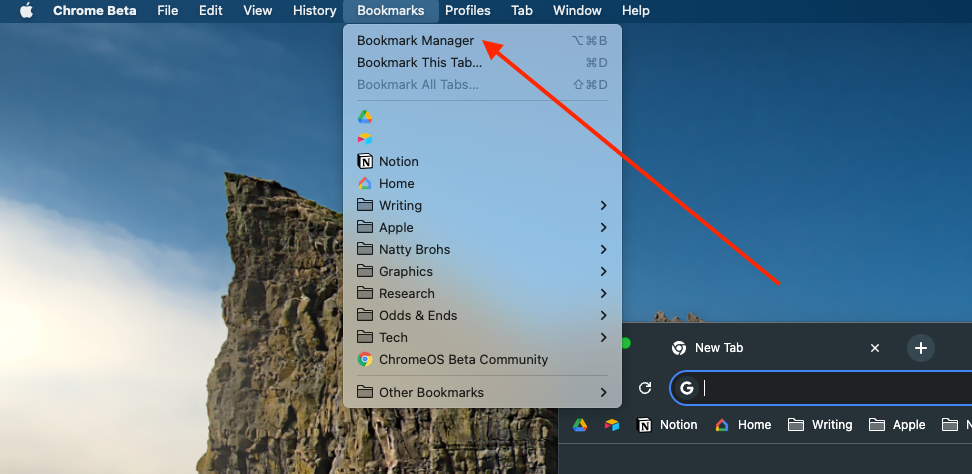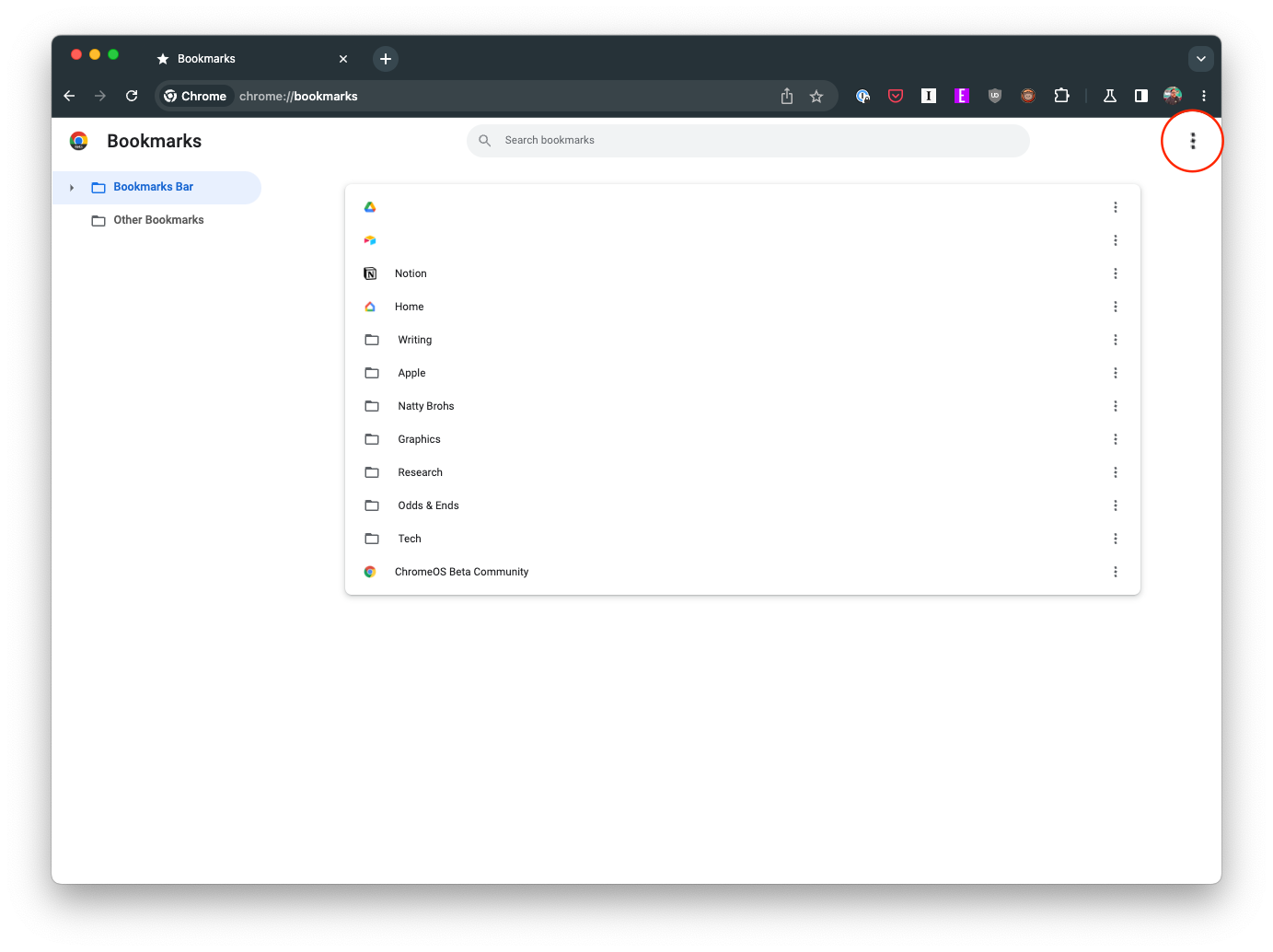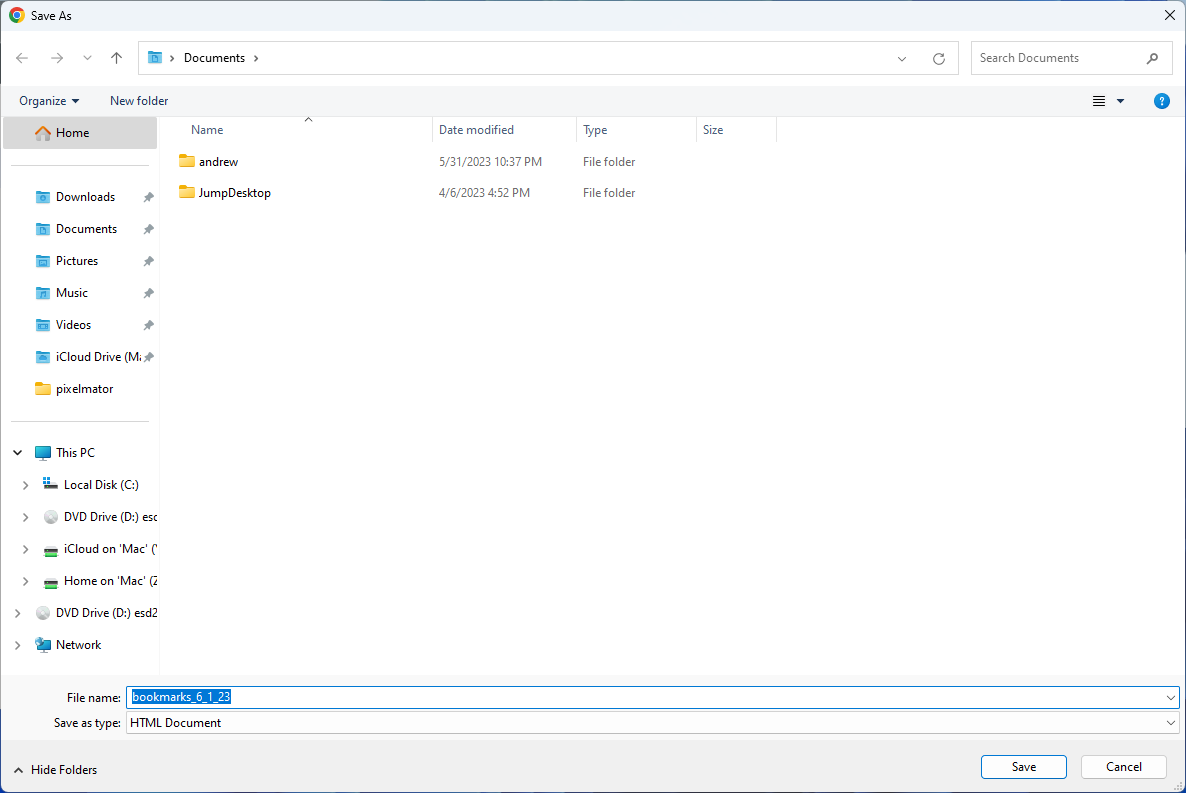Az interneten való navigálás gyakran olyan, mint egy utazás a tudás határtalan óceánjába, kedvenc webhelyei és weboldalai ismerős szigetként szolgálnak. Szerencsére a Google Chrome remek funkciót kínál könyvjelzők formájában, amelyek segítségével nyomon követheti ezeket a digitális szigeteket. Amikor azonban új eszközre kell költözni vagy egyszerűen biztonsági másolatot készíteni a könyvjelzőkről, ezeknek a könyvjelzőknek az exportálása kulcsfontosságúvá válik. Itt található egy részletes útmutató a Google Chrome könyvjelzőinek exportálásához.
Chrome-könyvjelzők exportálása
Mielőtt nekivágnánk ennek az útnak, győződjön meg arról, hogy bejelentkezett a Google Chrome-ba Google-fiókjával. Ez elengedhetetlen, ha azt szeretné, hogy az összes szinkronizált könyvjelző bekerüljön az exportálásba. Most pedig nézzük a folyamatot:
- Nyissa meg a Google Chrome-ot eszközén. A Chrome ikont az eszköz alkalmazásfiókjában, az asztalon vagy a tálcán találja.
- Miután elindította a Chrome-ot, nézzen a képernyő jobb felső sarkába, és kattintson a Három pontra . Ez a Chrome menüikonja.
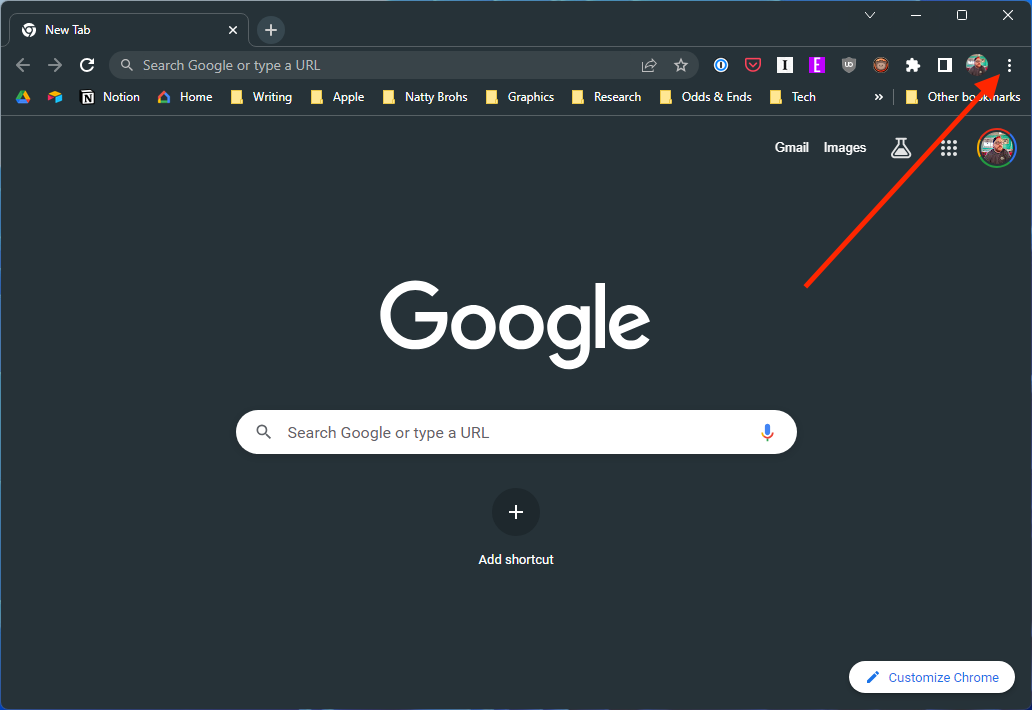
- Megjelenik egy legördülő menü. Itt vigye az egérmutatót a Könyvjelzők lehetőség fölé. Ezzel megnyílik egy oldalmenü.
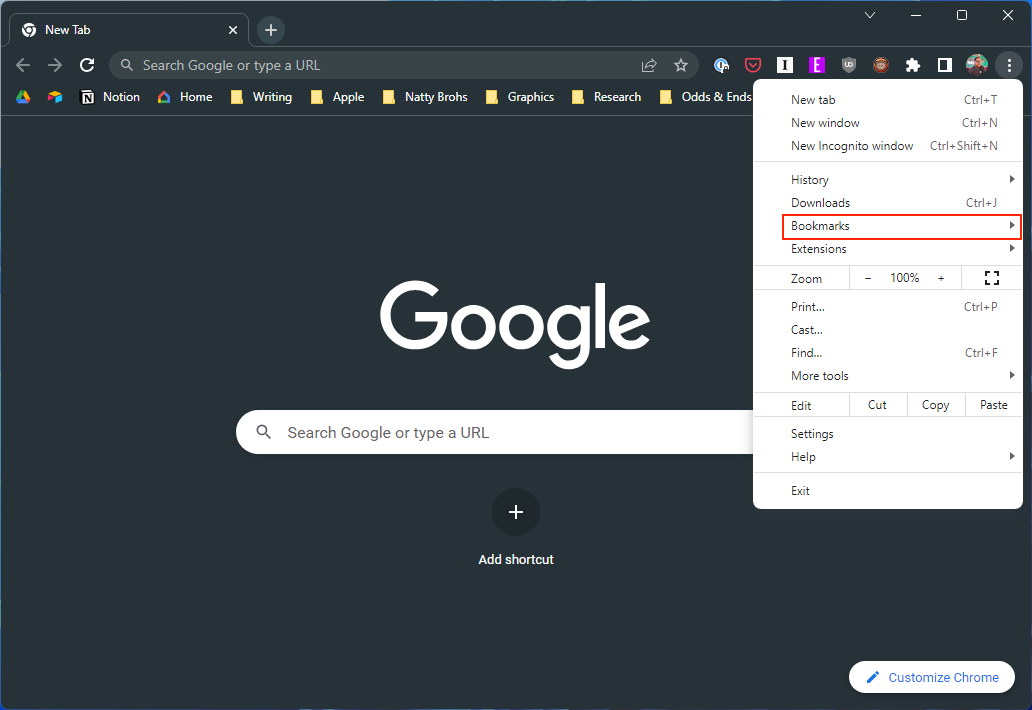
- Az oldalsó menüben kattintson a Könyvjelzőkezelő elemre . Ezzel egy új oldalra jut, ahol kezelheti az összes könyvjelzőjét.
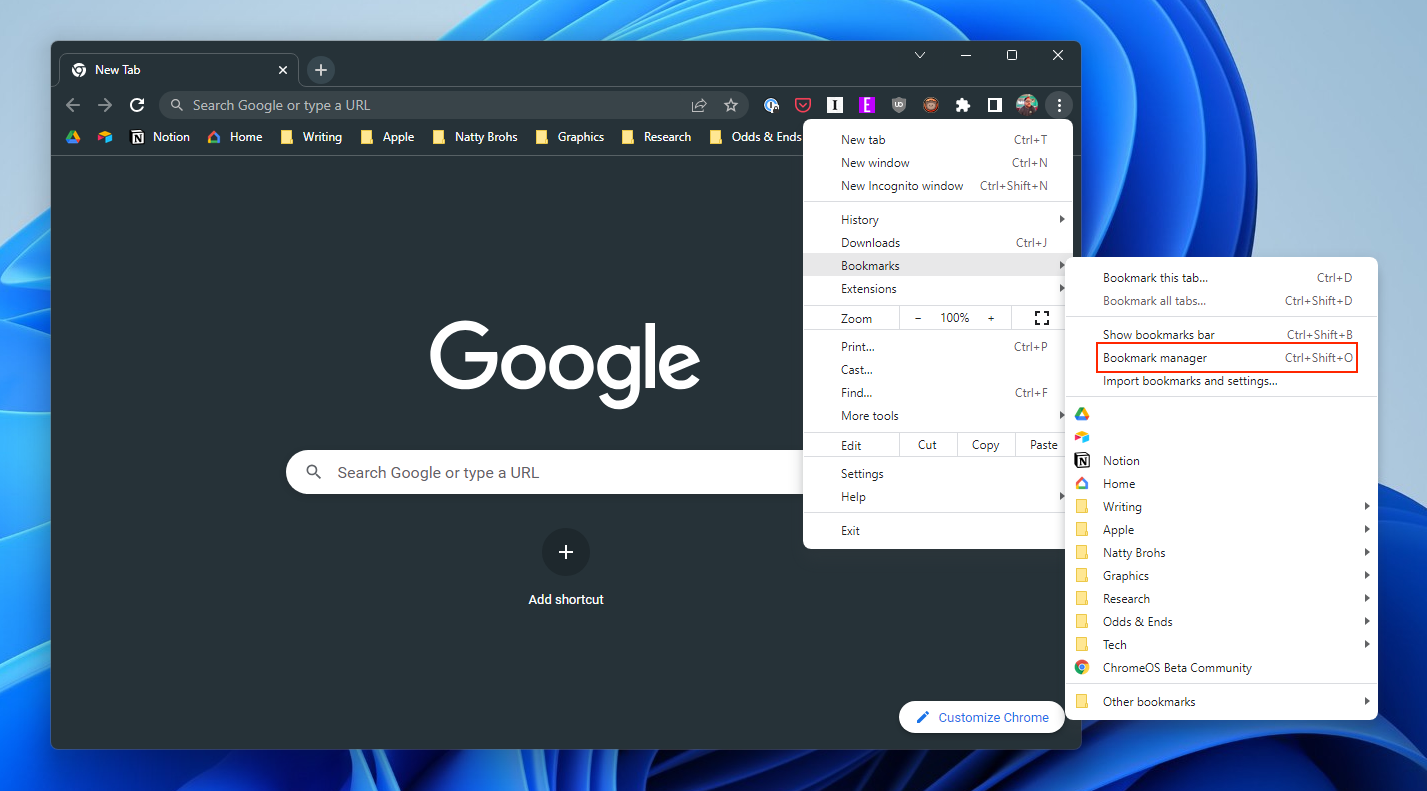
- A Könyvjelzőkezelőben egy másik három pont ikont fog látni a képernyő jobb felső sarkában. Kattintson rá egy másik menü megnyitásához.
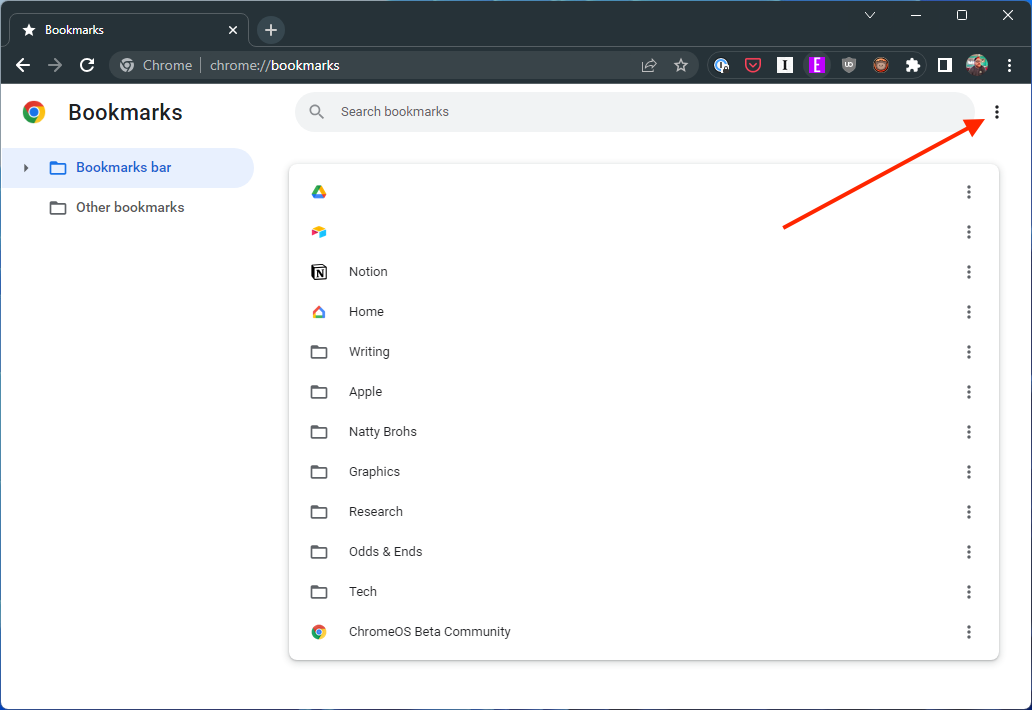
- Ebben a menüben találja a Könyvjelzők exportálása lehetőséget. Kattintson rá.

A fent felsorolt lépések azok számára működnek, akik Windows-számítógépről próbálnak exportálni Chrome-könyvjelzőket. Ha azonban Chrome-könyvjelzőket szeretne exportálni Mac számítógépről, a lépések kissé eltérnek.
- Nyissa meg a Google Chrome-ot Mac számítógépén.
- Győződjön meg arról, hogy bejelentkezett a fiókba az exportálni kívánt könyvjelzőkkel.
- Ha a Chrome meg van nyitva, és „fókusz” ablakként van beállítva (a bal felső sarokban a „Chrome” felirat látható), kattintson a Könyvjelzők gombra a menüsorban.
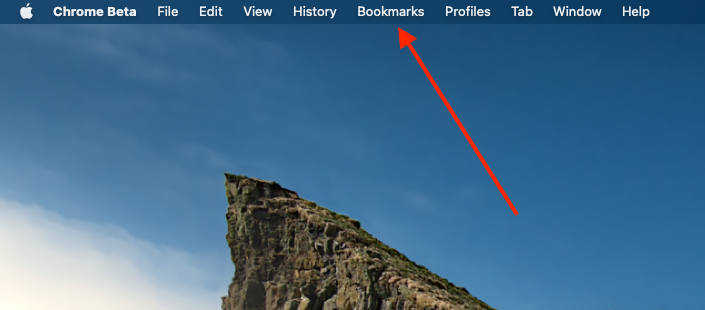
- A megjelenő legördülő menüből jelölje ki és válassza a Könyvjelzőkezelő lehetőséget .
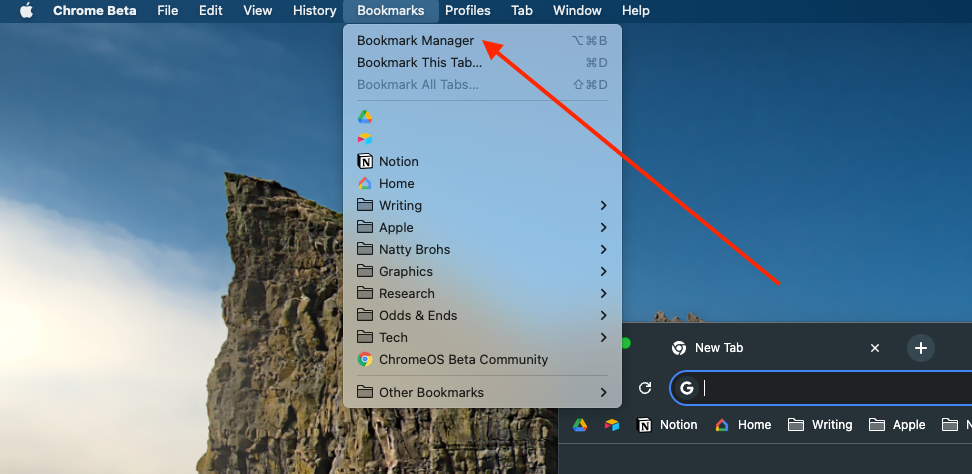
- A Könyvjelzőkezelő ablak jobb felső sarkában kattintson a három függőleges pontra .
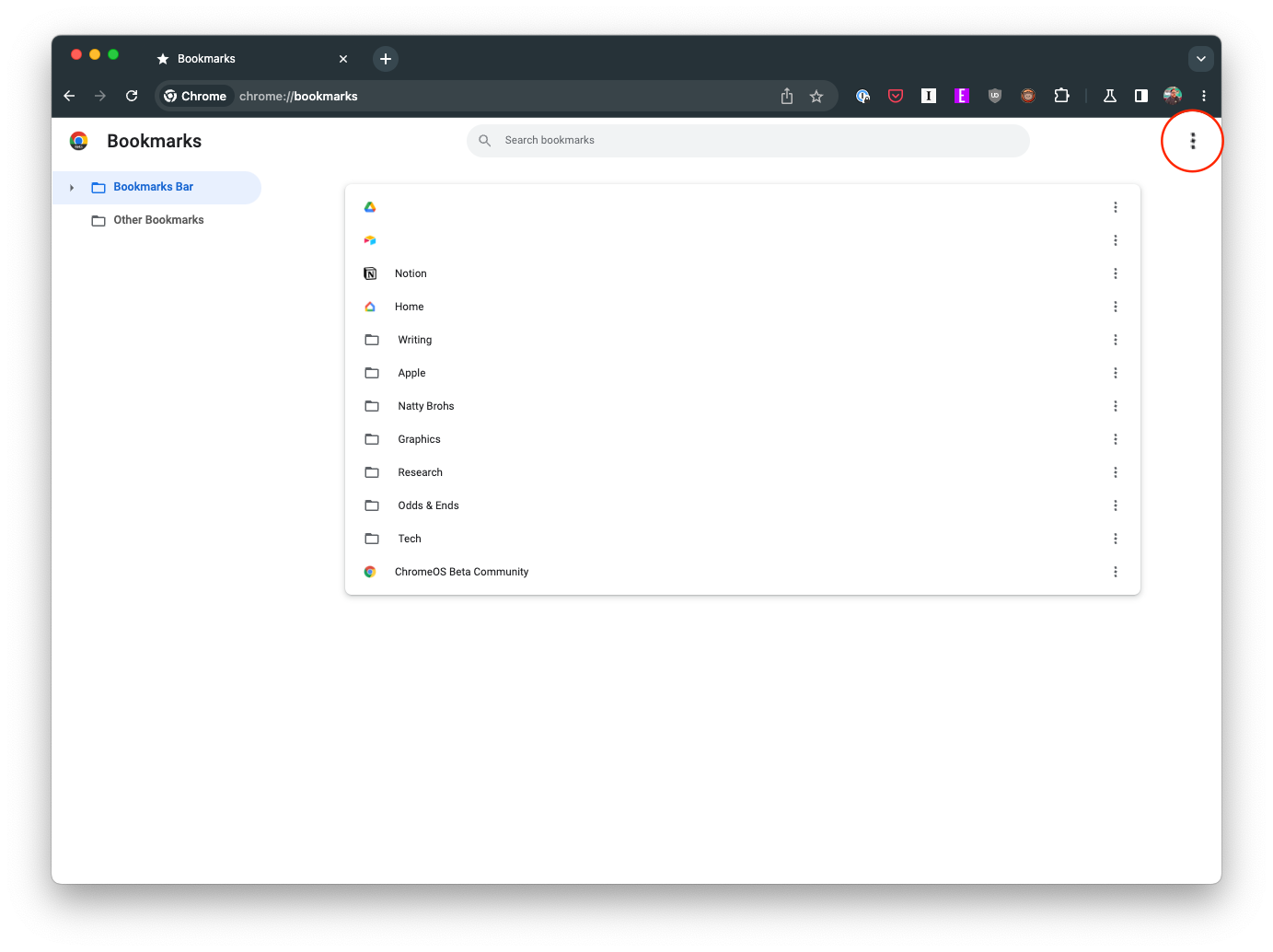
- Megjelenik egy másik legördülő ablak, jelölje ki és válassza a Könyvjelzők exportálása lehetőséget .

A „Könyvjelzők exportálása” lehetőségre kattintva megjelenik egy fájl mentési párbeszédpanel, amely arra kéri, hogy válasszon egy helyet az exportált könyvjelzőfájl mentéséhez.
- Válassza ki a kívánt helyet, legyen az egy adott mappa a helyi tárolón vagy egy külső tárolóeszköz.
- A hely kiválasztása után kattintson a Mentés gombra .
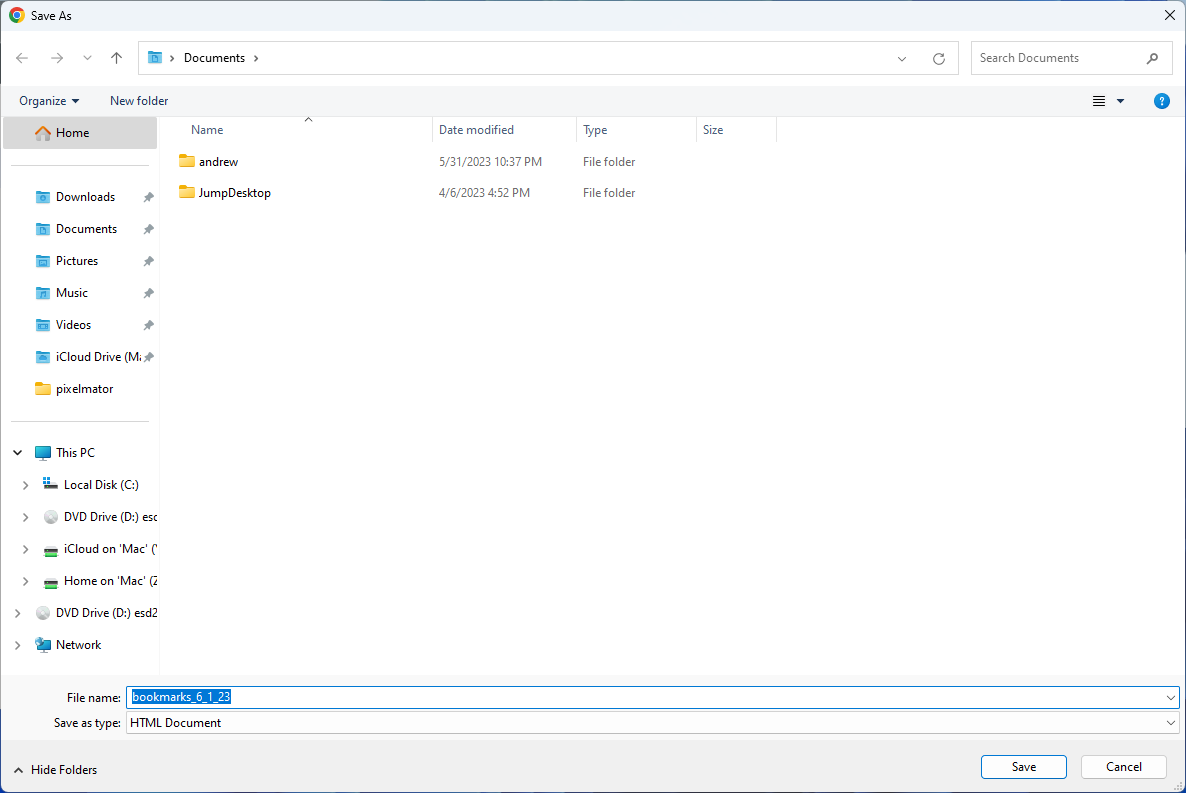
Gratulálunk! Sikeresen exportálta Google Chrome könyvjelzőit. A könyvjelzők egy HTML-fájlba kerülnek, amelyet importálhat a Chrome-ba vagy bármely más böngészőbe bármilyen eszközön.
Következtetés
A digitális tér rendszerezése ugyanolyan fontos, mint a fizikai világ rendjének fenntartása. A könyvjelzők rendszeres kezelése, biztonsági mentése és szükség esetén exportálása segít fenntartani ezt a szervezetet. Ez nemcsak az értékes információit védi meg, hanem azt is biztosítja, hogy mindig hozzáférjen kedvenc webes szegleteihez, függetlenül a használt eszköztől. Ne feledje, a jól összeállított könyvjelzőlista kincsesbánya a webböngészés világában.