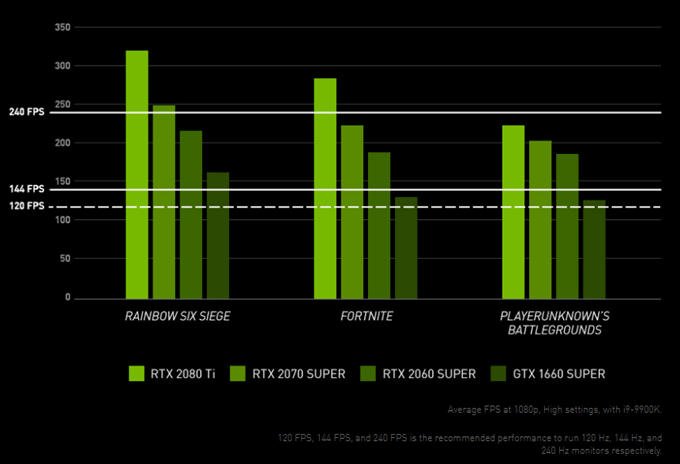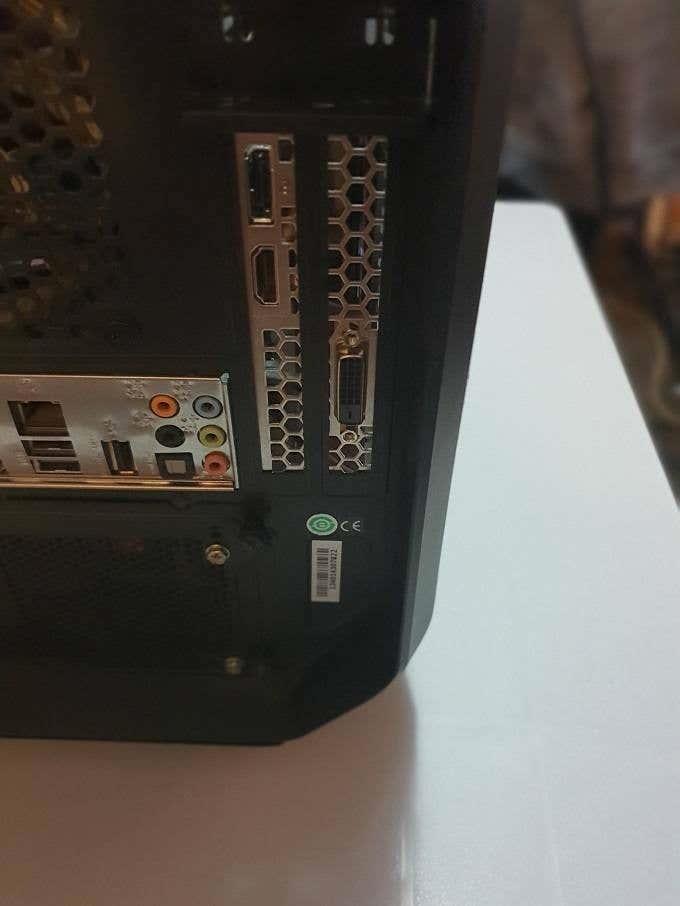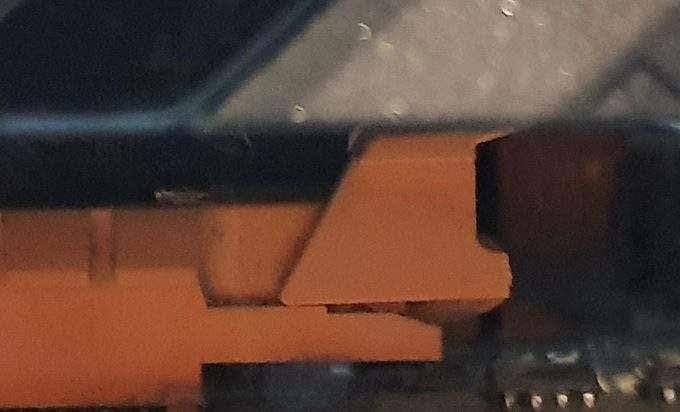A számítógépes grafika elképesztően kifinomult manapság. Főleg a videojátékokban, amelyek némelyike már-már fotorealisztikus! Mindez a GPU-nak vagy grafikus feldolgozó egységnek nevezett dedikált hardverkomponensnek köszönhető . Kifinomult mikroprocesszor, amelynek kialakítása nagyon eltér a CPU-tól (központi feldolgozó egységtől) , amely az összes általános célú feldolgozási feladatot ellátja.
Bár a CPU tud úgy működni, mint egy GPU, ez szörnyű. A GPU több ezer apró processzormagot használ, amelyek együtt dolgoznak a grafikával kapcsolatos feladatok viszonylag szűk halmazának nagyon- nagyon gyorsan elvégzésére.
Ebben a cikkben elmagyarázzuk, hogyan válasszuk ki a megfelelő grafikus kártyát az Ön számára, és hogyan módosítsuk az asztali PC-rendszerben jelenleg található grafikus kártyát. Kitérünk a laptop-felhasználók néhány frissítési lehetőségére is.
Grafikus kártyák vs beágyazott GPU vs diszkrét GPU

Hallani fogja a „GPU” és a „grafikus kártyák” kifejezéseket felcserélve, ami többnyire rendben van. A grafikus kártya kifejezés azonban kifejezetten a cserélhető, független GPU-kártyákra vonatkozik, amelyek fejleszthetők.
A „beágyazott” GPU-k a CPU-kba vannak beépítve, vagy egyetlen „rendszer-chipen” részét képezik, ahogyan az okostelefonokban vagy táblagépekben is megtalálható. A laptopokban található „diszkrét” GPU-k alapvetően a grafikus kártyák egyenértékűek, de oly módon vannak beépítve a rendszerbe, ami gyakran kizárja az alkatrész frissítését.
Bár néhány kivételt kicsit lejjebb fogunk áttekinteni.
Amit a műszaki adatokról tudni kell
A grafikus kártya nagyon hasonlít egy egész, speciális számítógéphez. Nagy sebességű fizikai kapcsolaton keresztül csatlakozik a számítógép többi részéhez, általában a PCIe (Peripheral Component Interconnect eXpress) protokoll használatával. A cikk írásakor a PCIe 3.0 a protokoll legújabb verziója.
Asztali számítógépeken ezek a kártyák hosszú, általában PCIe x16 foglalatot használnak. Ez azt jelzi, hogy a nyílásban 16 „sáv” áll rendelkezésre az adatátvitelhez. Sok alaplap több bővítőhelyet tartalmazhat, néhánynál kevesebb sávot, hogy több grafikus kártyát engedélyezzen egy rendszerben. Erről itt nem fogunk beszélni, mivel ez a felhasználók túlnyomó többsége számára irreleváns.

Amikor a megfelelő grafikus kártya kiválasztásához szükséges specifikációkat nézi, általában a következő kifejezéseket fogja látni:
- Magok/processzorok száma
- A memória mennyisége
- A GPU sebessége Ghz-ben van mérve
- Teljesítményigény
Ha a GPU-sebességről vagy a magszámokról van szó, akkor nem kell különösebben figyelned. Mivel ezek a számok valójában nem mondják meg, hogy a kérdéses grafikus kártya milyen jól fog teljesíteni.
Ehelyett sokkal hatékonyabb, ha az adott kártyához viszonyítási alapokat keresünk az interneten. Az eredményeket saját magának is kontextusba kell helyeznie. Ha például játékos vagy, döntsd el, melyik játékkal szeretnél leginkább játszani. Jegyezze fel, milyen felbontást használ a monitor, és döntse el, hogy milyen képkocka-sebesség elfogadható az Ön számára.
Most keresse meg a mérlegelt kártya teljesítményszámait, amelyek megfelelnek az Ön helyzetének. A kártya a kívánt sebességgel, részletességgel és felbontással futtathatja a címeket?
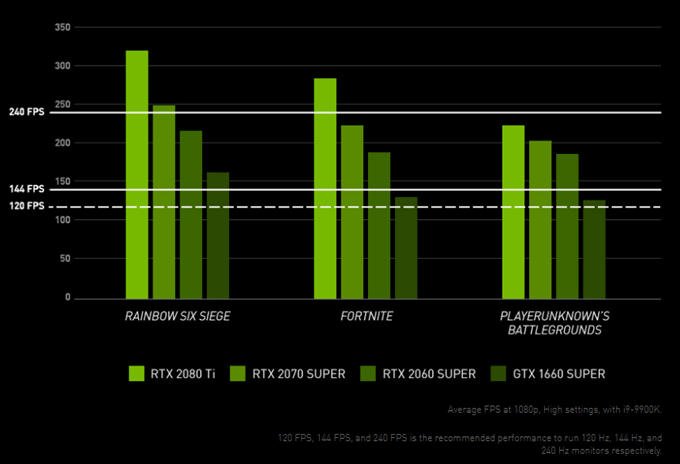
Forrás
Sorolja fel azokat a kártyákat, amelyek úgy tűnik, hogy azt nyújtják, amit keres, majd vegye figyelembe az árat. Bár elmélyülhet a szélsőséges részletekben, ez a rövid és kedves megközelítés a legtöbb ember számára beválik.
A többi specifikáció megéri az idejét. Feltétlenül be kell tartania a kártyagyártó által megadott minimális tápellátási követelményeket. Ha ez új tápegység vásárlását jelenti, akkor ezt vegye figyelembe a teljes költségébe!
A végső big-ticket specifikáció a videomemória mennyisége. Itt tárolják az adatokat a GPU gyors elérése érdekében. Ha nincs elég memória, akkor az információkat más tárolási formákra kell cserélni, ami teljesen tönkreteszi a képkockasebességet. 2019-ben a 8 GB memória jó szám, amelyre 6 GB az abszolút minimum, de korlátozott élettartammal.
A nagy márkák
A mai piacon két GPU márka számít igazán: az Nvidia és az AMD. A verseny szintje a kettő között generációról generációra változik, de az Nvidia jelentősen nagyobb piaci részesedéssel és általában erősebb GPU-kkal rendelkezik. Az AMD erősen versenyez az ár terén, a közép- és az alacsonyabb kategóriákban. Emiatt kártyáik különösen érdekesek a mainstream felhasználók számára.

A cikk írásakor az Intel vállalat saját versenyképes GPU-termékeinek kiadására készül. Az Intel jelentős szereplő a beágyazott GPU-k piacán, a legtöbb fő CPU-ja integrált grafikus maggal rendelkezik.
Érdemes egy adott grafikus kártya márkát választani? Nem igazán. A legjobb stratégia az, ha megtalálja azt a kártyát, amely a teljesítmény, a zaj, az energiafogyasztás és az ár legjobb keverékét kínálja. Néha ez lesz az AMD kártya, néha pedig az Nvidia.
A grafikus kártya cseréje az asztali számítógépen
Ha a kártyát azonos márkájúra cseréli, valószínűleg a már telepített szoftver automatikusan működik. Csak győződjön meg arról, hogy a szoftver frissítve van
Ha márkát váltott, egyszerűen távolítsa el a szoftvert, mint bármely más szoftvert a számítógépéről, és töltse le a megfelelő szoftvert az új kártyájához. Távolítsa el a régi szoftvert, MIELŐTT a grafikus kártyákat cseréli, és a változtatás befejezése UTÁN telepítse az új szoftvert.
Most rátérhetünk a grafikus kártya fizikai telepítésére.
Ha asztali számítógépe külön grafikus kártyával rendelkezik, vagy az alaplapján egy nyitott nyílás van, akkor javíthatja számítógépe grafikus teljesítményét.
Győződjön meg arról, hogy a telepíteni kívánt kártya:
- Működni fog a jelenlegi tápegységgel.
- Belefér az esetedbe.
Győződjön meg arról, hogy számítógépe ki van kapcsolva . Ha azonban lehetséges, hagyja a számítógépet a hálózatra csatlakoztatva, hogy földelésként működjön. Alternatív megoldásként vásároljon egy földelő hevedert , vagy végső esetben földelje le magát valamin, mielőtt bármilyen alkatrészt kezelne.
- Először nyissa ki a számítógép házát a mellékelt kézikönyv szerint. Általában csak az egyik oldalsó panelt kell eltávolítania, hogy felfedje az alaplap tetejét és az összes kártyanyílást.

- Ha már van grafikus kártya a helyén, húzza ki a tápkábeleket a grafikus kártyából, ha vannak ilyenek.

- Ezután távolítsa el a rögzítőlemez csavarját, amely a grafikus kártyát a hátlaphoz rögzíti.
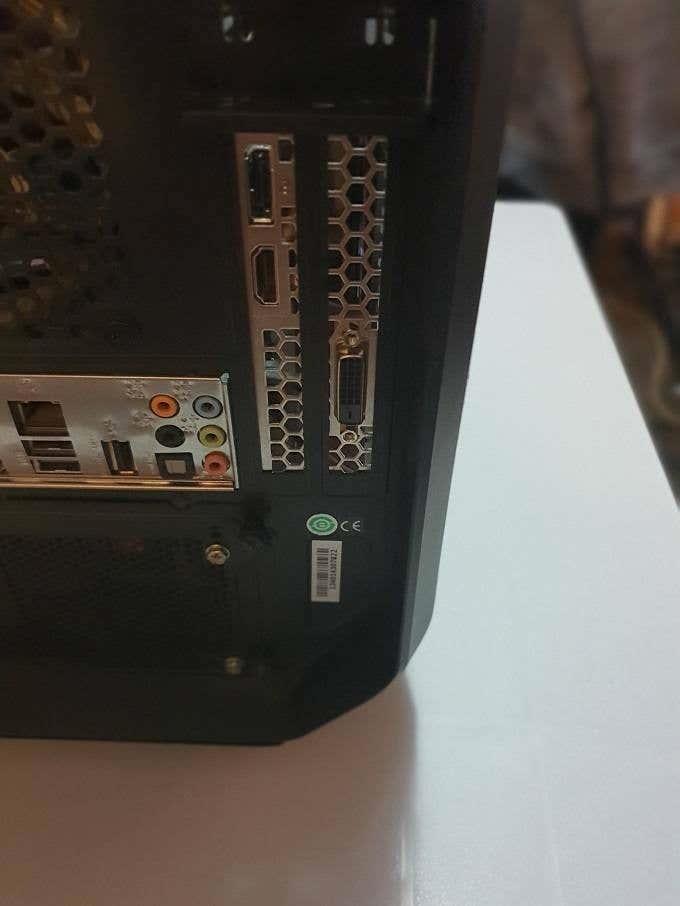
- Ez a következő rész trükkös lehet, attól függően, hogy mennyire szűkös az ügyed. A nyílás hátulján a grafikus kártya helyén egy kis rögzítőkapocs található.
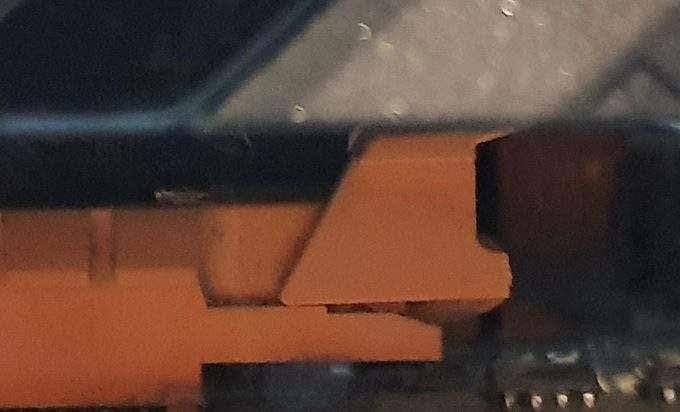
- Ezek kialakítása alaplaponként különbözik, ezért nézze meg a kézikönyvet, ha nem tudja kiadni. Engedje el a klipet.
- Most óvatosan távolítsa el a grafikus kártyát a nyílásból. Előfordulhat, hogy kissé elölről hátrafelé mozgatnia kell a kioldáshoz. Próbálja meg a táblát a szélénél fogva megfogni, és ne érintse meg csupasz bőrével a szabaddá vált rézcsatlakozókat. Most egy nyitott slotnak kell lennie.

Az új grafikus kártya telepítéséhez egyszerűen fordítsa meg ezeket a lépéseket, vagy olvassa el az új grafikus kártya telepítésére vonatkozó részletes útmutatónkat .
- Most ismét zárja be a számítógépet, és kapcsolja be. Ha minden a tervek szerint ment, újraindul a Windows rendszerbe, bár potenciálisan alacsony felbontású grafikával. Itt az ideje, hogy telepítse az új szoftvert, ha szükséges. Ha nem, akkor az új kártyát észlelni és automatikusan be kell állítani. Végeztél!
Laptop grafika frissítése
Ha olyan Thunderbolt 3 porttal rendelkező laptopja van, amelyen engedélyezve van a külső grafika , akkor vásárolhat „eGPU” házat, és csatlakoztathat egy grafikus kártyát így. Egyesek hordozhatóbbak, mint mások, de olcsóbb, mint egy teljesen új laptop vásárlása.
Egyes laptopok frissíthető grafikával rendelkeznek, amelyeket gyakran „MXM” moduloknak neveznek. Lépjen kapcsolatba a laptop gyártójával, vagy tekintse meg a dokumentációt, hogy megtudja, ez a helyzet az Ön esetében. Ha igen, akkor nagy valószínűséggel csak közvetlenül tőlük lehet megvásárolni ezeket a speciális frissítési modulokat.