Email üzenet visszahívása az Outlook 365-ben
Részletes lépéseket mutatunk be, hogyan hívhatja vissza az Outlook 365-ből elküldött email üzenetet.
A OneNote egy nagyszerű alkalmazás jegyzetfüzetek létrehozására, valamint a feladatok, projektek és egyebek nyomon követésére. Amellett, hogy a programot írott jegyzetfüzetek készítésére használja, érdemes más médiát is beépíteni – például hangfelvételt.
Kapcsolódó olvasmányok:
Hangjegyzetek rögzítése a OneNote alkalmazáson belül és a jegyzetfüzetekbe való beágyazása nagyon egyszerű. Ma pedig megtanulja, hogyan rögzíthet hangot a OneNote-ban számítógépén, okostelefonján és táblagépén.
Hang rögzítése a OneNote alkalmazásban a számítógépén
Először is nézzük meg, hogyan rögzíthet hangot a OneNote-ban a számítógépéről. Az alábbiakban az utasításokat kell követnie:
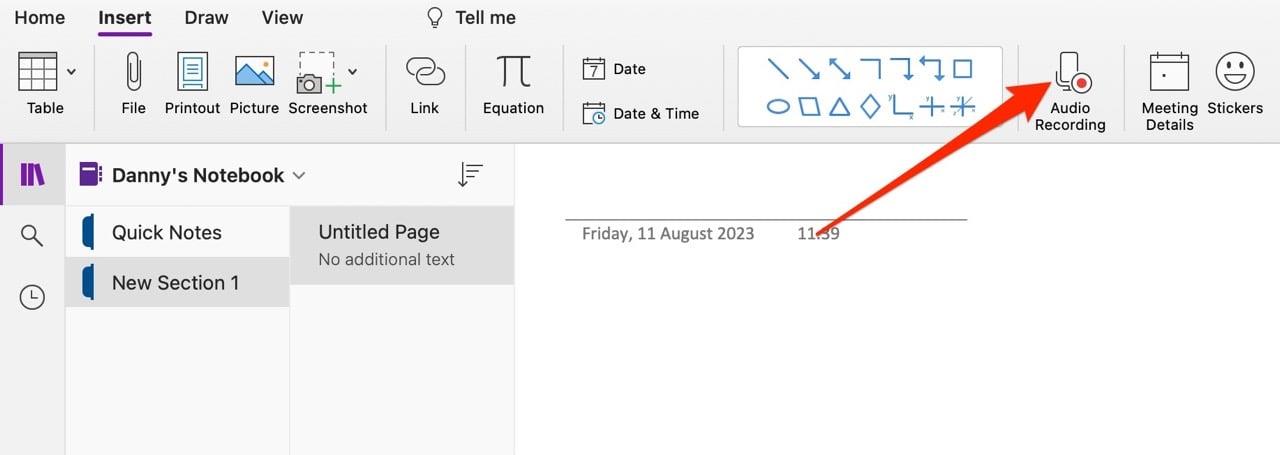
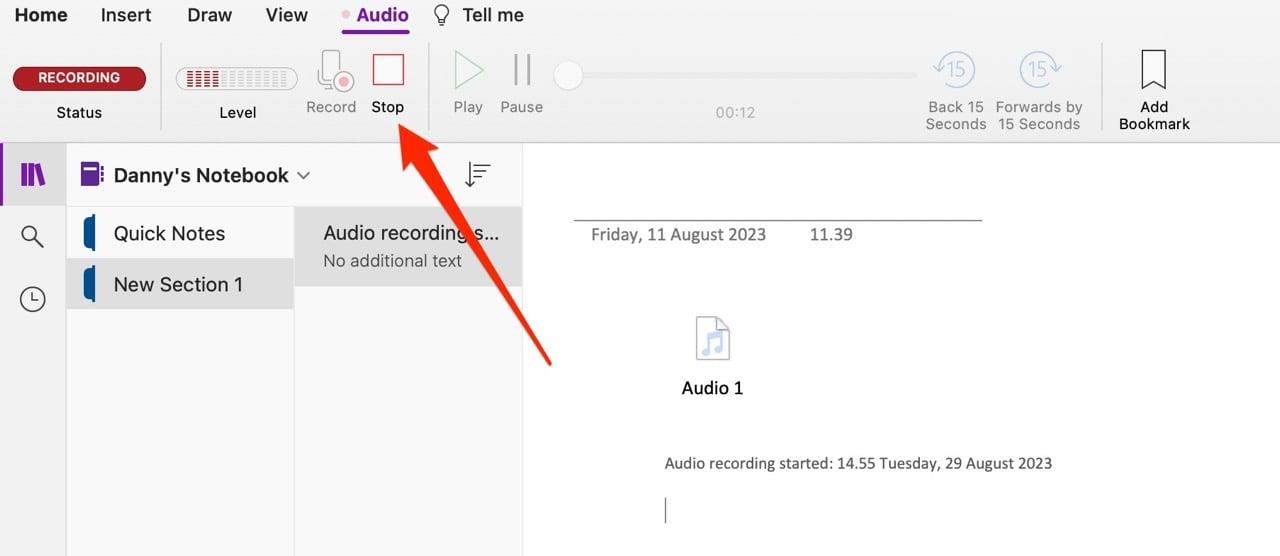
Miután rögzítette hangját a OneNote-ban, megjelenik a jegyzetében.
Hang rögzítése a OneNote alkalmazásban okostelefonján vagy táblagépén
A OneNote számítógépen történő használata mellett érdemes folytatni a jegyzetek szerkesztését okostelefonon vagy táblagépen. Ezt szem előtt tartva jó ötlet tudni, hogyan rögzíthet hangot a OneNote-ban ezeken az eszközökön.
Szerencsére a hangfelvétel a OneNote-ban egyszerű okostelefonról vagy táblagépről számítógépen. Itt vannak az utasítások, amelyeket követnie kell.
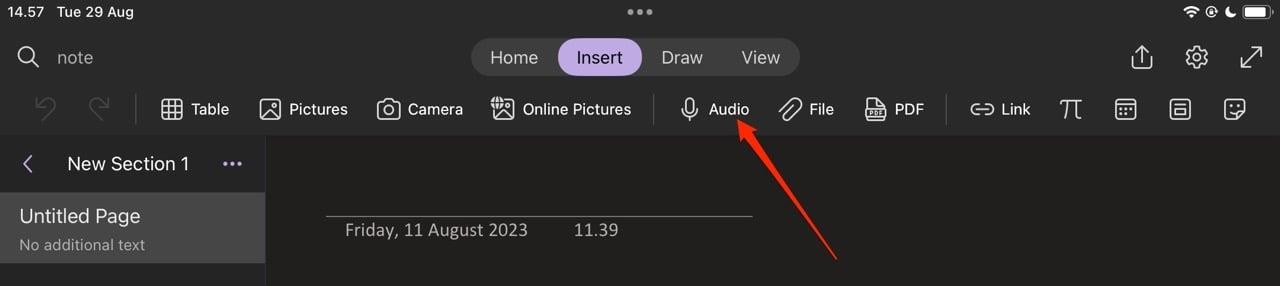
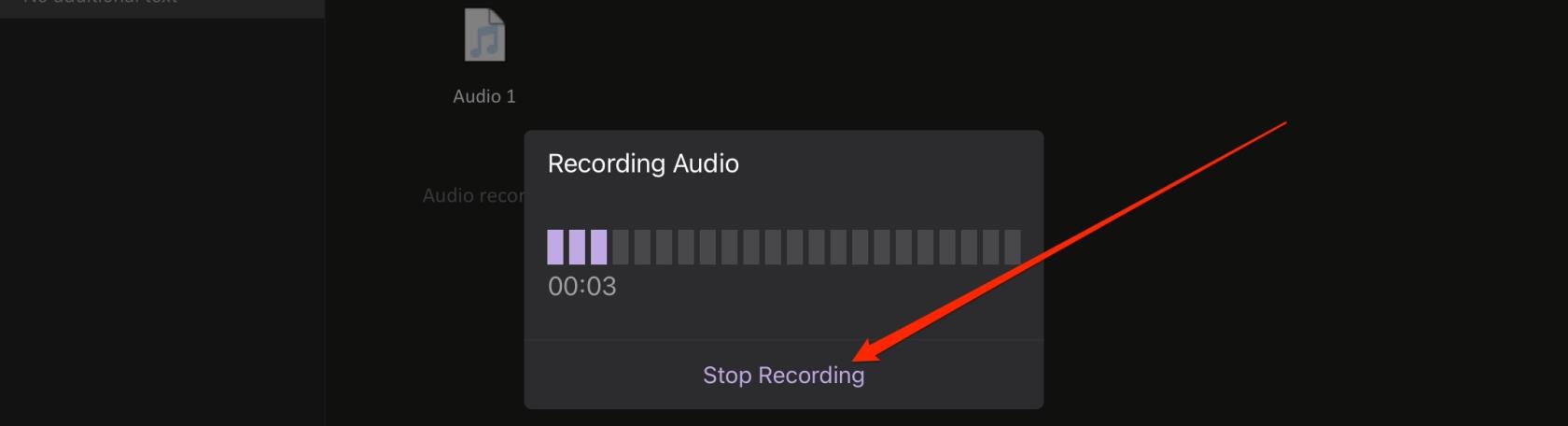
A OneNote diktálási funkciójának használata
A hangjegyzetek OneNote-on belüli rögzítése kényelmes módja annak, hogy ne maradjon le fontos részletekről, például a kutatás részeként esetleg elkészített interjúkról. A hatékonyabb gépelés érdekében azonban hangot is használhat a OneNote-on belül.
A Diktálás funkció lehetővé teszi, hogy beszéddel gépeljen a OneNote alkalmazásban. Kövesse az alábbi utasításokat:

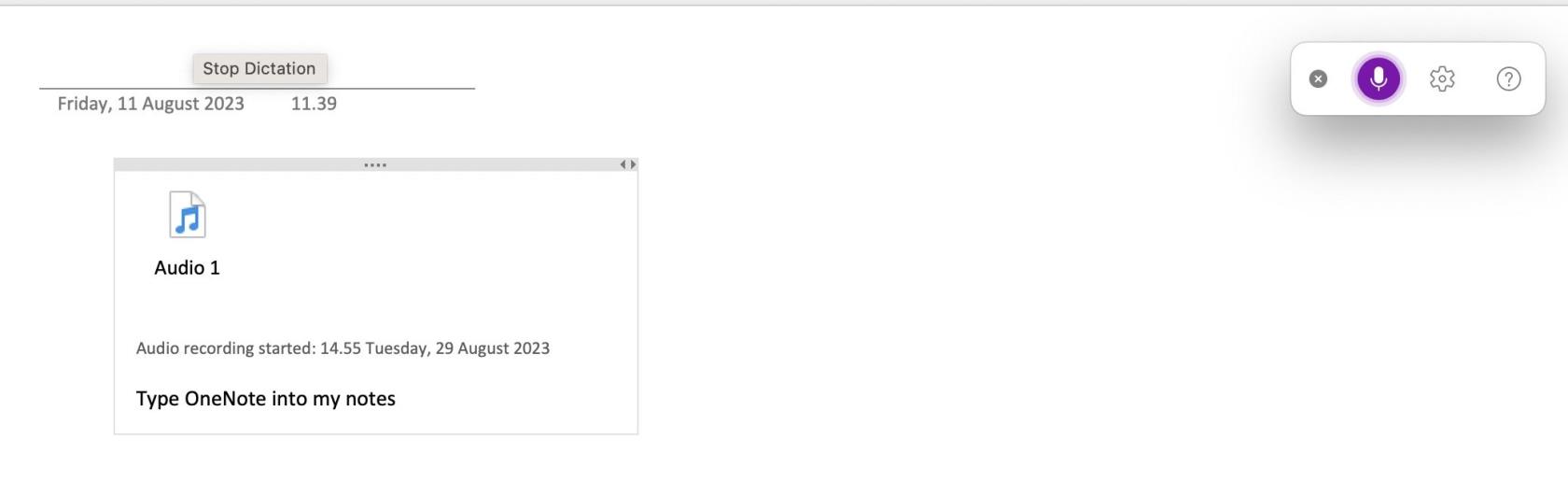
Egy egyszerű útmutató hangrögzítéshez a OneNote-ban
Ha szeretné tudni, hogyan rögzíthet hangot a OneNote-ban, a lépések nem túl bonyolultak – függetlenül attól, hogy okostelefonját, táblagépét vagy számítógépét használja. Könnyedén rögzíthet több hangjegyzetet, így sokkal könnyebben nyomon követheti a fontos dolgokat az alkalmazásban.
A hangjegyzetek rögzítése mellett a Diktálás funkcióval is könnyebben gépelhet. És tekintve, hogy ez meglehetősen pontos, érdemes ezt a funkciót is megnézni.
Természetesen szívesen ossza meg velünk további OneNote-tippjeit és trükkjeit – vagy bármilyen cikkét, amelyet szeretne, ha megírunk!
Részletes lépéseket mutatunk be, hogyan hívhatja vissza az Outlook 365-ből elküldött email üzenetet.
Tudja meg, hogyan lehet makrót létrehozni a Word-ben, hogy könnyebben hajthassa végre a leggyakrabban használt funkcióit kevesebb idő alatt.
A munkája Microsoft Word dokumentumok szerkesztésével kapcsolatos? Tanulja meg, hogyan engedélyezheti a változások nyomkövetésének üzemmódját Wordben.
Hozzáférne a Yahoo levelezéséhez közvetlenül az Outlook fiókjából? Ismerje meg, hogyan lehet a Yahoo levelezést hozzáadni az Outlook 2021, 2019 és 2016-hoz.
Egy útmutató, amely lépésről lépésre bemutatja, hogyan lehet a Microsoft Outlook bővítményeket (plug-in-eket) aktiválni vagy letiltani.
Olvasd el ezt a lépésről lépésre szóló útmutatót, hogyan lehet automatikusan továbbítani az e-maileket az Outlook asztali alkalmazásban Windows, macOS, stb. eszközökön.
A Microsoft Word 2016 felülírja a már meglévő szöveget? Ismerje meg, hogyan lehet egyszerű és könnyű lépésekkel megoldani a "szöveg átírása a Word-ben" problémát.
Tudja meg, hogyan változtathatja meg a hiperlinkek színét a Word alkalmazásban Windows 11, macOS, iPad stb. rendszereken. Az eljárások érvényesek a Word 365, Word 2021 stb. verziókra.
Egy útmutató, amely segít a Microsoft Excel táblázatok pontos számításával kapcsolatos problémák megoldásában.
Néha egy e-mail beragadhat a Microsoft Outlook 365 Outbox-jába. Ez az útmutató megmutatja, hogyan kezeljük ezt a problémát.








