A Windows Defender letiltása a Windows 10/11 rendszerben

A Windows Defender egy ingyenes, beépített, átfogó víruskereső eszköz megbízható védelemmel. Van azonban néhány hátránya a használatának. Ez

Elértél már olyan pontot, amikor annyit gépelt, hogy nem érzi az ujjbegyeit? Vagy talán végzett a gépeléssel. Van egy jó hír, ha van, de még mindig be kell gépelnie néhányat a Jegyzettömbön vagy más olyan alkalmazásban, amely lehetővé teszi a Windows 11 funkció használatát. Használhatja a diktálást az automatikus írásjelekkel a Windows 11 rendszeren. Ez a funkció korábban is elérhető volt a Windows 10 felhasználók számára, de valamit hozzá kellett adni. Olvassa tovább, hogy megtudja, hogyan használhatja a diktálás funkciót a munka befejezéséhez gépelés nélkül. A használatához nincs szükség internetkapcsolatra sem.
A diktálás használata automatikus írásjelekkel a Windows 11 Jegyzettömbön
A Windows 10 felhasználók biztosan emlékeznek a funkció használatára, de valamit hozzá kellett adni. Annak ellenére, hogy diktálhattál, írásjeleket nem adhatsz hozzá. De most nem ez a probléma a Windows 11 rendszerben. Egyszerűen hozzáadhat írásjeleket, és nem kell visszamennie hozzá. Javasoljuk, hogy beszéd közben tartsa be a megfelelő sebességet. Ha elég hosszú szünetet tart, a rendszer egy pontot ad hozzá, még akkor is, ha még nem végzett a mondattal.
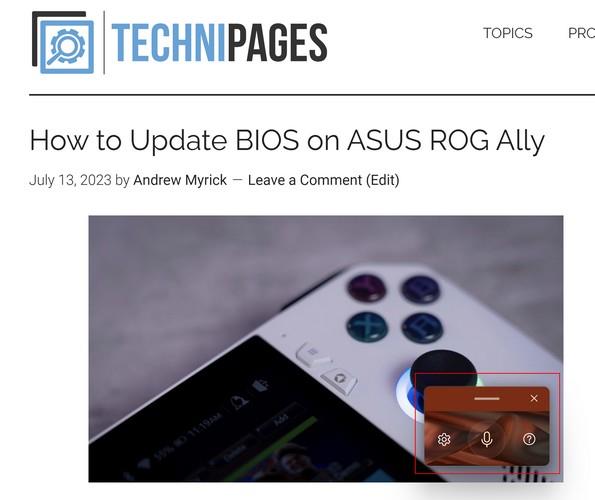
A Windows Diktálás megnyitásához nyomja meg a Windows + H billentyűket. Amikor megnyílik a Windows 11 diktálása, megjelenik egy kis doboz, amely készen áll arra, hogy meghallgassa a szavait. Egy dolgot ne felejtsen el, mielőtt elkezdi, hogy ha szünetet tart, akkor is pontot ad a mondatára, ha nem akarja. Jó lenne, ha csak szünetelne írásjelek hozzáadása nélkül, amíg Ön ezt nem mondja, de remélhetőleg hamarosan kijavítják.
Az automatikus írásjelek kikapcsolása
Ha nem szeretne ezzel foglalkozni, kikapcsolhatja az automatikus írásjeleket a Beállítások menüben . Amikor elindítja a diktáló eszközt ( Win + H ), kattintson a fogaskerékre , és megjelenik a Beállítások ablak. Kapcsolja ki az automatikus írásjelek beállítását , és már kész is. Ha módosítani szeretné az alapértelmezett mikrofont, erre is megjelenik egy lehetőség. Ha bármikor módosítani szeretné a beállítást, bármikor visszatérhet, és újra bekapcsolhatja.
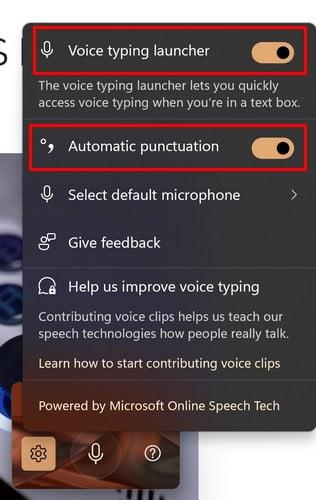
A Diktálás eszköz azonnal elkezd hallgatni, amint bekapcsolja, de ha kikapcsol, a mikrofonra kattintva újra engedélyezheti. Azt fogja mondani, hogy hallgat, és a mikrofonból hanghullámok jönnek ki. Ha bekapcsolva hagyja az automatikus írásjeleket, a hangjára hallgatva hozzáadja a szükséges írásjeleket. Ha megpróbálta használni, de hibaüzenetet kapott, kattintson a gépelési helyre, majd nyomja meg a Win + H billentyűkombinációt.
Ez az eszköz valós időt takarít meg, ha be kell gépelnie valamit, de javítania kell a gépelési sebességen. A Diktálás eszköz meghatározza, hogy hol kell kérdőjelet vagy pontot megadni. Ne felejtse el lektorálni a szöveget a végén, ha bármilyen hibát vét.
További irodalom
Ha már a hangos gépelésről beszélünk, mivel problémákat tapasztalhat vele, íme néhány hibaelhárítási tipp, amelyeket kipróbálhat, ha a Google Voice gépelési funkciója nem működik . Tudtad, hogy a WhatsApp-on is küldhetsz üzeneteket gépelés nélkül ? Íme az ehhez szükséges lépések. A Google Dokumentumokban található beszéd-szöveg funkció is , amelyet használhat.
Következtetés
Miért pazarolja az energiát a gépelésre, ha hátradőlhet és lazíthat, és a Windows elvégzi helyette a gépelést? A Diktálás funkció előnyös, és nincs szükség további alkalmazások telepítésére. A billentyűzet két gombjának megnyomásával elbeszélgethet, és segíthet a papír elkészítésében. A használható billentyűparancs gyors hozzáférést biztosít a funkcióhoz. Gondolja, hogy gyakran fogja használni a Diktálás funkciót? Ossza meg gondolatait az alábbi megjegyzésekben, és ne felejtse el megosztani a cikket másokkal a közösségi médiában.
A Windows Defender egy ingyenes, beépített, átfogó víruskereső eszköz megbízható védelemmel. Van azonban néhány hátránya a használatának. Ez
A technológia növekvő oktatásban és mindennapi életben való felhasználásával egyre növekszik a telefont, táblagépet vagy számítógépet használó gyerekek száma. Következésképpen több
A DPI (dots per inch) az egér egyik legfontosabb jellemzője. Minél magasabb, annál gyorsabban mozog a jelölő a képernyőn.
A Microsoft Windows sok átalakításon ment keresztül az évek során, amelyek közül néhány több változást hozott, mint mások. Manapság a legtöbb PC-felhasználó Windows rendszert futtat
Éppen most fejezte be a beszélgetést egy barátjával, akinek új telefonszáma van. Mielőtt azonban sikerült elmentened a névjegyek közé, a telefon összeomlik. Amikor
A Mac és az Android együttes használata szórakoztató mindaddig, amíg nem kell valamit tennie, például fájlokat mozgatnia közöttük. Szerencsére több módszer is elérhető a megosztásra
Mindig is szeretné hozzáadni saját illesztőprogramjait a Microsoft Windows előre telepített illesztőprogramjainak listájához. Ezekkel a lépésekkel könnyedén megteheti.
Nincs annál rosszabb, mint ha csak akkor kapcsolja be a Windows rendszerű számítógépét, amikor azt tapasztalja, hogy eszköze nem a várt módon működik. Például amikor még bejelentkezni sem tudsz
Ebből az útmutatóból megtudhatja, hogyan vezérelheti a billentyűzet háttérvilágítását a Windows 11 rendszerben a billentyűparancsok vagy alkalmazások segítségével.
Amikor a Microsoft bejelentette a Windows 10 Mobile-t, azt is megígérte, hogy a fejlesztők fájdalommentesen portolhatják át iOS- és Android-alkalmazásaikat az operációs rendszerre.







