Az Outlook e-mail nézete megváltozott: Az 5 legjobb megoldás a javításra
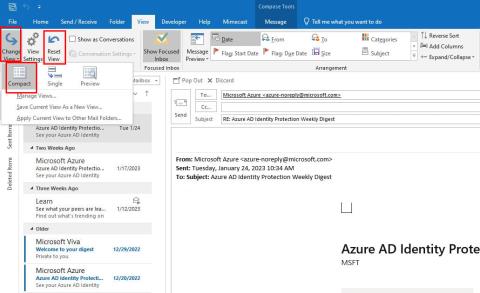
Előfordult már Önnel, hogy reggel felkel, és csak azért nyitja meg az Outlook e-mailjét, hogy megtudja, megváltozott az Outlook e-mail nézete?
Előfordult már Önnel, hogy reggel felkel, és csak azért nyitja meg az Outlook e-mailjét, hogy megtudja, megváltozott az Outlook e-mail nézete? Ha igen, akkor nem Ön az egyetlen, aki tapasztalja ezt a problémát. Több ezer Outlook-felhasználó szembesül ugyanezzel a kihívással.
Az Outlook mail különböző nézeteket kínál felhasználóinak az e-mailek megtekintéséhez. Különféle tényezők okozhatják ezt a problémát:
| Ok | Részletezés |
|---|---|
| Elavult alkalmazás | A Microsoft folyamatosan frissíti az Outlookot, hogy kiküszöbölje a hibákat és biztonsági réseket orvosoljon. |
| Felhasználói profil korrupció | A megsérült profil módosíthatja az Outlook nézetét. |
| Harmadik féltől származó alkalmazások | Egyes telepített alkalmazások zavarhatják az Outlook működését. |
| Felhasználói módosítások | Lehet, hogy tudtán kívül változtatta meg a nézet beállításait. |
A Microsoft Outlook rendelkezik egy dedikált visszaállító gombbal. Kövesse az alábbi lépéseket:

Új profil létrehozása segíthet a problémán. Kövesse a következő lépéseket:

Futtasson egy parancsot az Outlook nézetének visszaállításához:

Ha az Outlook nézete ismételten változik, tiltsa le a bővítményeket:

Ha elavult verziót használ, frissítse az Outlookot:

Az „Outlook e-mail nézet megváltozott” probléma bármely Outlook-felhasználót érinthet különböző okok miatt. A fenti megoldások segítenek visszaállítani az Ön által preferált nézetet. Kérjük, írja meg a megjegyzésekben, hogy melyik technika működött Önnek!
További információ a terjesztési lista létrehozásáról az Outlookban és az e-mailek ütemezéséről az Outlookban.
Részletes lépéseket mutatunk be, hogyan hívhatja vissza az Outlook 365-ből elküldött email üzenetet.
Tudja meg, hogyan lehet makrót létrehozni a Word-ben, hogy könnyebben hajthassa végre a leggyakrabban használt funkcióit kevesebb idő alatt.
A munkája Microsoft Word dokumentumok szerkesztésével kapcsolatos? Tanulja meg, hogyan engedélyezheti a változások nyomkövetésének üzemmódját Wordben.
Hozzáférne a Yahoo levelezéséhez közvetlenül az Outlook fiókjából? Ismerje meg, hogyan lehet a Yahoo levelezést hozzáadni az Outlook 2021, 2019 és 2016-hoz.
Egy útmutató, amely lépésről lépésre bemutatja, hogyan lehet a Microsoft Outlook bővítményeket (plug-in-eket) aktiválni vagy letiltani.
Olvasd el ezt a lépésről lépésre szóló útmutatót, hogyan lehet automatikusan továbbítani az e-maileket az Outlook asztali alkalmazásban Windows, macOS, stb. eszközökön.
A Microsoft Word 2016 felülírja a már meglévő szöveget? Ismerje meg, hogyan lehet egyszerű és könnyű lépésekkel megoldani a "szöveg átírása a Word-ben" problémát.
Tudja meg, hogyan változtathatja meg a hiperlinkek színét a Word alkalmazásban Windows 11, macOS, iPad stb. rendszereken. Az eljárások érvényesek a Word 365, Word 2021 stb. verziókra.
Egy útmutató, amely segít a Microsoft Excel táblázatok pontos számításával kapcsolatos problémák megoldásában.
Néha egy e-mail beragadhat a Microsoft Outlook 365 Outbox-jába. Ez az útmutató megmutatja, hogyan kezeljük ezt a problémát.








