Email üzenet visszahívása az Outlook 365-ben
Részletes lépéseket mutatunk be, hogyan hívhatja vissza az Outlook 365-ből elküldött email üzenetet.
Módosítania kell a Microsoft 365 kéttényezős hitelesítési funkcióját e-mail fiókra, telefonszámra, biztonsági kulcsra vagy a Microsoft Authenticatorra, de nem tudja, hogyan?
Az internetes ökoszisztéma egyre inkább kockázatos üzletté válik a mesterséges intelligencia (AI) és a gépi tanulás (ML) térnyerésével. Lehet, hogy már látta az AI és az ML jó arcát a ChatGPT , a Google Bard vagy a Bing AI Chat szolgáltatásban. Van azonban egy árnyoldala is, ahol az AI gyorsan meg tudja határozni fiókja jelszavát az internetes lábnyom és a szörfözési szokások elemzésével.
Arról nem is beszélve, hogy vannak hírhedt adathalász ügynökségek, amelyek mindig vadásznak. Ennek leküzdésére a Microsoft kéttényezős vagy többtényezős hitelesítést kínál. Olvasson tovább, hogy megtudjon mindent, amire szüksége van a Microsoft 2FA-val kapcsolatban, és soha ne zárja ki értékes MSFT-fiókjait.
A Microsoft 365 kéttényezős hitelesítés megváltoztatásának okai
A Microsoft 365 kéttényezős hitelesítés megváltoztatása
Az alábbiakban különféle módokat találhat a többtényezős vagy kéttényezős hitelesítés módosítására a Microsoft-fiókokban:
Intézményi vagy üzleti felhasználók
A Microsoft különböző munkafolyamatokat hozott létre a fiókok kétfaktoros hitelesítéssel történő biztonságossá tételére, vagy a 2FA folyamat megváltoztatására az üzleti vagy előfizetett felhasználók számára a személyes vagy ingyenes fiókos felhasználók helyett. Az alábbi lépések a munkahelyi, iskolai vagy üzleti fiókok előfizetői számára az MSFT-ben:
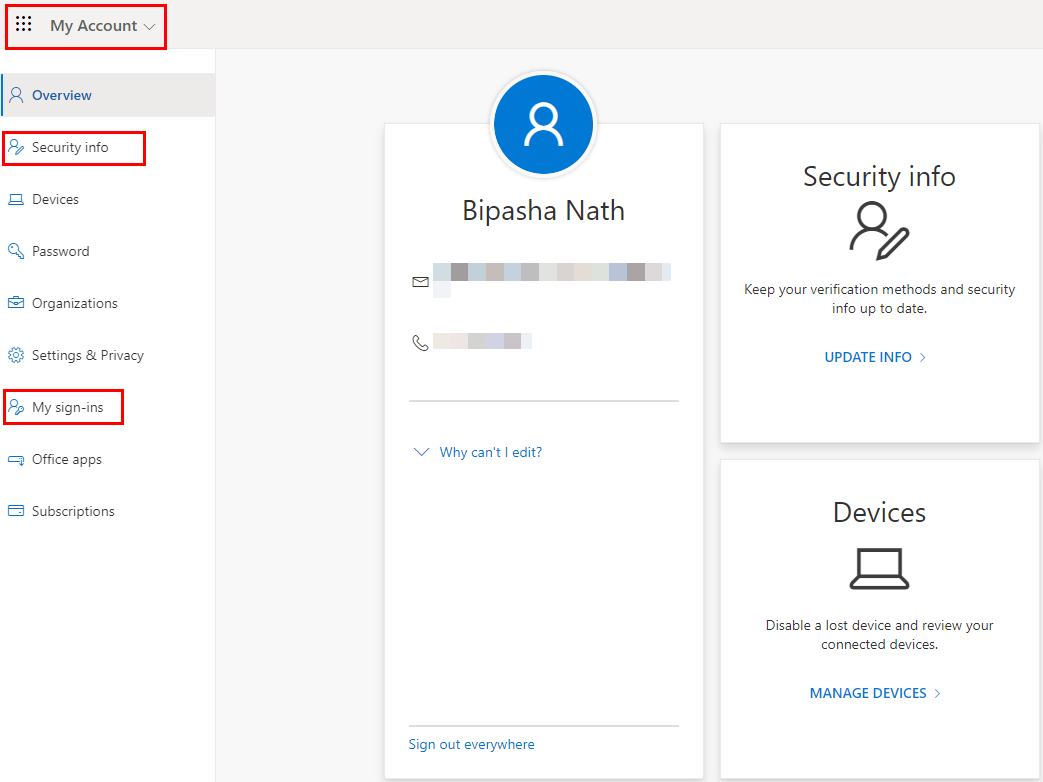
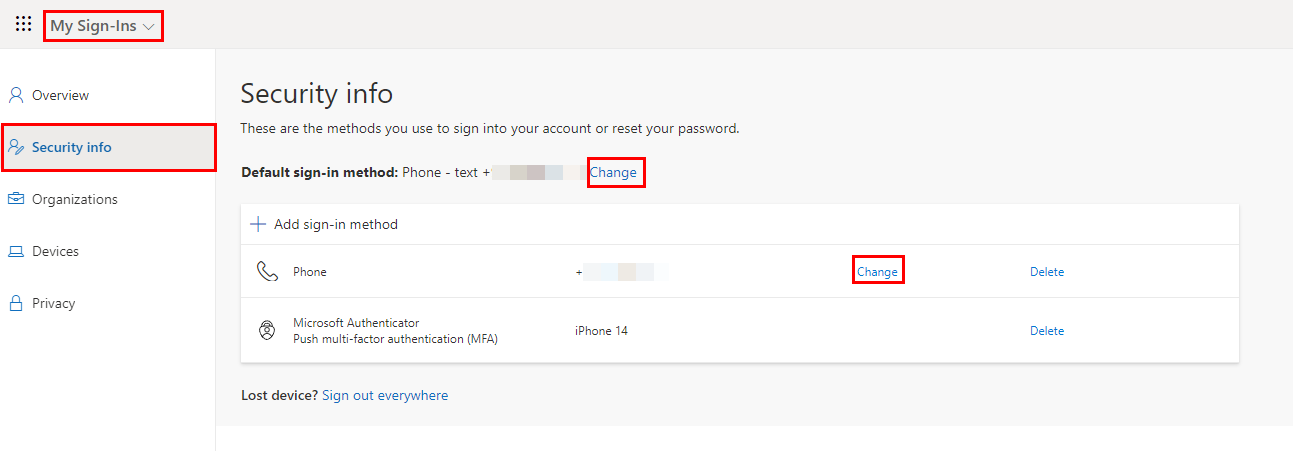
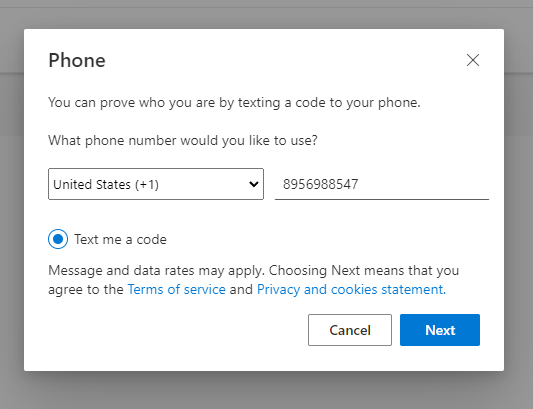
A Microsoft 365 kéttényezős hitelesítését másik mobiltelefonszám használatával módosíthatja. Ha mobiltelefon helyett e-mailben szeretne hitelesítési kódot kapni, kövesse az alábbi lépéseket:
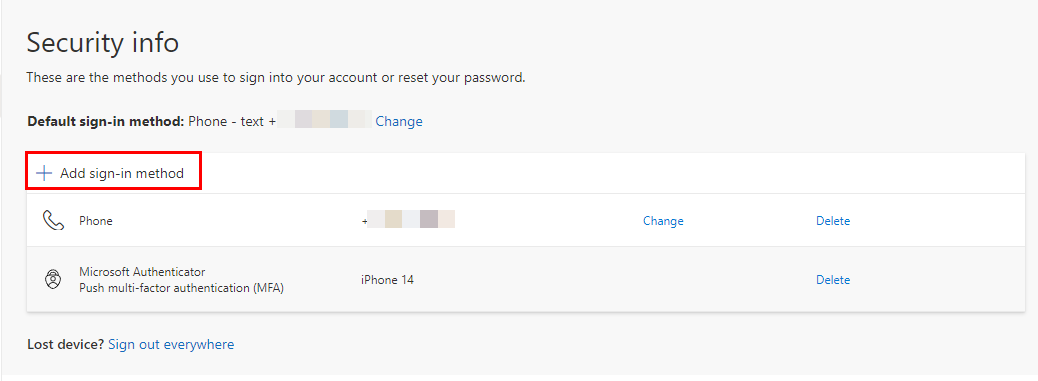
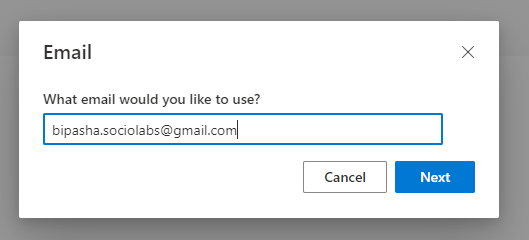
Sikeresen hozzáadta az e-mailt kéttényezős hitelesítési rendszerként az MSFT-n.
Személyes Microsoft-fiók felhasználók
A személyes Microsoft-fiók kéttényezős hitelesítési rendszerének módosítása vagy beállítása némileg eltér az előző módszertől. Ezenkívül a kéttényezős hitelesítési rendszer nem kötelező a személyes és az ingyenes Microsoft-fiókokhoz. Íme a lépések, amelyeket érdemes kipróbálni:
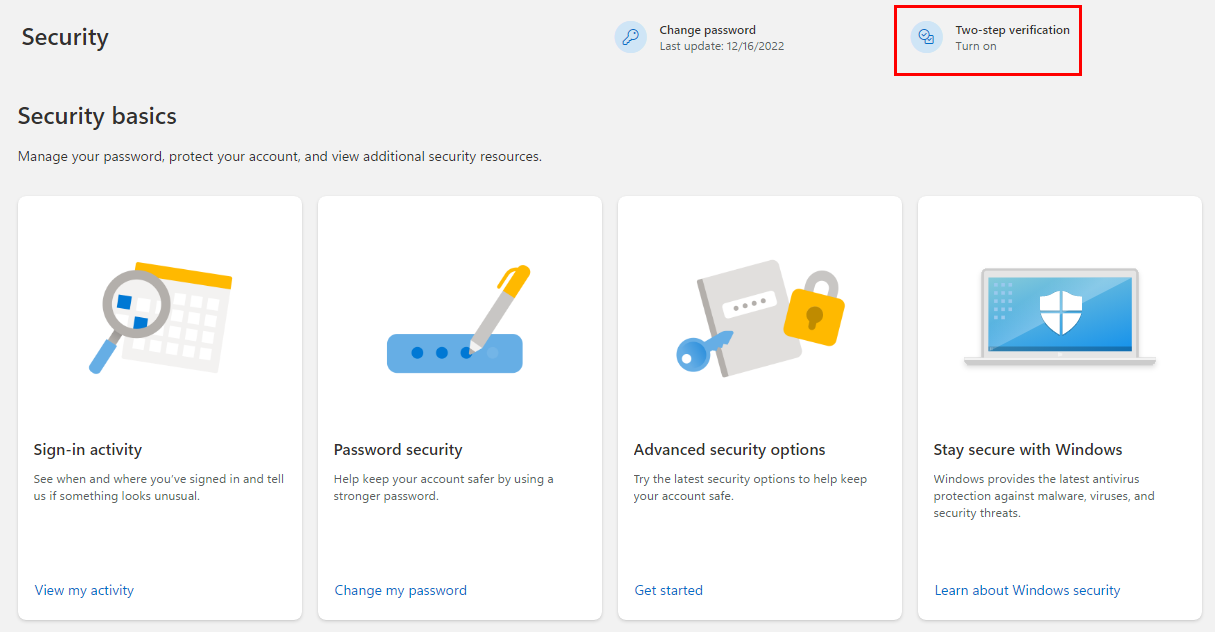
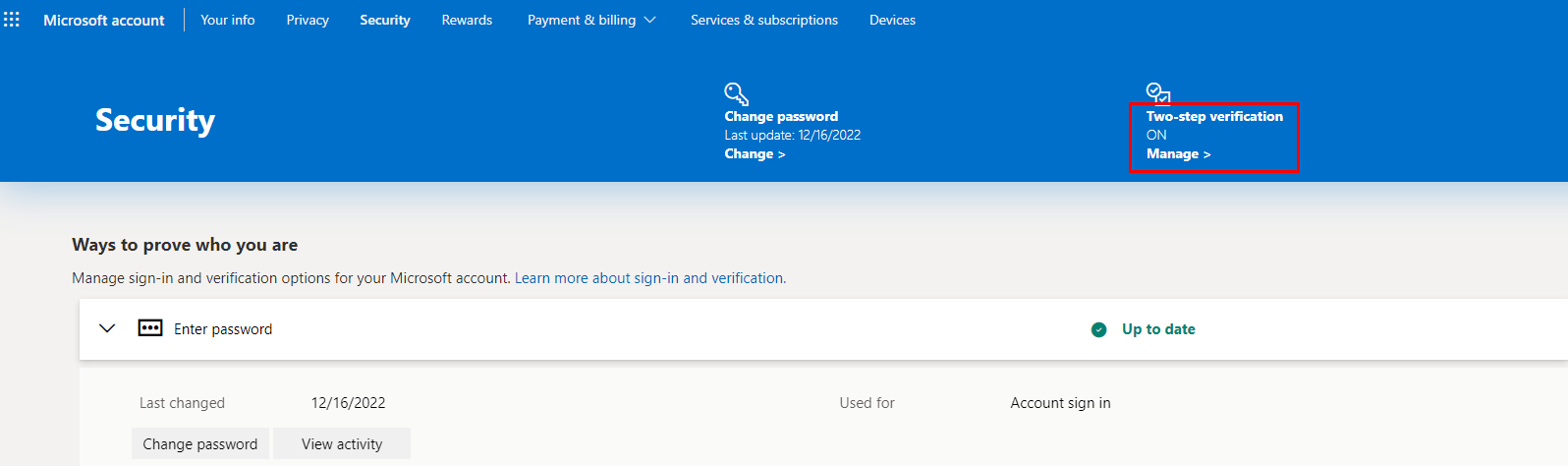
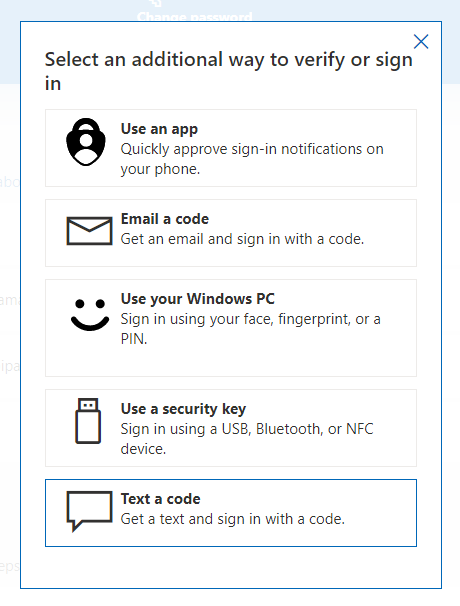
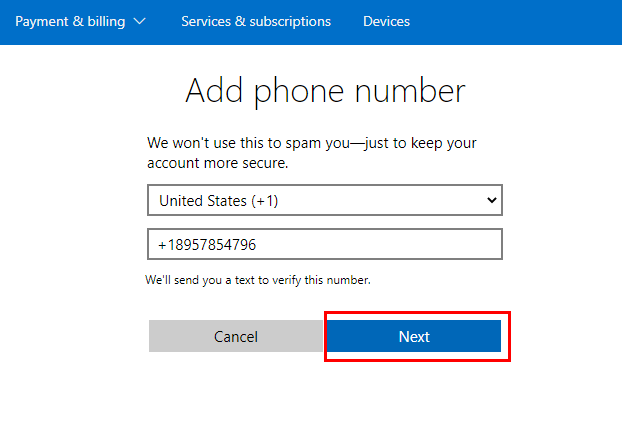
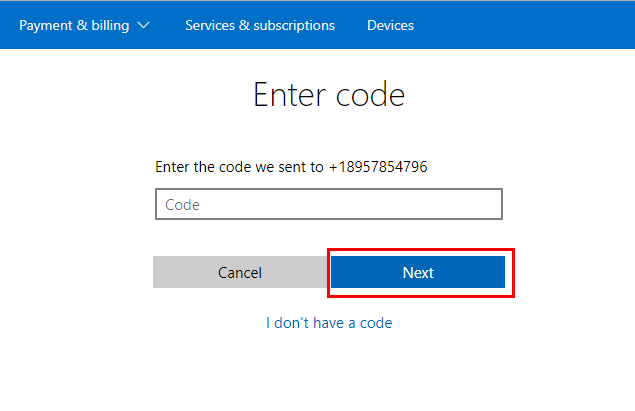
Bármely Microsoft 365 vagy Office 2021 asztali alkalmazás használatával
Ha Excelben vagy Wordben dolgozik, és módosítania kell a 2FA metódust, kövesse az alábbi lépéseket:
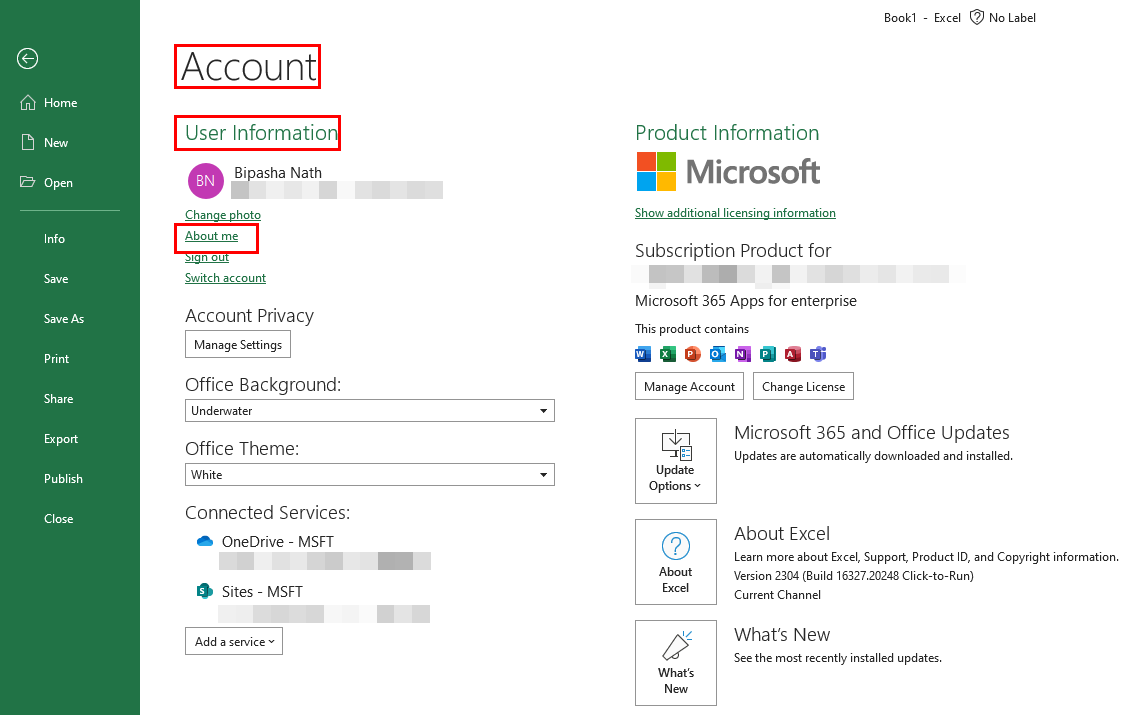
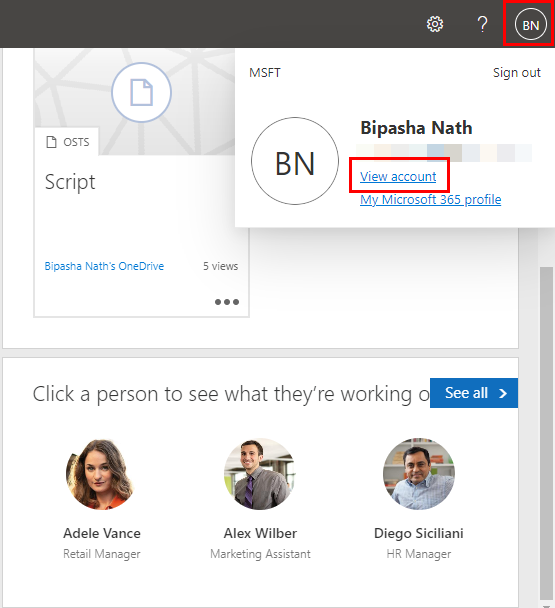
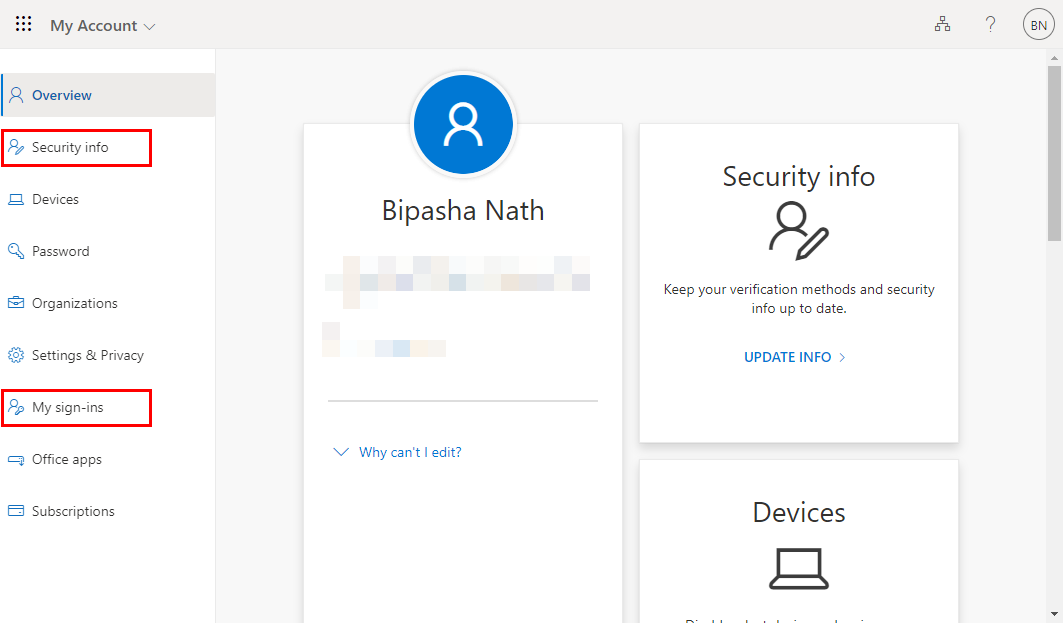
Következtetés
Kövesse a fent említett lépéseket az MSFT-fiókok Microsoft 365 kéttényezős hitelesítési állapotának aktiválásához, módosításához vagy ellenőrzéséhez. Ha a cikk segített, kommentelje alább.
Ezután tanulja meg a Microsoft PowerToys használatát .
Részletes lépéseket mutatunk be, hogyan hívhatja vissza az Outlook 365-ből elküldött email üzenetet.
Tudja meg, hogyan lehet makrót létrehozni a Word-ben, hogy könnyebben hajthassa végre a leggyakrabban használt funkcióit kevesebb idő alatt.
A munkája Microsoft Word dokumentumok szerkesztésével kapcsolatos? Tanulja meg, hogyan engedélyezheti a változások nyomkövetésének üzemmódját Wordben.
Hozzáférne a Yahoo levelezéséhez közvetlenül az Outlook fiókjából? Ismerje meg, hogyan lehet a Yahoo levelezést hozzáadni az Outlook 2021, 2019 és 2016-hoz.
Egy útmutató, amely lépésről lépésre bemutatja, hogyan lehet a Microsoft Outlook bővítményeket (plug-in-eket) aktiválni vagy letiltani.
Olvasd el ezt a lépésről lépésre szóló útmutatót, hogyan lehet automatikusan továbbítani az e-maileket az Outlook asztali alkalmazásban Windows, macOS, stb. eszközökön.
A Microsoft Word 2016 felülírja a már meglévő szöveget? Ismerje meg, hogyan lehet egyszerű és könnyű lépésekkel megoldani a "szöveg átírása a Word-ben" problémát.
Tudja meg, hogyan változtathatja meg a hiperlinkek színét a Word alkalmazásban Windows 11, macOS, iPad stb. rendszereken. Az eljárások érvényesek a Word 365, Word 2021 stb. verziókra.
Egy útmutató, amely segít a Microsoft Excel táblázatok pontos számításával kapcsolatos problémák megoldásában.
Néha egy e-mail beragadhat a Microsoft Outlook 365 Outbox-jába. Ez az útmutató megmutatja, hogyan kezeljük ezt a problémát.








