A Windows Defender letiltása a Windows 10/11 rendszerben

A Windows Defender egy ingyenes, beépített, átfogó víruskereső eszköz megbízható védelemmel. Van azonban néhány hátránya a használatának. Ez
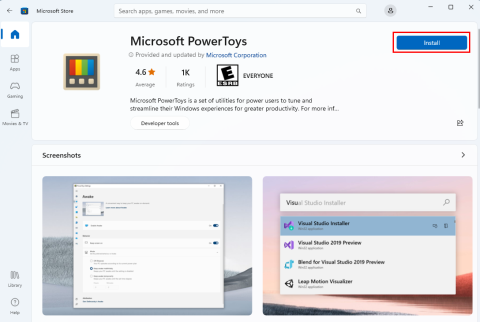
Szeretné felturbózni Windows 11/10 rendszerét egy ingyenes, könnyed tuningalkalmazással? Pörgesd fel gyorsan a Microsoft PowerToys-t. Ha nem tudod hogyan, ne aggódj! Az alábbiakban mindent elmagyarázok.
A Microsoft mindig készen áll, hogy segítsen Windows 11 vagy 10 rendszerű számítógépét a termelékenység és a teljesítmény következő szintjére emelni. A Microsoft PowerToys egy ilyen tuningprogram. Ebben a cikkben bemutatom a PowerToys elképesztő képességeit, amelyek felpörgetik a számítógép sebességét, és személyre szabott megjelenést kölcsönöznek neki.
Legyen szó mester multitaskerről, számítógép-átalakításra vágyó stílusmániásról, vagy egyszerűen csak egy gördülékenyebb munkafolyamatra vágyik, a Microsoft PowerToys ingyenes eszközök arzenáljával gyújtja fel az élményt. Itt mindent meg kell tennie, hogy teljes mértékben kihasználhassa a Microsoft alkalmazás előnyeit.
Mi az a Microsoft PowerToys?
A PowerToys a Microsoft által kifejlesztett ingyenes segédprogram-csomag Windows operációs rendszerekhez. Különféle eszközöket és fejlesztéseket kínál a számítógép termelékenységének javításához. Ezenkívül ezt az alkalmazást használhatja a Windows operációs rendszer testreszabására is. A Microsoft eredetileg a Windows 95 rendszerhez fejlesztette ki ezt az alkalmazást. Azóta az IT-óriás a Windows modern verzióihoz, köztük a Windows 10-hez és 11-hez is megújította az eszközt.
A PowerToys finomhangolása, vizuális és UI navigációs testreszabása a következőket tartalmazza:
Az alkalmazást különböző forrásokból töltheti le. Az alábbiak a legmegbízhatóbb és legellenőrzöttebb források, amelyeket érdemes használni:
A Microsoft PowerToys letöltése és telepítése
A következőképpen futtathatja gyorsan a szoftvert Windows 11 rendszerű számítógépén, ha nem rendelkezik vele. A lépések hasonlóak a Windows 10 PC-k esetében.

Szeretne letölteni egy telepítőt? A GitHubról szerezheti be. Itt van, hogyan:


A PowerToys különféle funkcióinak használata
Az alkalmazás első megnyitása után üdvözlőképernyővel köszönti Önt . Az üdvözlő képernyő bal oldalán található egy navigációs ablak, amely az alkalmazás szolgáltatásait és funkcióit tartalmazza. A bal oldali menüsorban kattintson az Always On Top elemre, amely a PowerToys első segédprogramja. Az ablak jobb oldalán a következő információk láthatók:

Így rákattinthat a navigációs panel egyes elemeire, és saját maga is megismerheti a segédprogramokat. A bal oldali panelen található Általános gombra kattintva térjen vissza az üdvözlőképernyőre . Válassza a Beállítások megnyitása gombot. Ez hozzáférést biztosít a PowerToys alkalmazáshoz az összes segédprogrammal és beállítással.

Nézzünk meg néhány alapvető segédprogramot, amelyeket a PowerToysban használhat:
PowerToys Awake
Ha egy szakmai értekezleten megosztod a képernyőt, vagy élőben közvetíted a játékmenetet, akkor a képernyőt aktívnak kell tartanod. A Windows 11/10 Energiaellátás és alvó üzemmód beállításai funkciója azonban bizonyos idő elteltével elhalványíthatja a képernyőt. Ezért ad hoc igények esetén használhatja az Awake funkciót a PowerToys-on, ahelyett, hogy a számítógépe alvási beállításaiba avatkozna. Az alábbiakban megtalálja, hogyan:

FancyZones
Ha sokat végez többfeladatot a Windows 11 rendszerű számítógépen, akkor a PowerToys FancyZones testreszabását kell használnia. Lehetővé teszi egyéni ablakelrendezések és -pozíciók létrehozását több alkalmazás megnyitásához, de minden alkalmazáson problémamentesen működik. A FancyZones testreszabásával bizonyos alkalmazásoknak több képernyőt biztosíthat, mint másoknak. Az alábbiakban megtalálja, hogyan kell használni:



Képátméretező
Ez a tökéletes segédprogram, ha Ön tartalomkészítő vagy grafikus, akinek át kell méreteznie a képeket a közzététel előtt. A következőképpen használhatja ezt az eszközt:



Billentyűzetkezelő
Ez a segédprogram lehetővé teszi a billentyűk és a gyorsbillentyűk újratervezését. Így beállíthat gyorsbillentyűket a feltételekhez egy adott alkalmazáshoz. Ennek a hatékony billentyűleképezési funkciónak a használatához kövesse az alábbi lépéseket:


Szövegkivonó
Gyorsan szeretne szöveget másolni egy alkalmazásból, képből vagy webhelyről? Használja ezt a segédprogramot a PowerToyson. Kövesse az alábbi lépéseket most:


Következtetés
A Microsoft PowerToys hasznossága végtelen. Kreatívnak kell lennie, hogy élvezhesse az eszköz által kínált összes előnyt. Telepítse most az alkalmazást, és próbálja ki néhány funkcióját. Ne felejtse el meglátogatni az alkalmazás összes segédprogramját, hogy megismerje azok használatát. Ha felfedezi a PowerToys érdekes feltörését, ne felejtse el megemlíteni az alábbi megjegyzés rovatban. Ezenkívül ossza meg ezt a cikket barátaival és kollégáival, hogy segítsen nekik megismerni ezt a tökéletes finomhangoló alkalmazást a Windows PC-k számára.
A Windows Defender egy ingyenes, beépített, átfogó víruskereső eszköz megbízható védelemmel. Van azonban néhány hátránya a használatának. Ez
A technológia növekvő oktatásban és mindennapi életben való felhasználásával egyre növekszik a telefont, táblagépet vagy számítógépet használó gyerekek száma. Következésképpen több
A DPI (dots per inch) az egér egyik legfontosabb jellemzője. Minél magasabb, annál gyorsabban mozog a jelölő a képernyőn.
A Microsoft Windows sok átalakításon ment keresztül az évek során, amelyek közül néhány több változást hozott, mint mások. Manapság a legtöbb PC-felhasználó Windows rendszert futtat
Éppen most fejezte be a beszélgetést egy barátjával, akinek új telefonszáma van. Mielőtt azonban sikerült elmentened a névjegyek közé, a telefon összeomlik. Amikor
A Mac és az Android együttes használata szórakoztató mindaddig, amíg nem kell valamit tennie, például fájlokat mozgatnia közöttük. Szerencsére több módszer is elérhető a megosztásra
Mindig is szeretné hozzáadni saját illesztőprogramjait a Microsoft Windows előre telepített illesztőprogramjainak listájához. Ezekkel a lépésekkel könnyedén megteheti.
Nincs annál rosszabb, mint ha csak akkor kapcsolja be a Windows rendszerű számítógépét, amikor azt tapasztalja, hogy eszköze nem a várt módon működik. Például amikor még bejelentkezni sem tudsz
Ebből az útmutatóból megtudhatja, hogyan vezérelheti a billentyűzet háttérvilágítását a Windows 11 rendszerben a billentyűparancsok vagy alkalmazások segítségével.
Amikor a Microsoft bejelentette a Windows 10 Mobile-t, azt is megígérte, hogy a fejlesztők fájdalommentesen portolhatják át iOS- és Android-alkalmazásaikat az operációs rendszerre.







