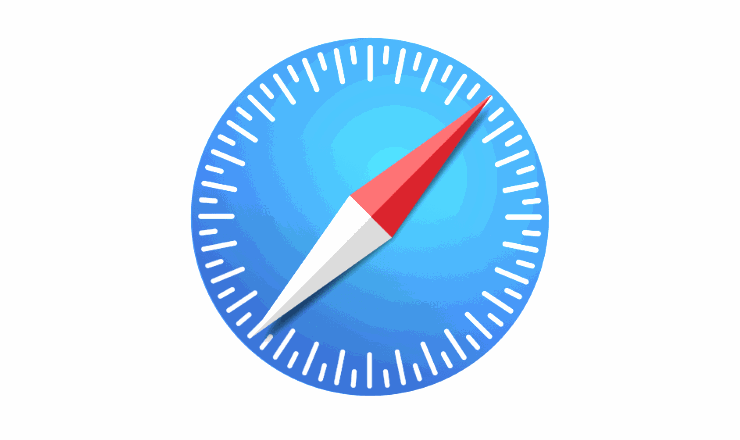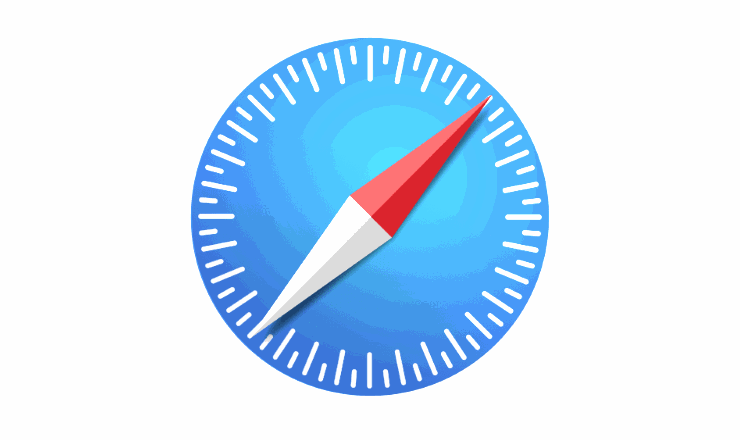Felhasználói ügynök módosítása a Safariban

Részletes utasítások a felhasználói ügynök karakterlánc módosításához az Apple Safari böngészőben MacOS rendszeren.
Elvesztette a Wi-Fi hálózat jelszavát? Most azon tűnődsz, hogy kitalálod-e, mi volt az? Ha olyan Windows- vagy macOS-eszköze van, amely továbbra is csatlakozik a kérdéses Wi-Fi-hálózathoz, és tárolva van a jelszó, akkor az alábbi lépésekkel helyreállíthatja azt.
Válassza a „ Start ” gombot, majd írja be a „ parancsot ”.
Kattintson a jobb gombbal a „Command Prompt” elemre, majd válassza a „ Futtatás rendszergazdaként ” lehetőséget.
Írja be a következőt, majd nyomja meg az „ Enter ” gombot :
netsh wlan show profiles
Megjelenik azon Wi-Fi hálózatok listája, amelyekhez a számítógép csatlakozott. Jegyezze fel azt a profilt, amely arra a Wi-Fi-hálózatra vonatkozik, amelyhez a jelszót szeretné megadni.
Írja be a következőt, majd nyomja meg az „ Enter ” billentyűt :
netsh wlan profilok megjelenítése név=profilnév kulcs=törlés
A „ Biztonsági beállítások ” alatt kell lennie egy „ Kulcstartalom ” nevű mezőnek , amely felfedi Wi-Fi jelszavát.
Miközben csatlakozik a Wi-Fi hálózathoz a felfedni kívánt jelszóhoz, kövesse az alábbi lépéseket:
Nyissa meg a „ Vezérlőpult ” > „ Hálózati és megosztási központ ” elemet
Válassza ki a Wi-Fi kapcsolatot a „ Kapcsolatok ” mellett látható módon .
Megjelenik egy „ Wi-Fi állapot ” ablak. Válassza a „ Vezeték nélküli tulajdonságok ” gombot.
Válassza a „ Biztonság ” lapot.
A Wi-Fi jelszó megjelenik a „ Hálózati biztonsági kulcs ” mezőben.
Az Asztalon válassza a „ Ugrás ” > „ Segédprogramok ” lehetőséget.
Nyissa meg a „ Kulcstartó hozzáférés ” elemet .
A „ Kulcstartók ” alatt válassza a „ Rendszer ” lehetőséget.
A „ Kategória ” alatt válassza a „ Jelszavak ” lehetőséget.
Nyissa meg a hálózatot a felfedni kívánt Wi-Fi hálózati jelszóhoz.
Jelölje be a „ Jelszó megjelenítése ” négyzetet.
Ha a rendszer hitelesítési adatokat kér, írja be a macOS számítógépén lévő rendszergazdai fiók felhasználónevét és jelszavát.
Megjelenik a Wi-Fi hálózat jelszava.
Részletes utasítások a felhasználói ügynök karakterlánc módosításához az Apple Safari böngészőben MacOS rendszeren.
Hogyan használhatja az Apple iMessage alkalmazást üzenetek küldésére és fogadására Windows vagy MacOS PC-n.
Hogyan tekintheti meg a forráskódot egy weboldalon az Apple Safari alkalmazásban a Web Inspector eszköz segítségével.
Oldja meg a görgetéssel kapcsolatos problémát a Google Chrome böngészőben.
Tiltsa le az Apple szoftverfrissítést, és ne jelenjen meg Windows számítógépén.
A Java Update Available üzenet engedélyezése vagy letiltása Windows és MacOS rendszeren.
Windows vagy macOS számítógép használatával megtudhatja, mi a Wi-Fi hálózat jelszava.
A cookie-k, az előzmények vagy a jelszó adatok törlése az Apple Safari webböngészőből.
Az Apple bemutatta az iOS 26-ot – egy jelentős frissítést vadonatúj matt üveg dizájnnal, intelligensebb felhasználói élményekkel és a megszokott alkalmazások fejlesztéseivel.
A diákoknak egy bizonyos típusú laptopra van szükségük a tanulmányaikhoz. Nemcsak elég erősnek kell lennie ahhoz, hogy jól teljesítsen a választott szakon, hanem elég kompaktnak és könnyűnek is ahhoz, hogy egész nap magaddal cipelhesd.
Ebben a cikkben bemutatjuk, hogyan állíthatja vissza a hozzáférést a merevlemezéhez, ha meghibásodik. Kövessük a példáját!
Első pillantásra az AirPods pont olyan, mint bármely más valódi vezeték nélküli fülhallgató. De mindez megváltozott, amikor felfedeztek néhány kevésbé ismert funkciót.
A nyomtató hozzáadása Windows 10-hez egyszerű, bár a vezetékes eszközök folyamata eltér a vezeték nélküli eszközökétől.
Mint tudod, a RAM egy nagyon fontos hardveralkatrész a számítógépben, amely memóriaként működik az adatok feldolgozásához, és ez a tényező határozza meg a laptop vagy PC sebességét. Az alábbi cikkben a WebTech360 bemutat néhány módszert a RAM-hibák ellenőrzésére szoftverek segítségével Windows rendszeren.
Rendelkezik egy SSD-vel, hogy frissítse a számítógép belső tárolóját, de nem tudja, hogyan telepítse? Olvassa el ezt a cikket most!
Tudd meg, miért melegszik túl a laptopod, és milyen tippeket és trükköket alkalmazhatsz, hogy elkerüld ezt a problémát és a készüléked hűvös maradjon.
Problémája van a nyomtató IP címének megtalálásával? Megmutatjuk, hogyan találhatja meg.
Egy nagy játéknak indulsz – éppen most szerezted meg a “Star Wars Outlaws”-t a GeForce Now streaming szolgáltatáson. Fedezd fel az egyetlen ismert megoldást a GeForce Now 0xC272008F hibaelhárításához, hogy újra játszhass az Ubisoft játékokkal.