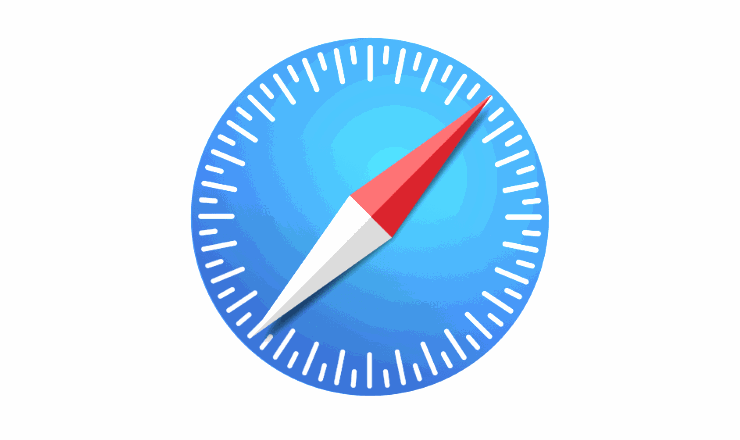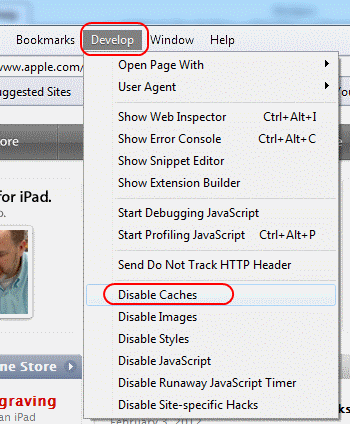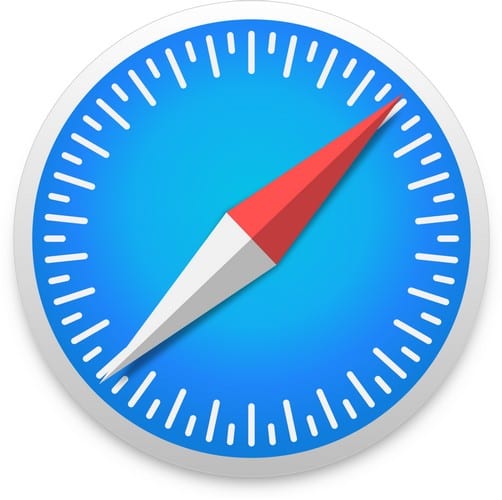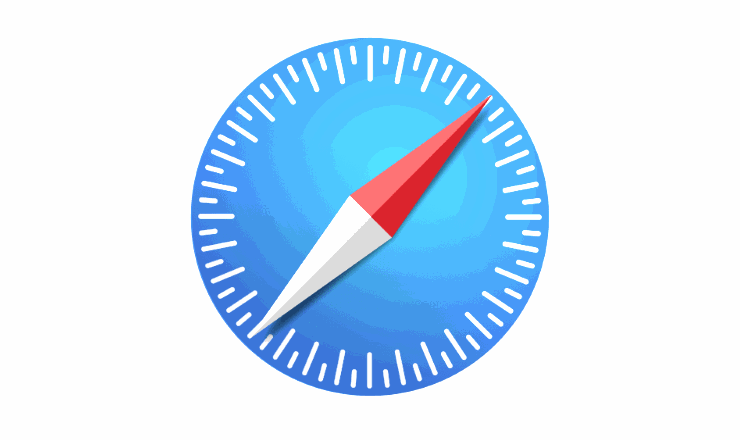Felhasználói ügynök módosítása a Safariban

Részletes utasítások a felhasználói ügynök karakterlánc módosításához az Apple Safari böngészőben MacOS rendszeren.
Ha egy weboldal forráskódját szeretné megtekinteni az Apple Safari for MacOS Sierra programban, akkor az alábbi lépésekkel engedélyeznie kell a Web Inspectort.
Győződjön meg arról, hogy a „ Fejlesztési menü megjelenítése a menüsorban ” engedélyezve van a „ Safari ” > „ Preferences ” > „ Advanced ” alatt.
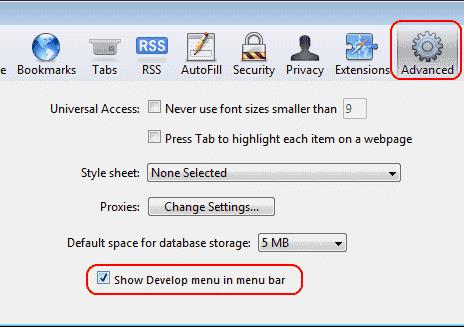
Most látogasson el bármelyik weboldalra, és válassza a „ Fejlesztés ” > „ Webfelügyelő megjelenítése ” lehetőséget.
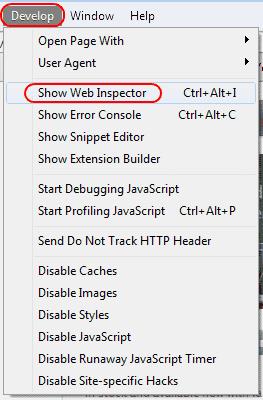
Megjelenik a webvizsgáló ablak.
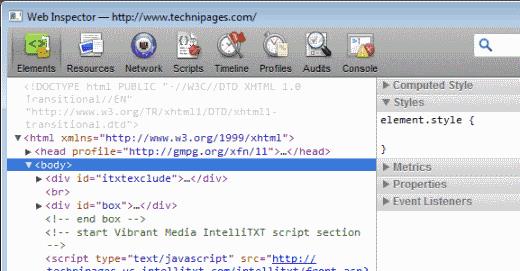
Nyissa meg az „ Alkalmazások ” > „ Segédprogramok ” menüpontot.
Indítsa el a „ Terminál ” elemet .
Írja be a „ defaults write com.apple.Safari WebKitDeveloperExtras -bool true ” parancsot, majd nyomja meg az „ Enter ” gombot .
Most megnyithat egy weboldalt a Safariban, és jobb gombbal kattintson vagy tartsa lenyomva az egérgombot az oldalon bárhol, amíg a menü meg nem jelenik.
Válassza az „ Elem ellenőrzése ” lehetőséget.
Részletes utasítások a felhasználói ügynök karakterlánc módosításához az Apple Safari böngészőben MacOS rendszeren.
Hogyan tekintheti meg a forráskódot egy weboldalon az Apple Safari alkalmazásban a Web Inspector eszköz segítségével.
Megmutatjuk, hogyan lehet letiltani a gyorsítótárazást az Apple Safari webböngészőben.
Könnyebbé teheti az olvasást a Safarin, és növelheti a méretet; Itt van, hogyan.
A cookie-k, az előzmények vagy a jelszó adatok törlése az Apple Safari webböngészőből.
Az iCloud Fotók segítségével a teljes fotókönyvtáradat megtekintheted bármely eszközödről. De ha szerkeszteni vagy bármi mást szeretnél tenni, le kell töltened a fotókat az iCloudból. Többféleképpen is letöltheted a fotókat az iCloudból olyan eszközökre, mint az iPhone, Mac és akár Windows PC.
Ha a VMware-t részesíted előnyben a VirtualBox helyett, létrehozhatsz egy macOS Monterey virtuális gépet a VMware használatával, amely pontosan úgy működik, mint a VirtualBox.
Ismerje meg, hogyan lehet a macOS-t Windows PC-re telepíteni egy lépésről lépésre készült útmutatóval, amely megmutatja, hogyan lehet az Apple operációs rendszerét Microsoft-eszközön futtatni.
Szeretné megtanulni, hogyan lehet csatlakozni és térképezni egy hálózati meghajtót az Apple MacOS rendszerben? Akkor olvassa el ezt az egyszerű útmutatót a hálózati meghajtó térképezés lépéseiről Macen!
Kíváncsi, hogyan lehet törölni a sütiket, az előzményeket vagy a jelszóadatokat az Apple Safari webböngészőből? Olvasd el ezt az útmutatót és tanulj most!
Az ismeretlen fejlesztő hiba a macOS rendszeren fejtörést okozhat. Olvassa el ezt a cikket most, hogy felfedezze azonnal működő megoldásokat!
Windows 11 vs. MacOS – Fedezze fel a fő különbségeket a két operációs rendszer között, hogy segíthessen a készülék választásában.
Itt megtudhatja, hogyan nézheti meg egy weboldal forráskódját az Apple Safari böngészőben a Safari Web Inspector eszköz használatával.
Fedezze fel a legjobb Mac hőmérséklet-monitoraink listáját, biztosítsa a Mac zavartalan működését a CPU hőmérsékletének az ellenőrzésével és optimalizálja a teljesítményt.
Csak most találkozott a „A helyreállítási kiszolgálóval nem sikerült kapcsolatba lépni” hibával a macOS Mojave vagy a Catalina rendszeren az operációs rendszer frissítésekor? Íme a 4 leghatékonyabb módszer a hiba elhárítására és az akadályok leküzdésére.